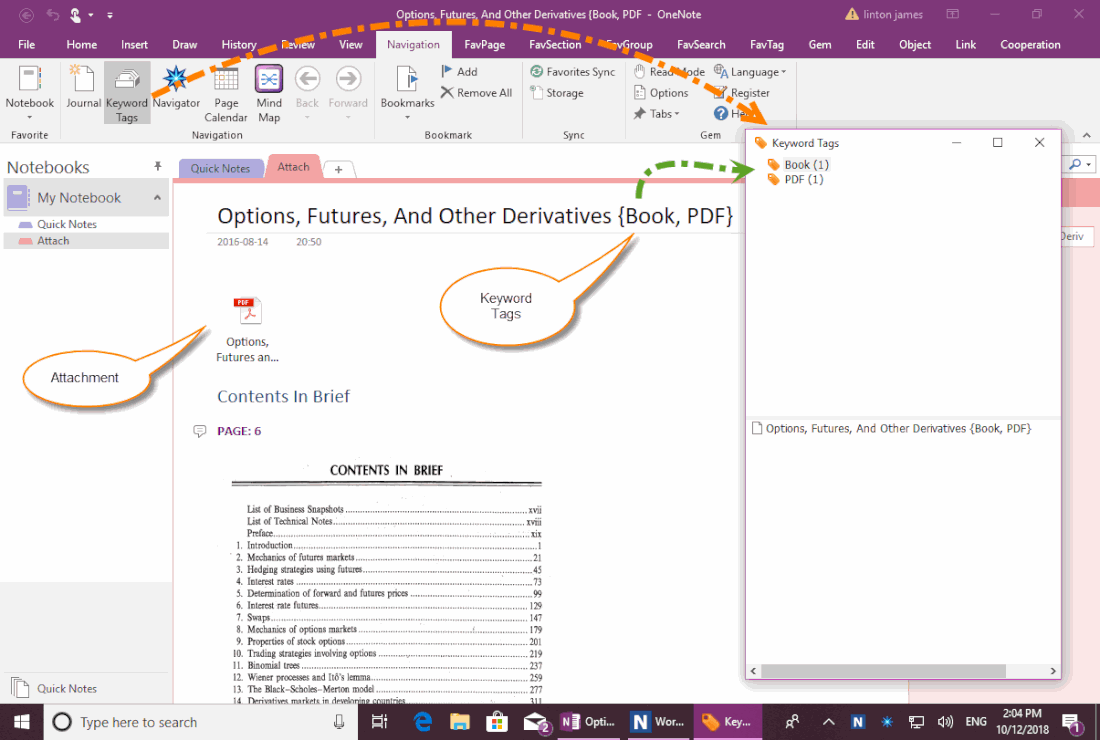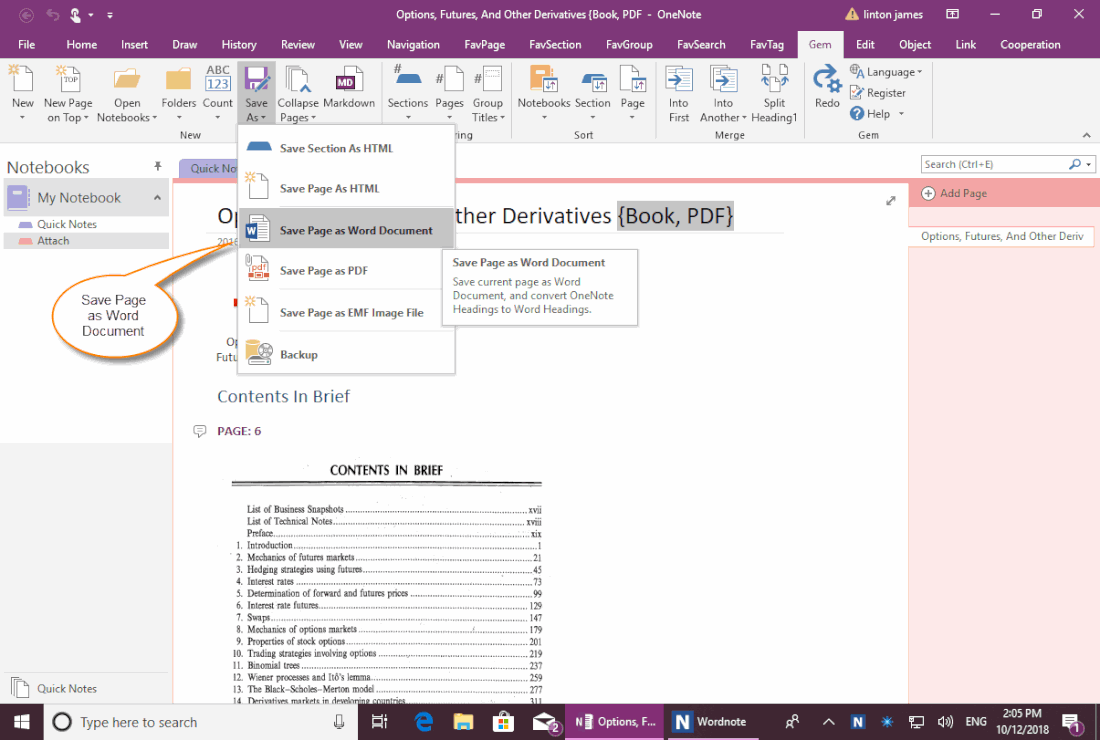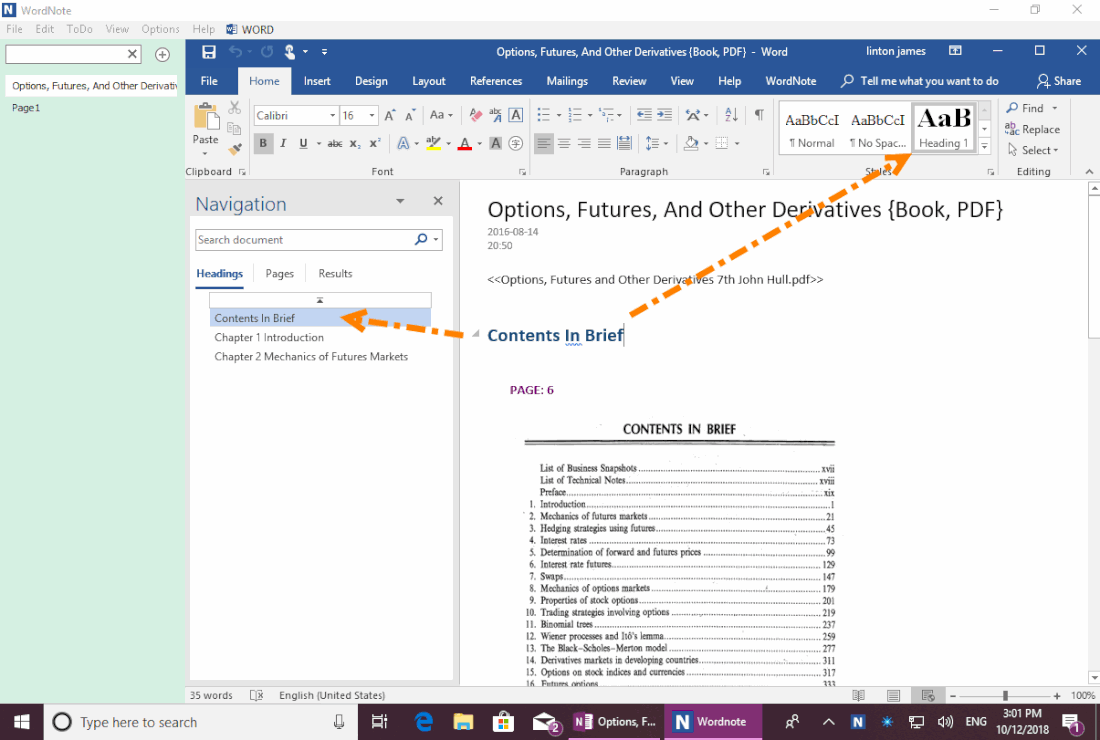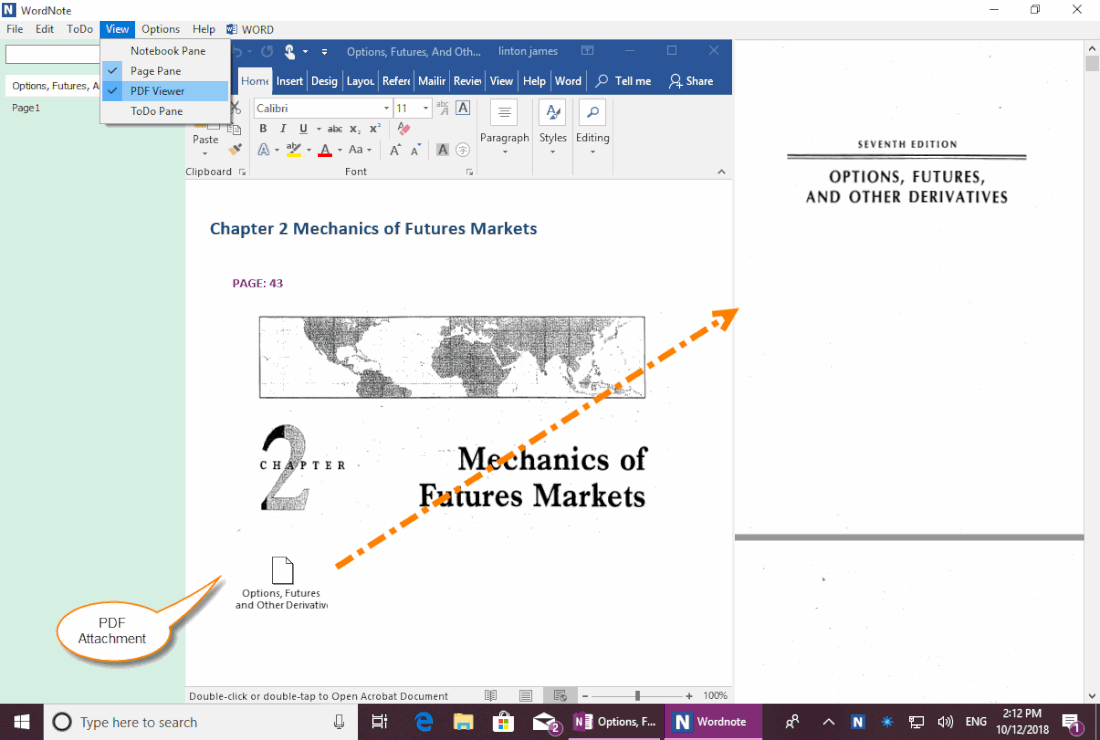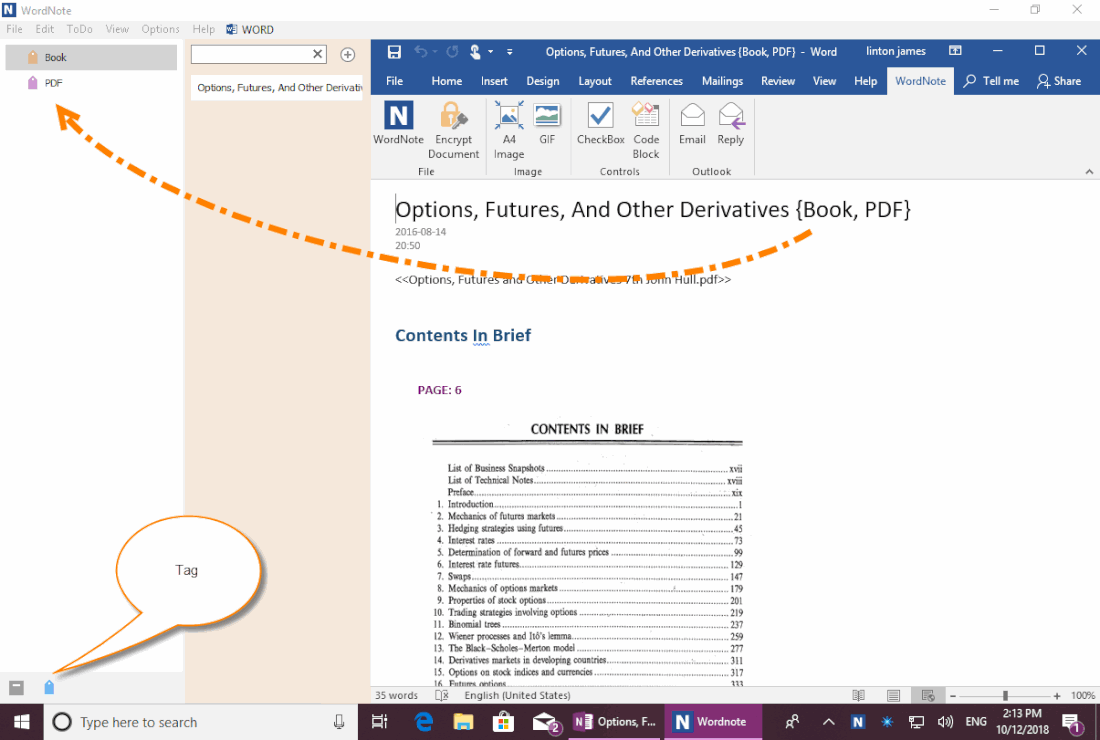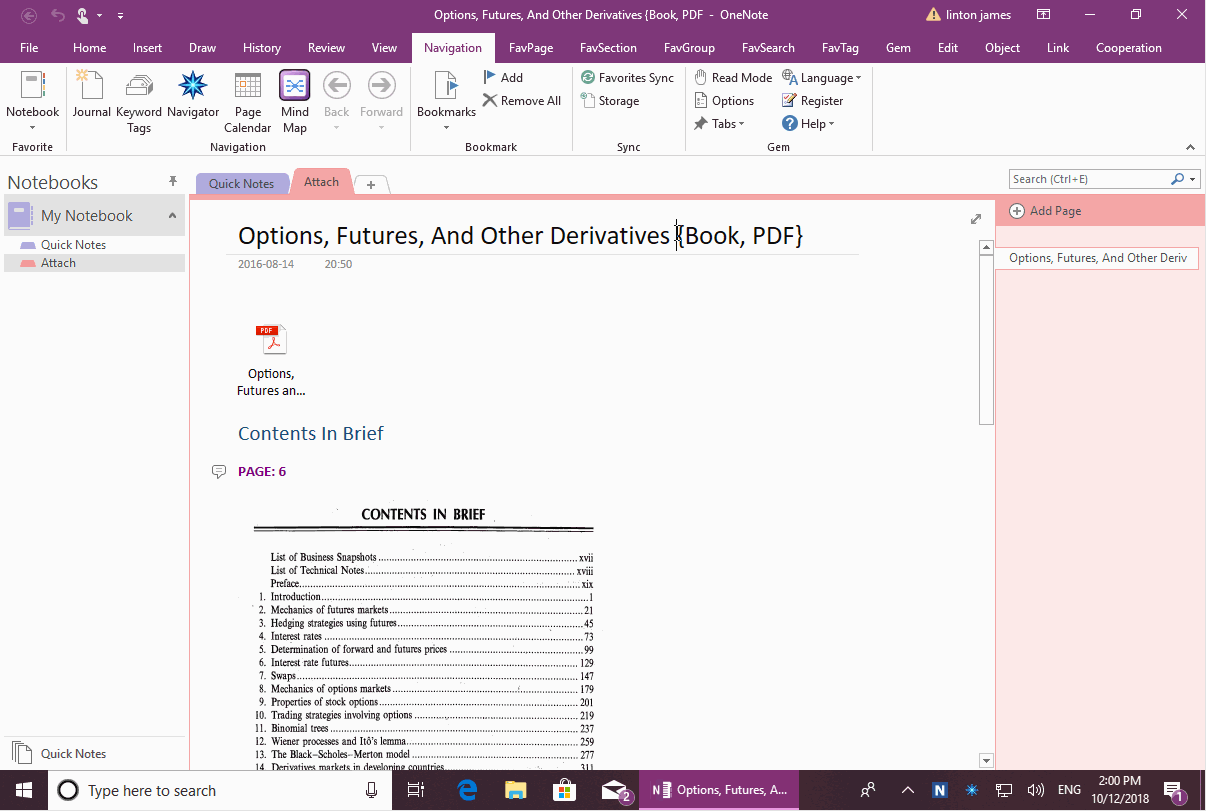Convert OneNote Page to WordNote
In this article, you will learn how to convert OneNote page to WordNote. Preserves text formatting and attachments at the same time.
In this article, 2 OneNote add-ins are used:
In this article, 2 OneNote add-ins are used:
OneNote: Keyword Tags of OneNote Gem – Favorites
Keyword Tags (Hashtag) of OneNote Gem – Favorites:
These tags can list in “Keyword Tags” window of “OneNote Gem – Favorites”.
Keyword Tags (Hashtag) of OneNote Gem – Favorites:
- Tags are appended in page title.
- Include in { }
- Separated by ,
These tags can list in “Keyword Tags” window of “OneNote Gem – Favorites”.
OneNote: Save as Word Document Feature of Gem for OneNote
This feature is located in Gem for OneNote -> Gem tab -> “Save as” menu -> “Save as Word Document” feature.
The “Save as Word Document” contains the following features:
It convert OneNote page to Word document:
Also keep:
Convert:
This feature is located in Gem for OneNote -> Gem tab -> “Save as” menu -> “Save as Word Document” feature.
The “Save as Word Document” contains the following features:
It convert OneNote page to Word document:
Also keep:
- Heading 1, 2, 3, 4, 5, 6.
- Page Color.
- Attachments.
Convert:
- Convert tags of “OneNote Gem – Favorites” to WordNote tags.
WordNote: Keep Heading 1, 2, 3, 4, 5, 6
A Word document saved by Gem, the OneNote headings are converted to Word Headings.
They can be listed in the Navigation pane of Word.
A Word document saved by Gem, the OneNote headings are converted to Word Headings.
They can be listed in the Navigation pane of Word.
WordNote: Keep Attachments
If the OneNote page has attachments, Gem append the attachment to the end of the Word document.
If it is a PDF attachment, WordNote can recognized and can be viewed as a pure PDF.
If the OneNote page has attachments, Gem append the attachment to the end of the Word document.
If it is a PDF attachment, WordNote can recognized and can be viewed as a pure PDF.
WordNote: Convert Tags of OneNote Gem – Favorites to WordNote Tags
If you have keyword tags on the OneNote page title, when the Gem save the page as a Word document, these keyword tags will be converted to WordNote tags.
These tags can be listed in the WordNote tag tree.
If you have keyword tags on the OneNote page title, when the Gem save the page as a Word document, these keyword tags will be converted to WordNote tags.
These tags can be listed in the WordNote tag tree.
Demonstration