Office OneNote: Couldn't open that location. It might not exist or you might not have permission to open it
The list of notebooks on OneDrive under the Open page in OneNote
In Office OneNote, click “File” -> “Open”In that location, you can see a list of notebooks.
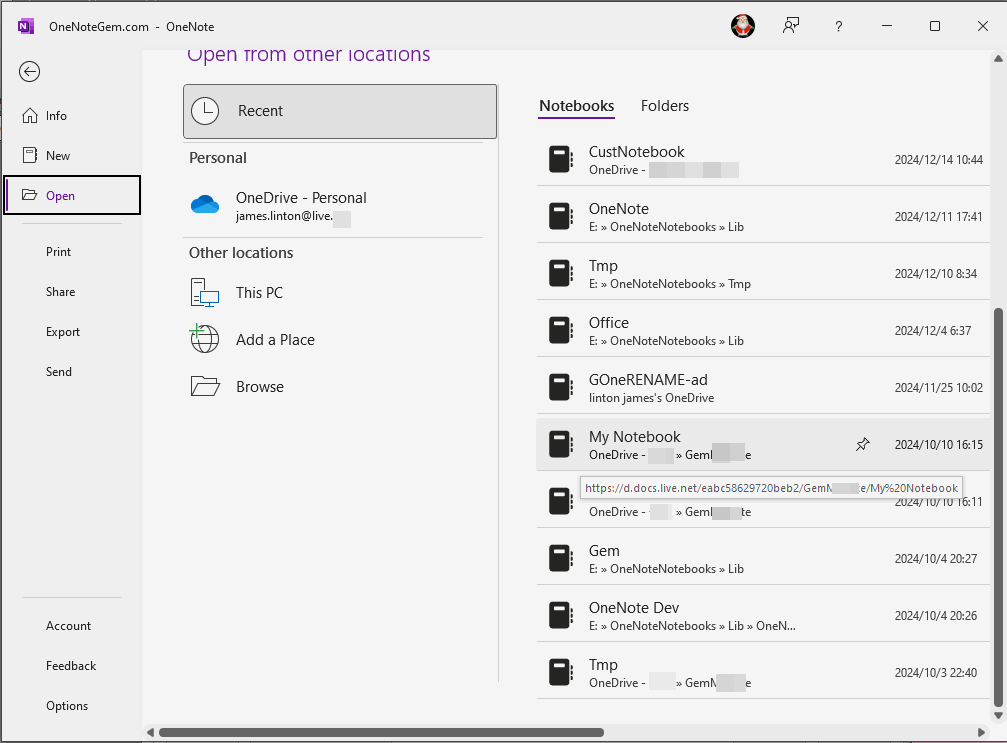
Open Notebook Error: Couldn’t open that location
In the notebook list, when you click on a notebook to open it, you sometimes get an error:We couldn't open that location. It might not exist or you might not have permission to open it.
Please contact the owner of notebook for more information.
We've deleted some notebooks with OneDrive.com, but OneNote still lists them.
Because of the passage of time, we can't remember which notebook has been deleted.
It's confusing.
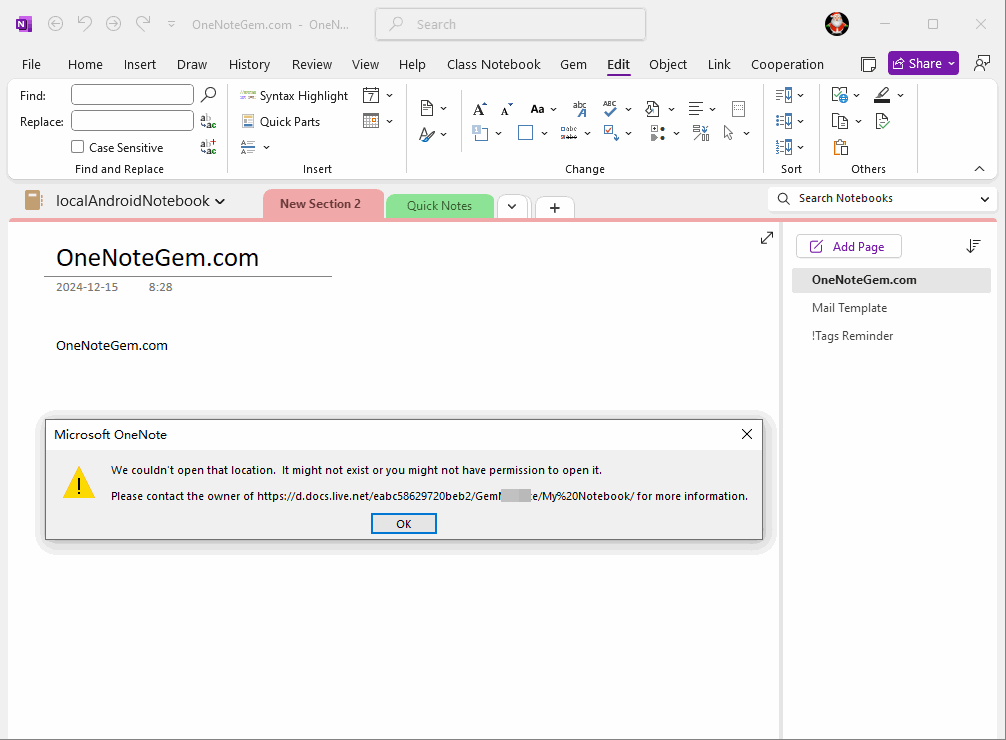
Check to confirm which notebooks have been deleted
The Gem for OneNote add-in provides the ability to view and identify which notebooks have been deleted.In the Windows Start menu, find OneNote Gem -> Gem for OneNote Fix Tool and click Run it.
In the "Gem for OneNote Fix Tool", click the "General" -> "Open Online Notebook" button.
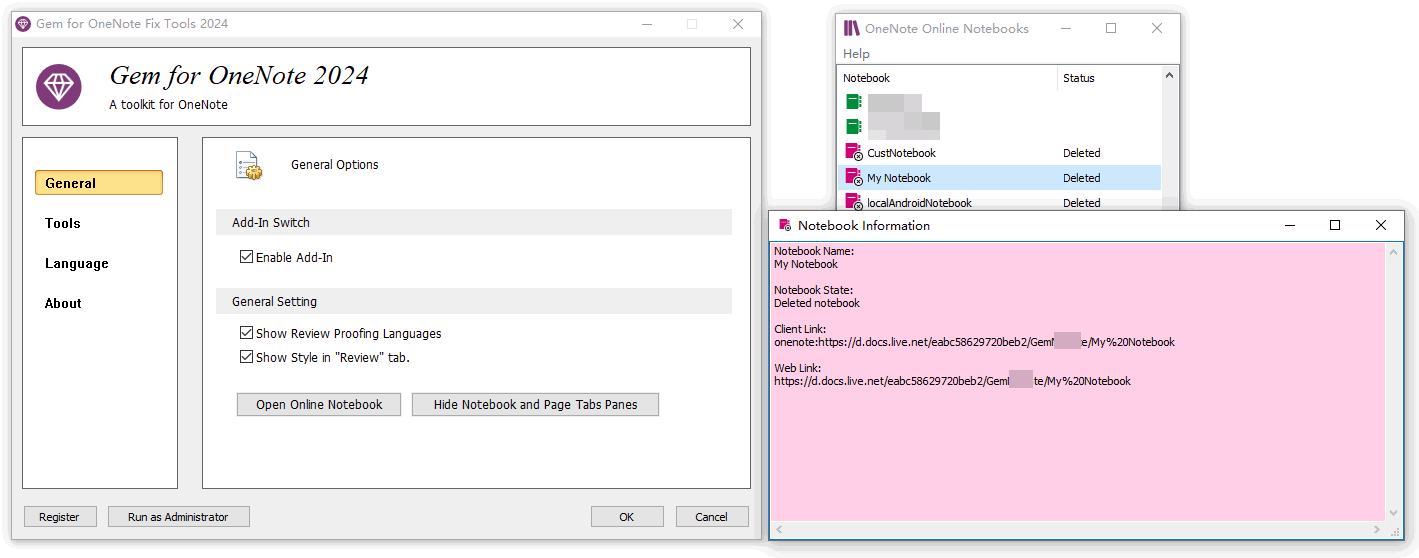
The Deleted Notebooks
In the "OneNote Online Notebooks" window that pops up:The notebooks with red icons have been deleted.
When you right-click on the notebook, a right-click menu will pop up, and you can click the "Information" menu item.
In the pop-up Notebook Information window, you can see:
The notebook status: Deleted Notebook
Icon Color:
Yellow: Default notebook
Green: Ordinary notebook
Red: Deleted Notebook