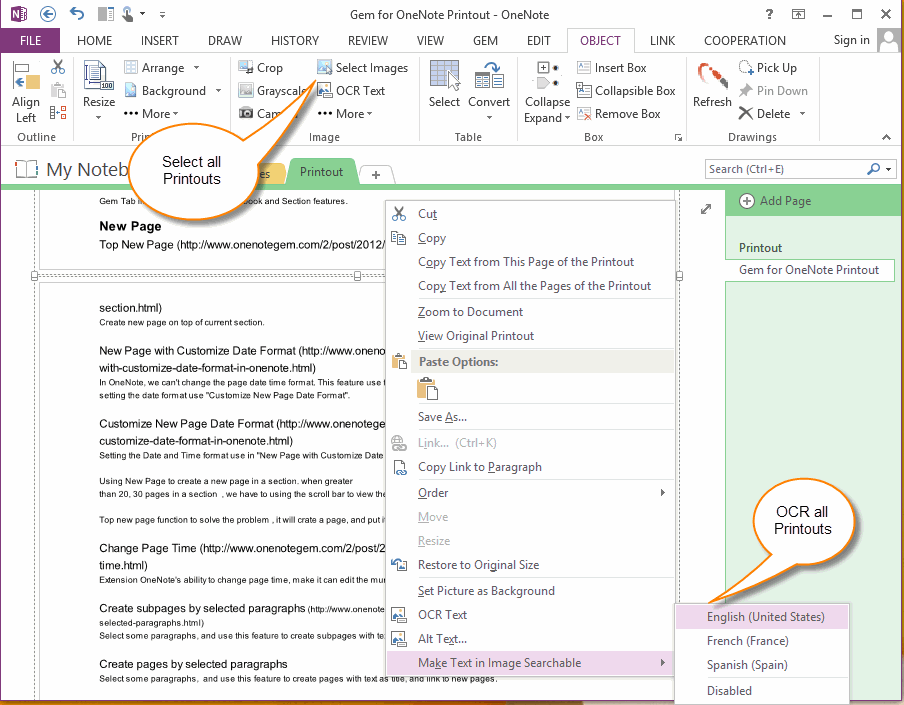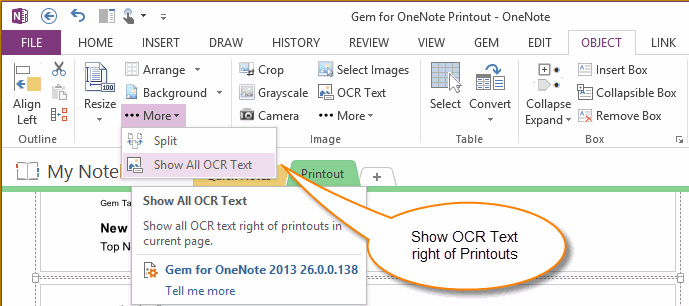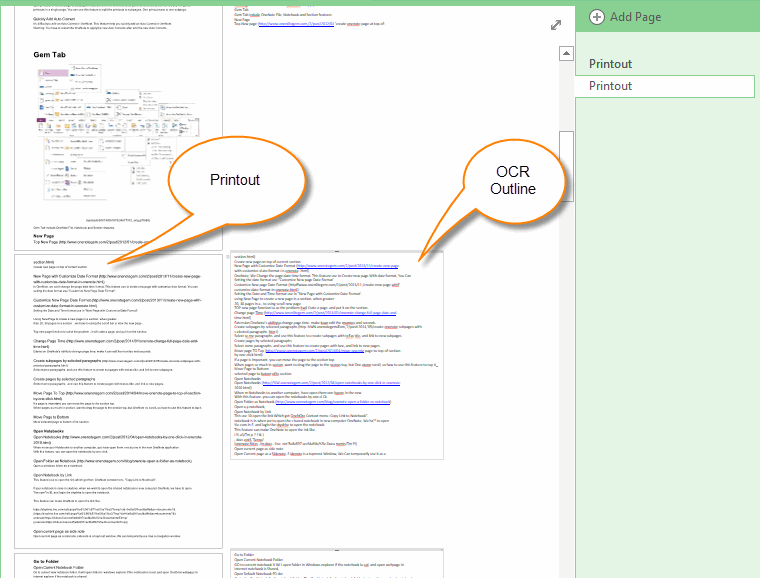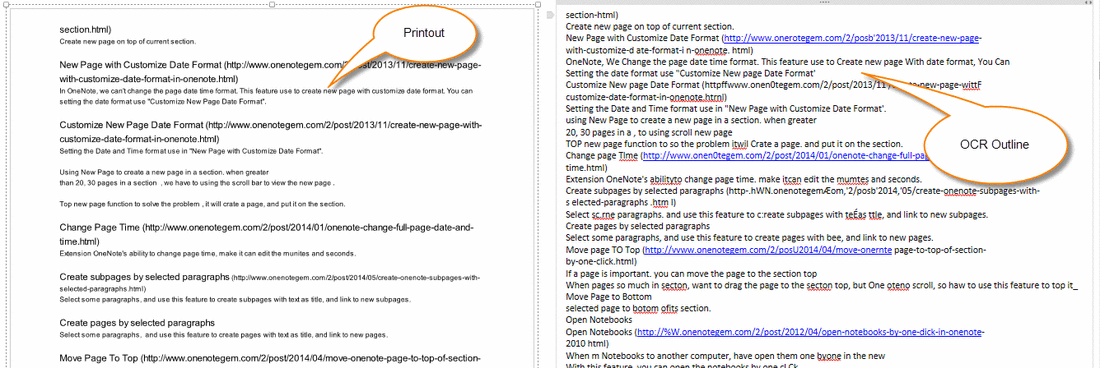Show all OCR Text of printouts (or Images) in OneNote
When we print PDF file or web page into OneNote, we will got Printouts ( Images ). OneNote for Windows can OCR the Printouts to get the plain text from images.
Select all Printouts and OCR
After do these, OneNote will OCR the text from images. You can use OneNote's feature "Alt Text" or "Gem for OneNote" feature "OCR Text" to view the OCR Text.
Select all Printouts and OCR
- In "Gem for OneNote", click "Object" tab -> "Image" group -> "Select Images" to select all Printouts.
- Then, right click on a Printout, on pop up menu click "Make Text in Image Searchable" and choose the correct Language to OCR.
After do these, OneNote will OCR the text from images. You can use OneNote's feature "Alt Text" or "Gem for OneNote" feature "OCR Text" to view the OCR Text.
Show OCR Text Right of Printouts
For easy to copy and paste, we can show the OCR text right of Printouts.
In "Gem for OneNote", Click "Object" tab -> "Printout" group -> "More" menu -> "Show all OCR Text" feature.
For easy to copy and paste, we can show the OCR text right of Printouts.
In "Gem for OneNote", Click "Object" tab -> "Printout" group -> "More" menu -> "Show all OCR Text" feature.
Left is Printouts, Right is OCR Text
After "Show all OCR Text", we can see 2 column on the page, left is Printouts, and right is OCR text, the OCR text is plain text and contains in an outline.
After "Show all OCR Text", we can see 2 column on the page, left is Printouts, and right is OCR text, the OCR text is plain text and contains in an outline.
Zoom
We can easy to copy and paste the text on the right.
We can easy to copy and paste the text on the right.