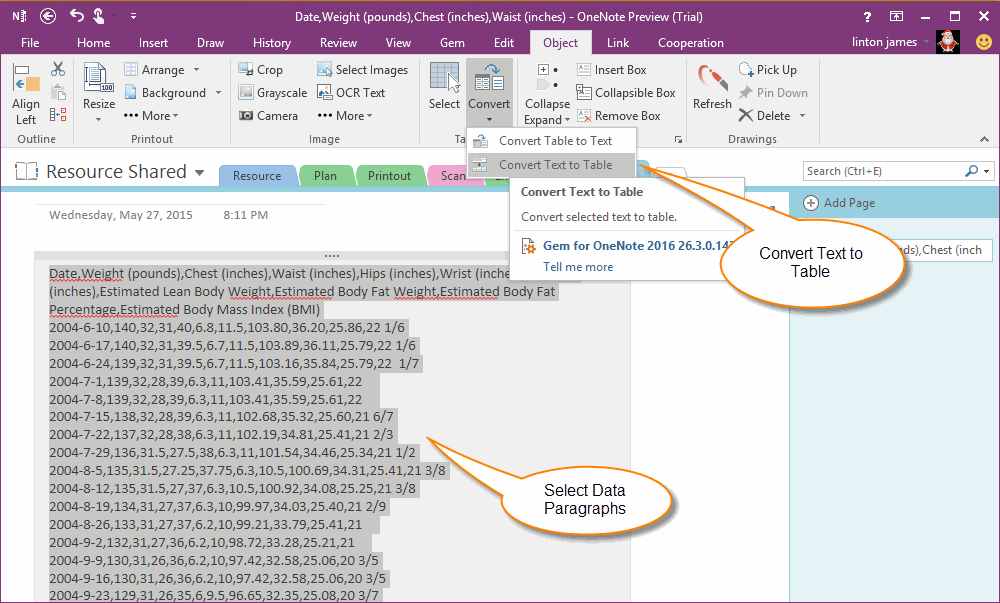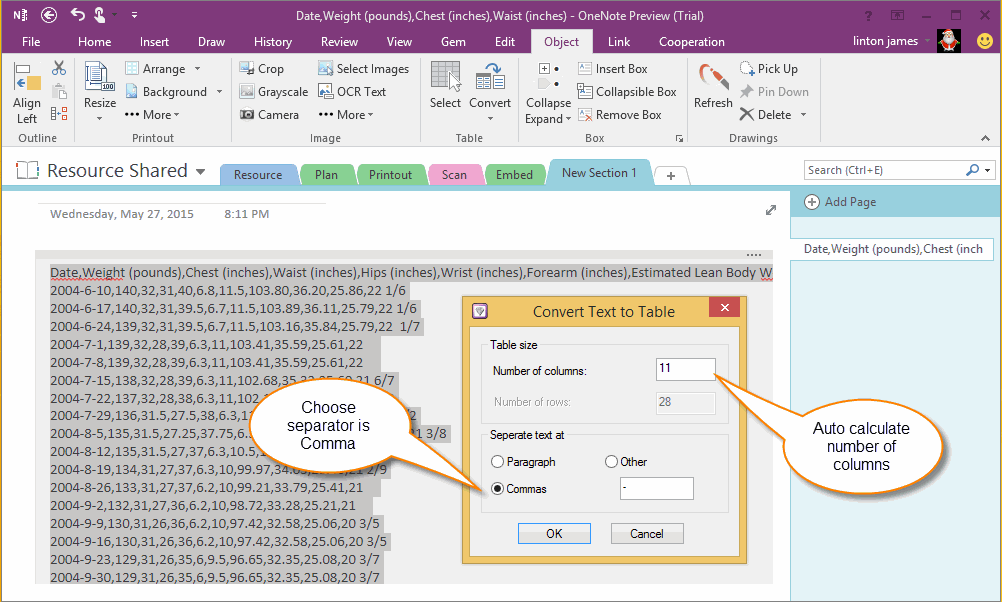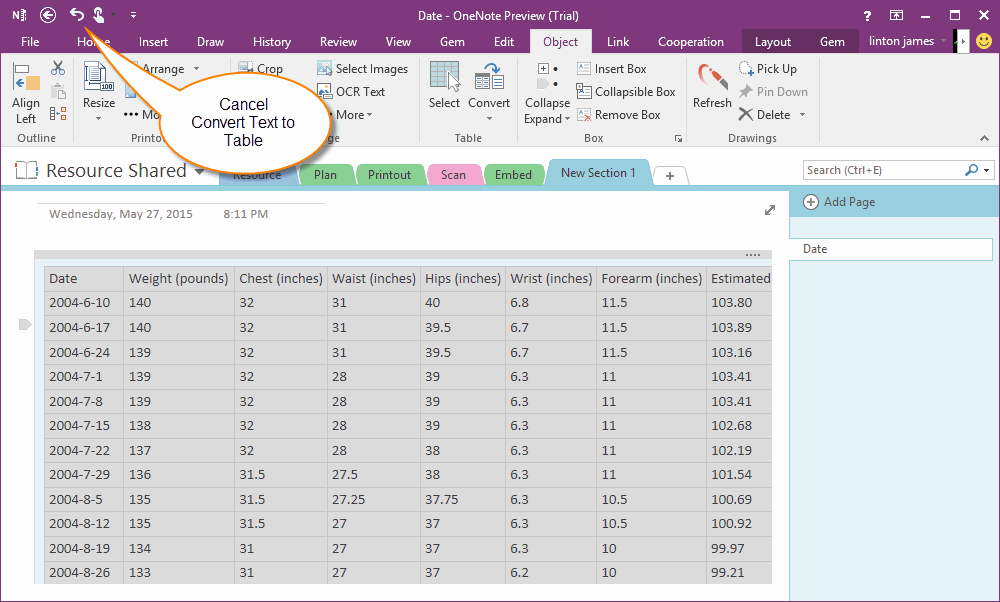Convert Text to Table in OneNote
Gem for OneNote now provide a new feature to convert selected text to table.
For Example
We have some data separate by commas ( like a data.csv file ). We want to paste them to OneNote, and convert to a table.
For Example
We have some data separate by commas ( like a data.csv file ). We want to paste them to OneNote, and convert to a table.
Paste and Select These Paragraphs
Select these data paragraphs after paste them.
Click "Object" tab -> "Table" group -> "Convert" menu -> "Convert Text to Table" feature.
Select these data paragraphs after paste them.
Click "Object" tab -> "Table" group -> "Convert" menu -> "Convert Text to Table" feature.
Set the Conversion Conditions
Choose the separator as "Commas" on "Convert Text to Table" dialog. It will calculate the new table number of columns and rows. In this example, the Columns is 11 and Rows is 28.
Click "OK" to start convert text to table.
Choose the separator as "Commas" on "Convert Text to Table" dialog. It will calculate the new table number of columns and rows. In this example, the Columns is 11 and Rows is 28.
Click "OK" to start convert text to table.
Conversion Result
We can see the result after convert to table. To cancel convert text to table, we can click "Undo" on OneNote QAT (Quick Access Toolbar).
We can see the result after convert to table. To cancel convert text to table, we can click "Undo" on OneNote QAT (Quick Access Toolbar).