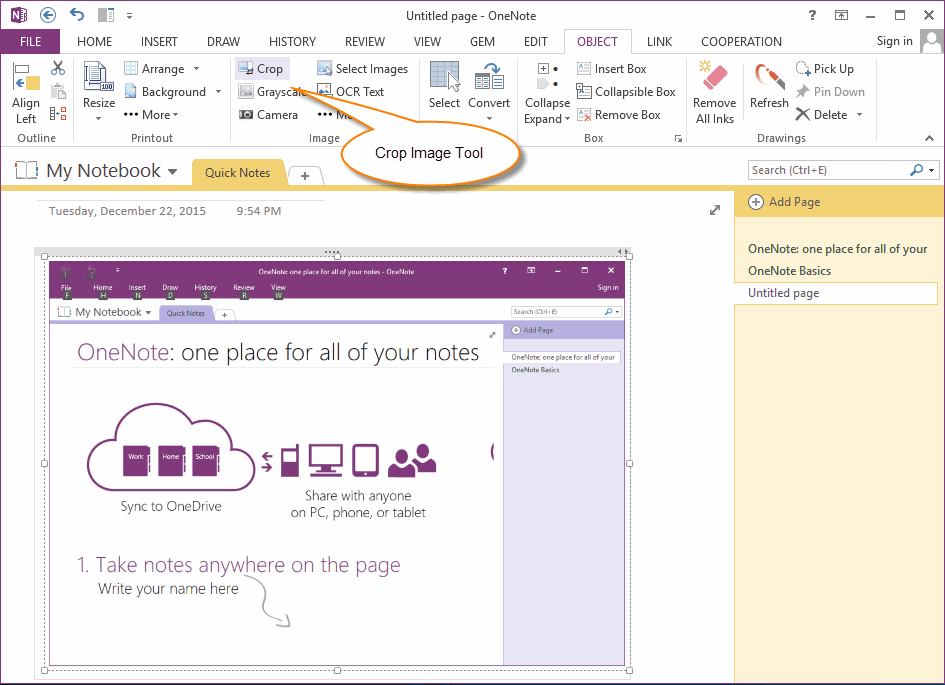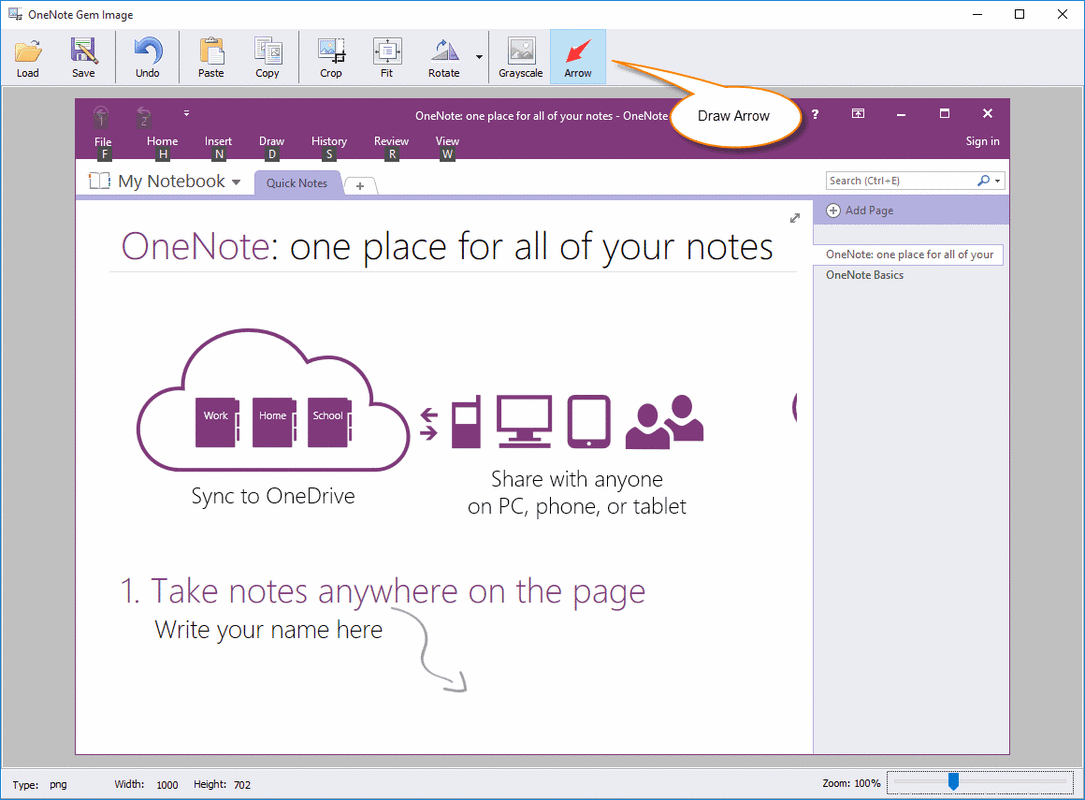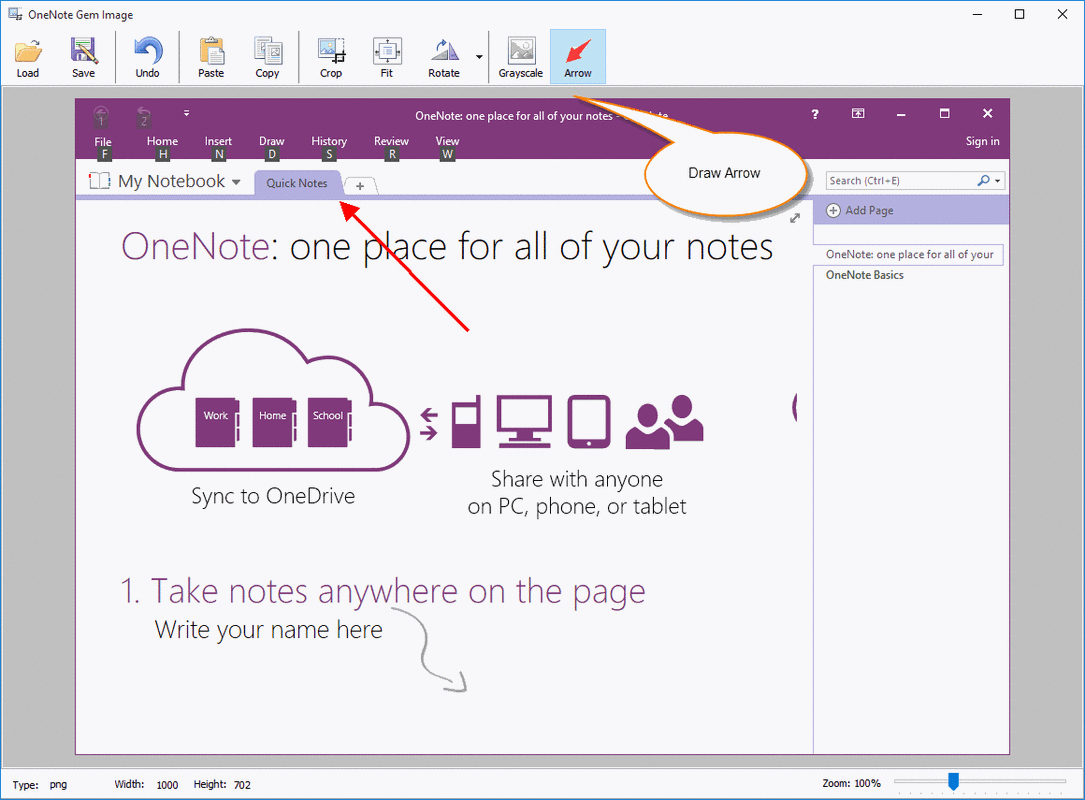Using Gem Image Tool to Draw Arrow on OneNote Image
We have known that we can draw arrow in OneNote page.
"Gem for OneNote" image tools also can draw arrow on image.
Choose Image to Edit
- Advantages: Easy to erase these arrows from page.
- Disadvantages: Difficult to keep these arrows with pictures when we insert text.
"Gem for OneNote" image tools also can draw arrow on image.
- Advantages: These arrows are drawn into image.
- Disadvantages: Cannot erase these arrows.
Choose Image to Edit
- At first, select an image in OneNote page.
- Next, Click "Gem for OneNote" -> "Object" tab -> "Image" group -> "Crop" feature.
Draw Arrow on Image
In Gem Image Tool, Click down "Arrow" button.
Now, we can draw arrow on the image.
After edit, click "Save" button to save back to OneNote.
In Gem Image Tool, Click down "Arrow" button.
Now, we can draw arrow on the image.
After edit, click "Save" button to save back to OneNote.
Arrow in Image
After save back image from Gem Image Tool, we can see the arrow append inside image.
Attention: These arrows cannot be erased.
After save back image from Gem Image Tool, we can see the arrow append inside image.
Attention: These arrows cannot be erased.