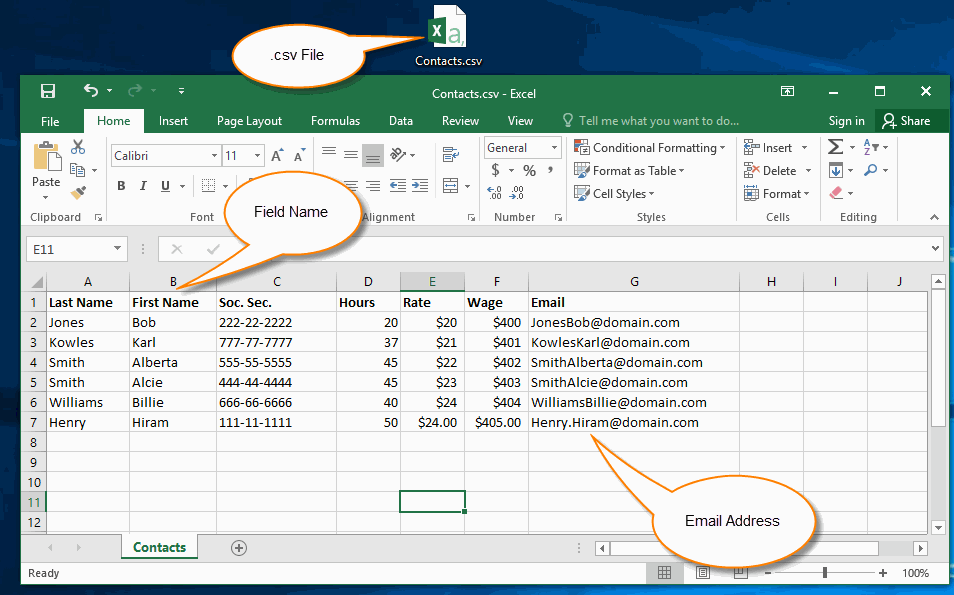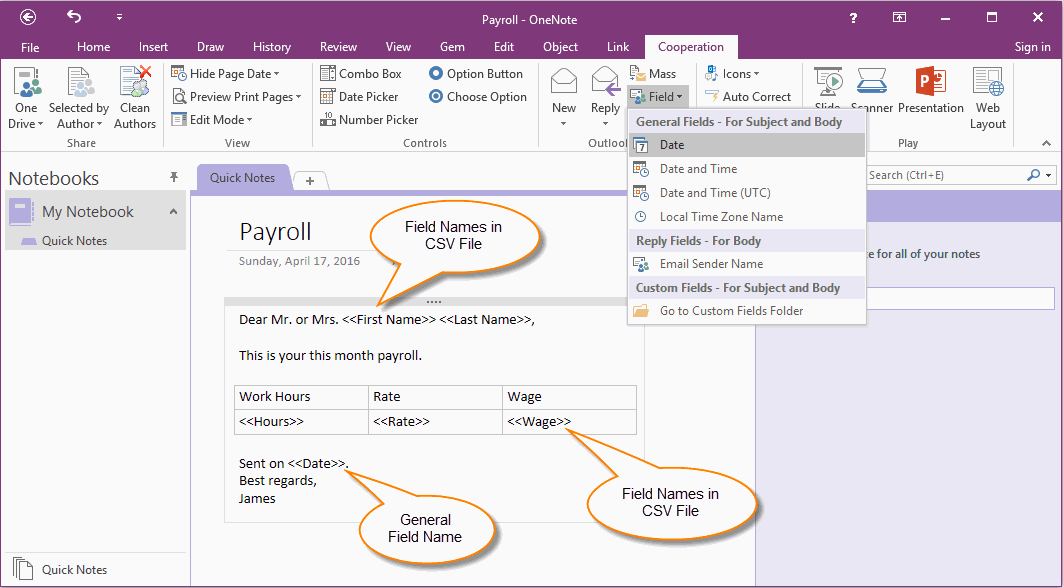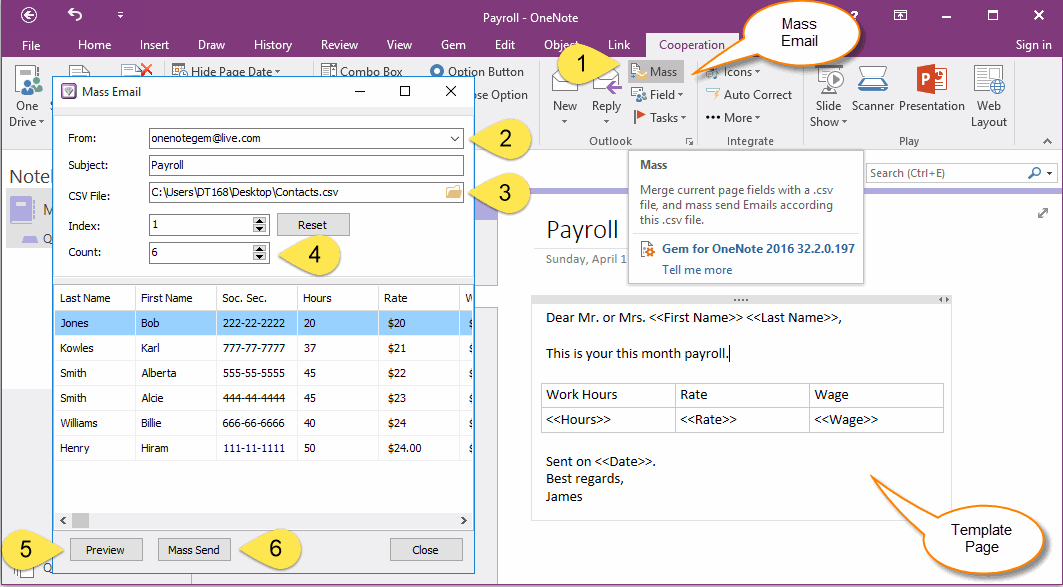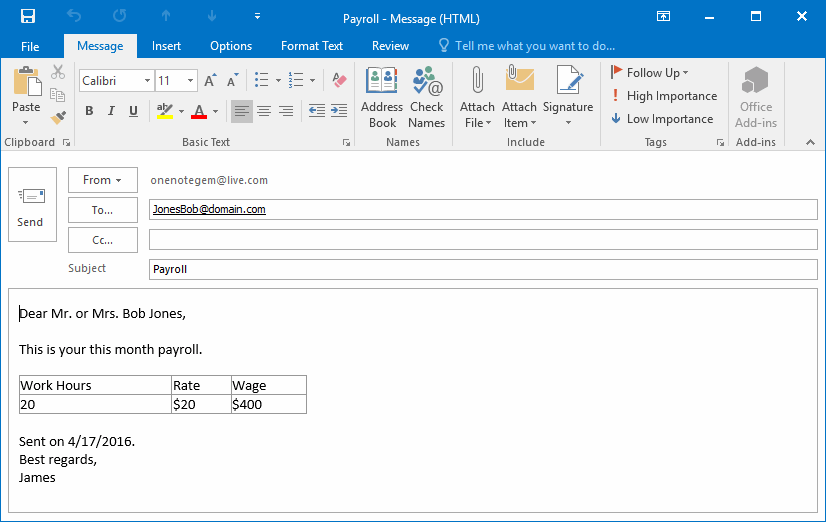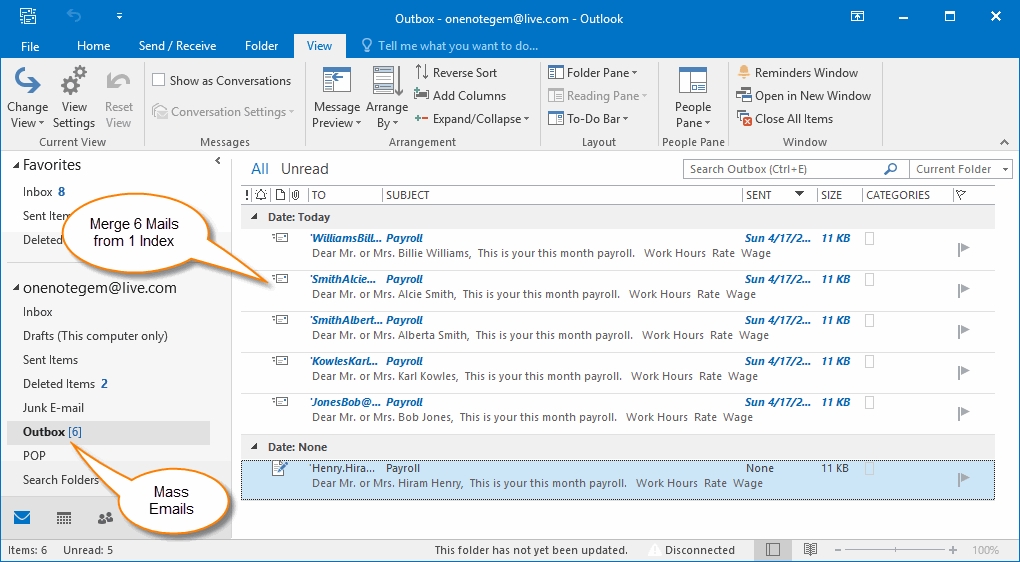How to use Mail Merge from a .csv file to do Mass Mailings in OneNote?
Gem for OneNote v32 begin to support use mail merge from a .csv file to do mass mailings in OneNote.
In this example, we need 3 Office software and 1 add-in to do mass mailings:
Create a .CSV File in Excel
The first step, we create a "Contacts.csv" file in Excel.
The .csv file must include 2 things:
In this example, we need 3 Office software and 1 add-in to do mass mailings:
- Excel, we use Excel to create a .csv file, which include a header row with field name.
- Outlook, in this example, we use outlook to send emails.
- OneNote, we use OneNote to create a page as mail template.
- Gem for OneNote, it will merge mail with .csv file and OneNote template page, and do mass mailings through Outlook.
Create a .CSV File in Excel
The first step, we create a "Contacts.csv" file in Excel.
The .csv file must include 2 things:
-
Header row with field names.
The field names must same as OneNote template page field name. Gem will replace value according the field name. -
Email Address Column.
Every row ( record ) must include an email address. Gem will send to this email address after merge mail.
Create a Template Page in OneNote
The second step, we create a template page for merge mail in OneNote.
The template page can do these:
Page Title
The page title will be used for mail subject.
You can insert some general fields (from Gem for OneNote) into page title.
The General Fields include:
<<Date>>, <<DateTime>>, <<UTCDateTime>>, <<TimeZone>>.
Page Content
The page content will be used for mail body.
You can insert all general fields into page content.
You also can insert all fields from .CSV file into page content.
The second step, we create a template page for merge mail in OneNote.
The template page can do these:
Page Title
The page title will be used for mail subject.
You can insert some general fields (from Gem for OneNote) into page title.
The General Fields include:
<<Date>>, <<DateTime>>, <<UTCDateTime>>, <<TimeZone>>.
Page Content
The page content will be used for mail body.
You can insert all general fields into page content.
You also can insert all fields from .CSV file into page content.
Mass Merge Mails and Send using Gem for OneNote
Index: the first index for merge mails from .csv file.
- In "Gem for OneNote", click "Cooperation" tab -> "Outlook" group -> "Mass" feature.
- In pop up mass Email window, in "From" list box, choose an Outlook account as sender.
- In "CSV File" box, click "Folder" icon to select "Contacts.csv" from desktop.
- In "Count", input 6, it mean that merge 6 mails after click "Mass Send" button.
Index: the first index for merge mails from .csv file.
Preview the Merge Mail
5. You can click "Preview" button to preview the merge mail in Outlook before send.
5. You can click "Preview" button to preview the merge mail in Outlook before send.
Mass Send Emails in Outlook
6. After click "Mass Send" button, it will start merge mails with row of .csv file from index, and just generate "Count" number of mails, and put them into Outlook's "Outbox" folder.
6. After click "Mass Send" button, it will start merge mails with row of .csv file from index, and just generate "Count" number of mails, and put them into Outlook's "Outbox" folder.