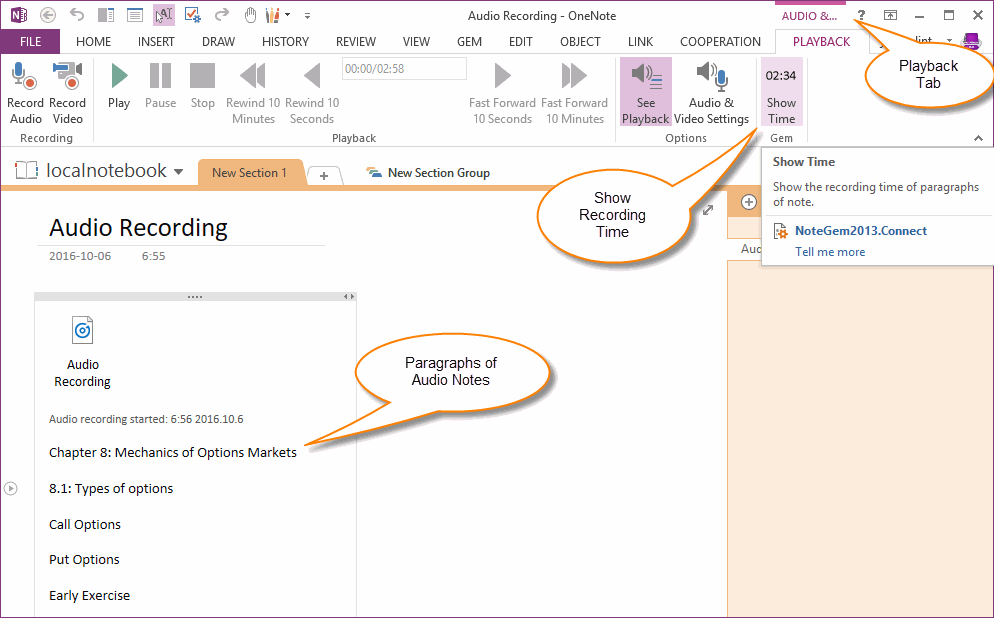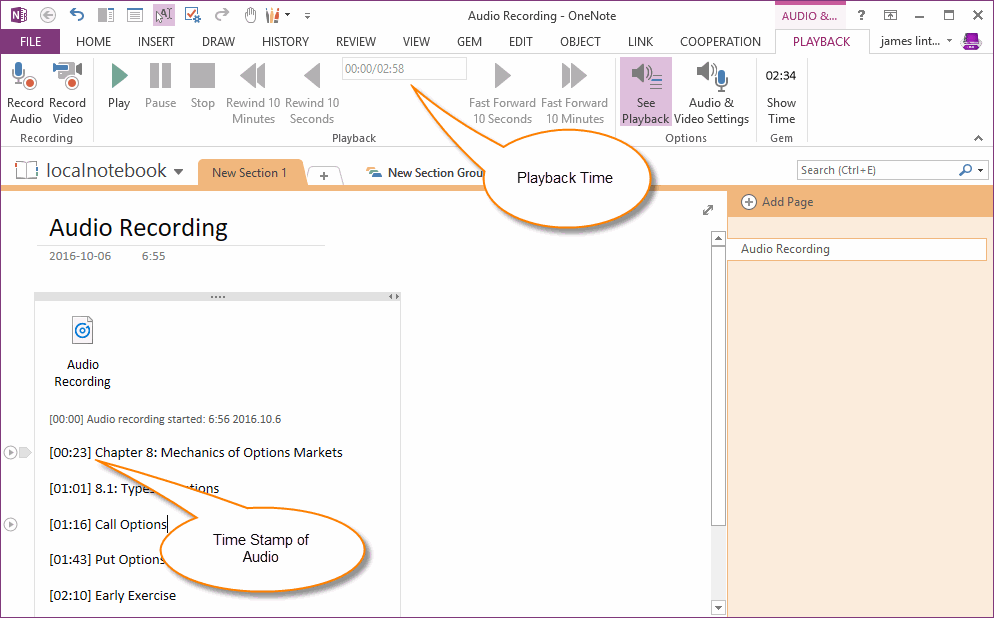Show Time Stamp in Front of Audio or Video Paragraphs
Type Text during Recording
In OneNote, click "Insert" tab -> "Recording" group -> "Record Audio" feature to start recording audio.
OneNote will remember the time stamp when you typing text during recording.
You can playback the audio from the time stamp of the paragraph when you click the "Audio" icon which be shown on left of paragraph.
In OneNote, click "Insert" tab -> "Recording" group -> "Record Audio" feature to start recording audio.
OneNote will remember the time stamp when you typing text during recording.
You can playback the audio from the time stamp of the paragraph when you click the "Audio" icon which be shown on left of paragraph.
Show Time Stamp in Front of Audio Paragraphs
"Gem for OneNote" v36 provide a feature "Show Time" feature to display the time stamp of the paragraphs.
When you navigate to a page with Audio Recording or Video Recording, OneNote will display a hidden tab "Audio & Video Tool" -> "Playback" tab -> "Gem" group -> "Show Time" feature.
Gem will add Time Stamp in front of the paragraphs.
For example:
[00:00] Audio recording started 6:56 2016.10.6
[00:23] Chapter 8: Mechanics of Options Markets
[01:01] 8.1: Types of options
[01:16] Call Options
[01:43] Put Options
……
"Gem for OneNote" v36 provide a feature "Show Time" feature to display the time stamp of the paragraphs.
When you navigate to a page with Audio Recording or Video Recording, OneNote will display a hidden tab "Audio & Video Tool" -> "Playback" tab -> "Gem" group -> "Show Time" feature.
Gem will add Time Stamp in front of the paragraphs.
For example:
[00:00] Audio recording started 6:56 2016.10.6
[00:23] Chapter 8: Mechanics of Options Markets
[01:01] 8.1: Types of options
[01:16] Call Options
[01:43] Put Options
……