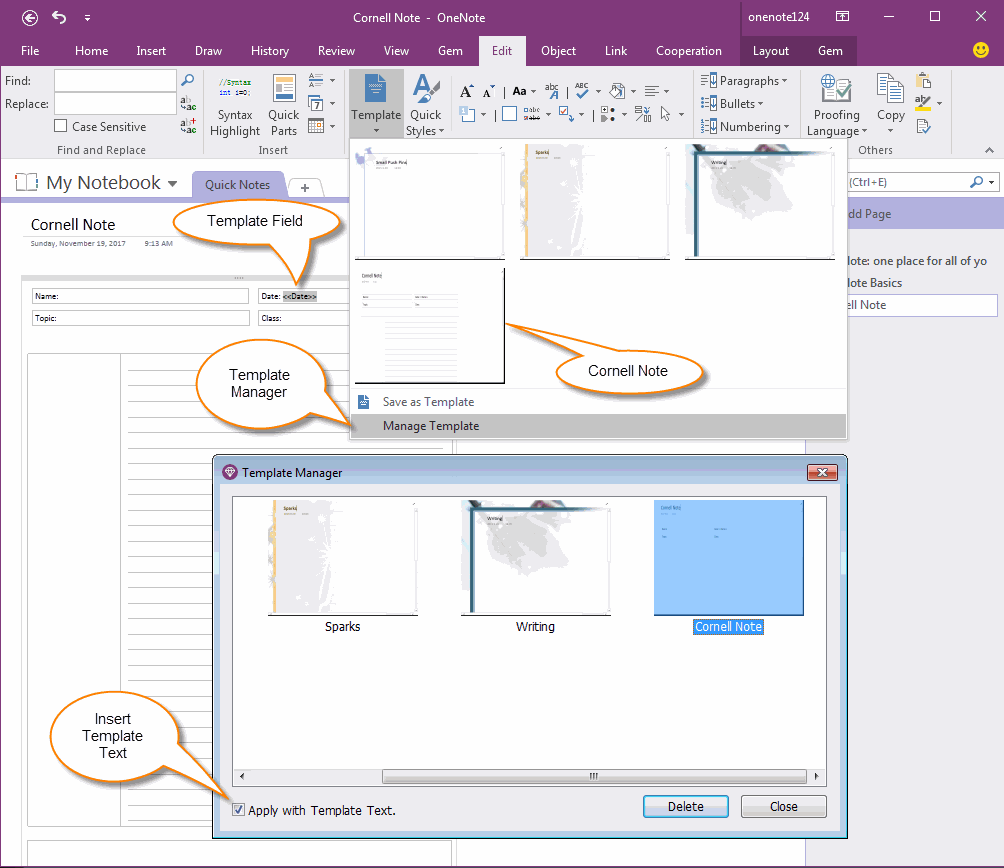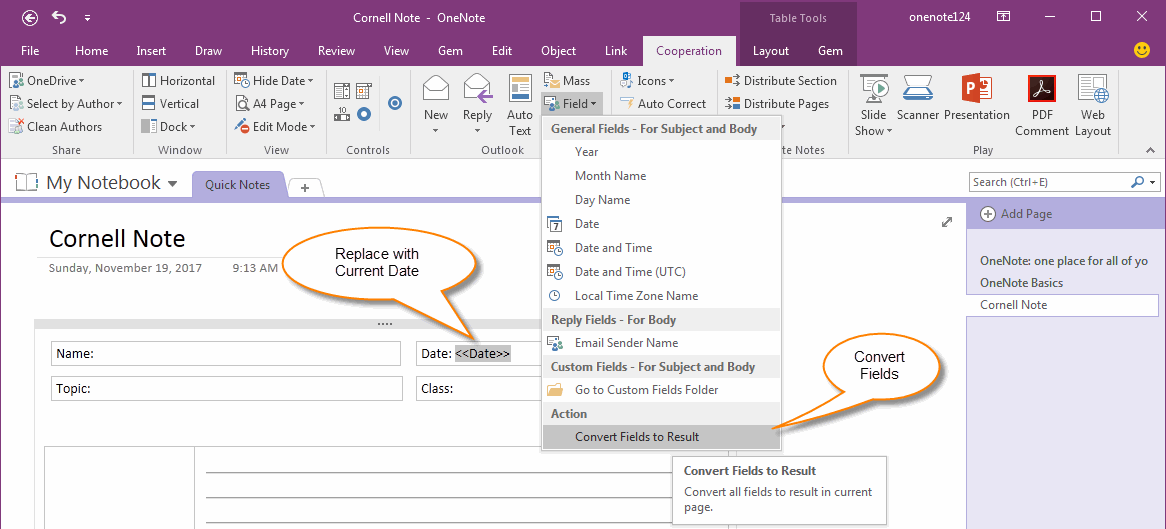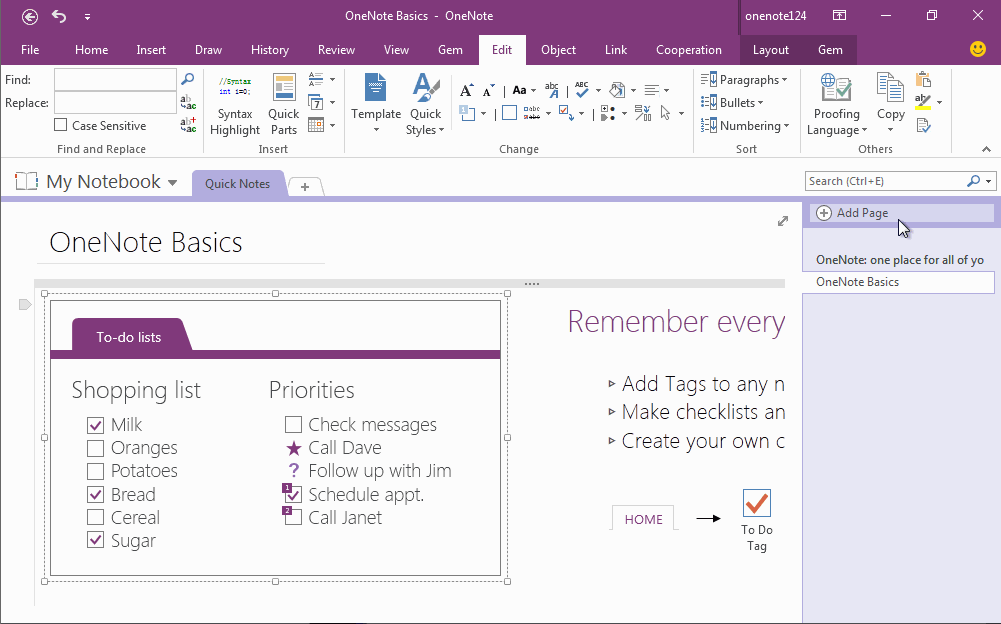How to use Gem's Cornell Note Template with Fields in OneNote?
Gem for OneNote v42 new provide Cornell Note Template with Fields. This is a demonstration for learn how to designed a Gem Template with fields.
Apply Gem's Template with Its Text
In default, click a Gem's Template, it just apply the template styles, and don't insert the text in template.
To enable insert the template with its text:
Click "Edit" tab -> "Template" menu -> "Manage Template" menu item -> in "Manage Template" window, check the "Apply with Template Text".
Apply Gem's Cornell Note New Template
After check "Apply with Template Text".
Create new a OneNote page, then click "Edit" tab -> "Template" menu -> "Cornell Note" template.
It will insert the Cornell Note with <<Date>> field into this page.
In default, click a Gem's Template, it just apply the template styles, and don't insert the text in template.
To enable insert the template with its text:
Click "Edit" tab -> "Template" menu -> "Manage Template" menu item -> in "Manage Template" window, check the "Apply with Template Text".
Apply Gem's Cornell Note New Template
After check "Apply with Template Text".
Create new a OneNote page, then click "Edit" tab -> "Template" menu -> "Cornell Note" template.
It will insert the Cornell Note with <<Date>> field into this page.
Replace Fields with Result
Click "Cooperation" tab -> "Outlook" group -> "Field" menu -> "Convert Fields to Result" menu item.
It will replace all fields in this page with results.
Click "Cooperation" tab -> "Outlook" group -> "Field" menu -> "Convert Fields to Result" menu item.
It will replace all fields in this page with results.
Create and Apply Gem's Templates with Fields
From this example, you can create Gem's Template with fields, and apply this template, use "Convert Fields to Result" feature to replace the fields with results.
Create OneNote Gem Template, Apply Template to Current Editing Page.
Field include: Year, Month Name, Day Name, Date, Date and Time, Date and Time (UTC), Local Time Zone Name.
Demonstration
From this example, you can create Gem's Template with fields, and apply this template, use "Convert Fields to Result" feature to replace the fields with results.
Create OneNote Gem Template, Apply Template to Current Editing Page.
Field include: Year, Month Name, Day Name, Date, Date and Time, Date and Time (UTC), Local Time Zone Name.
Demonstration