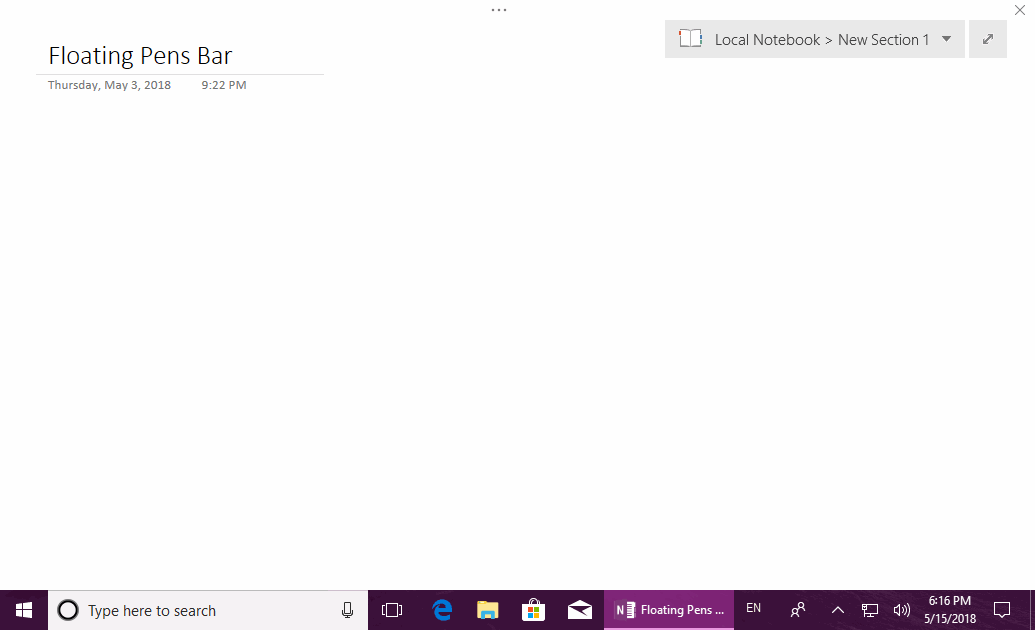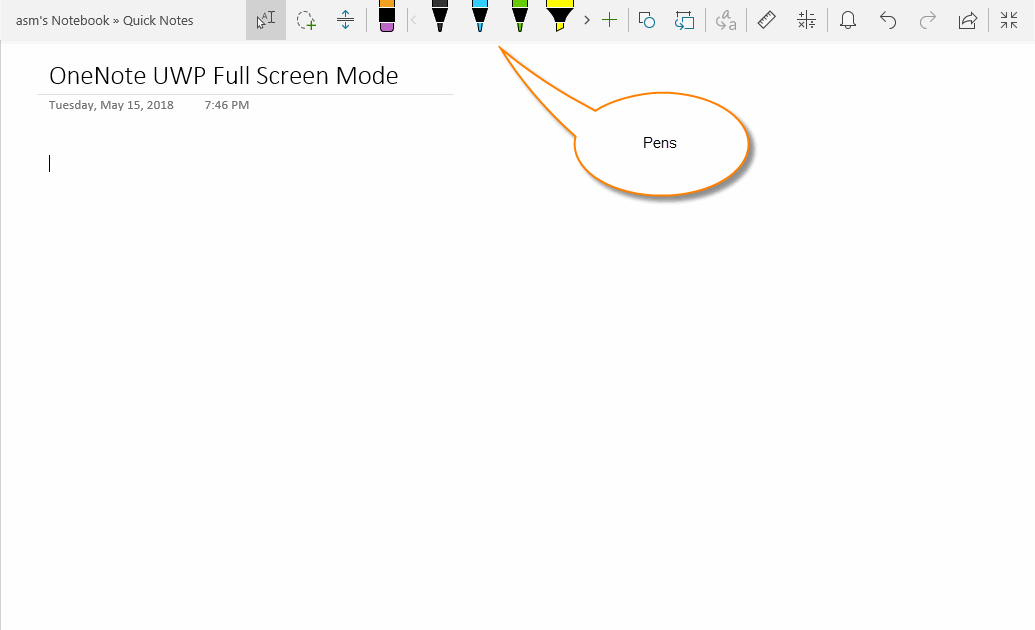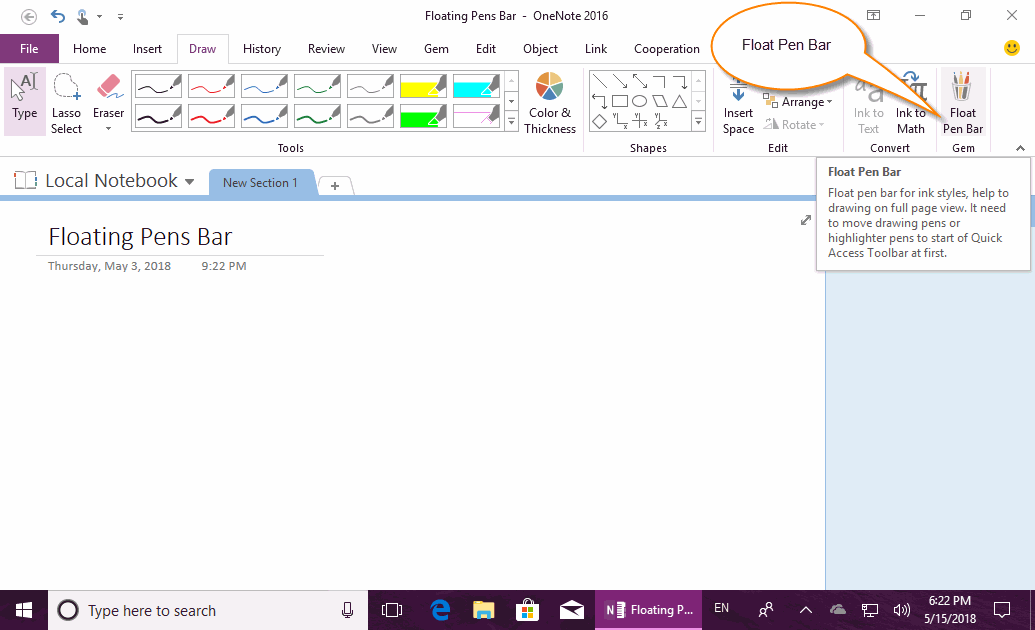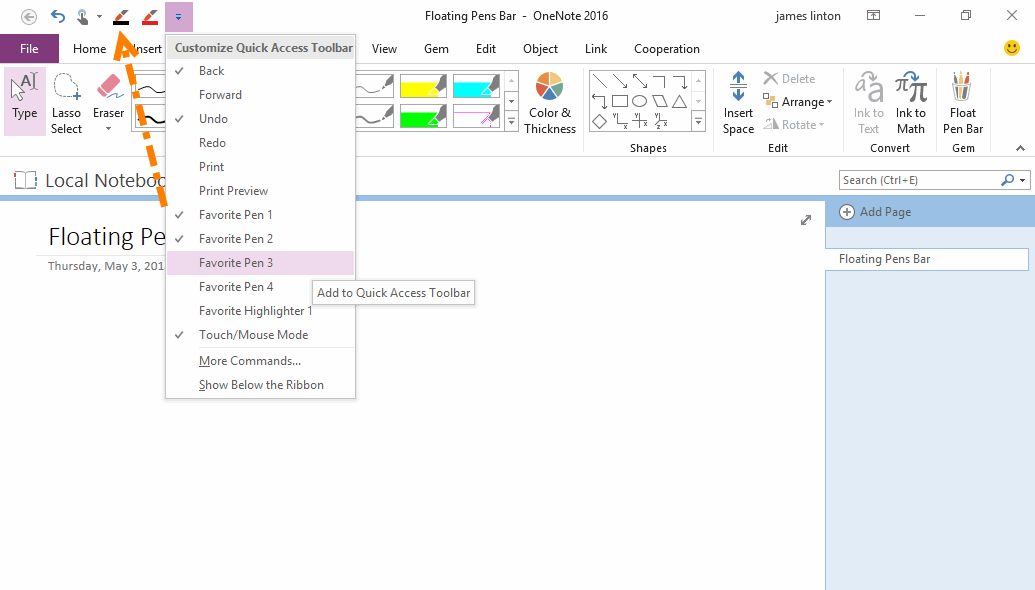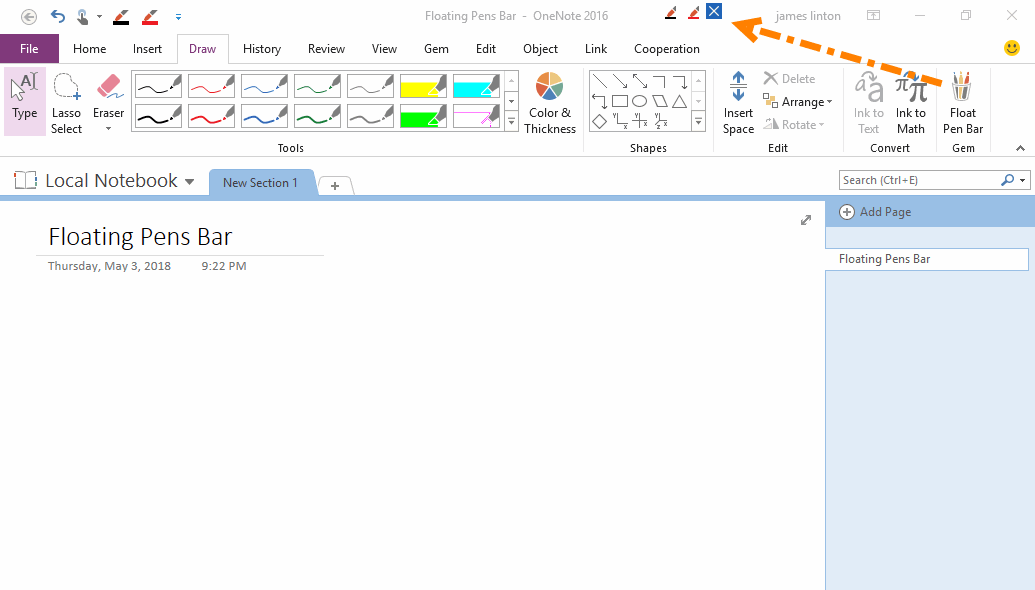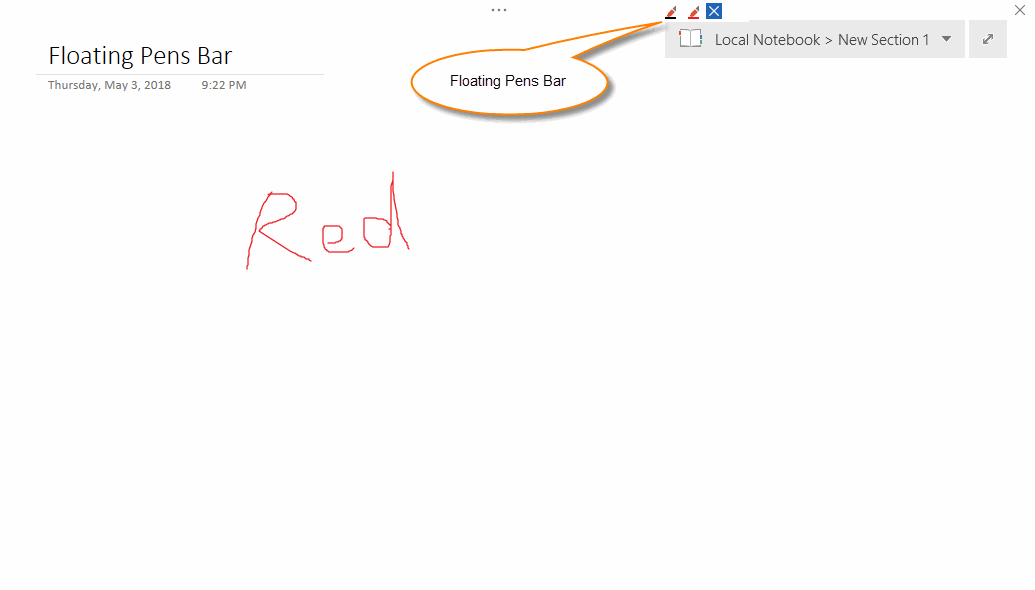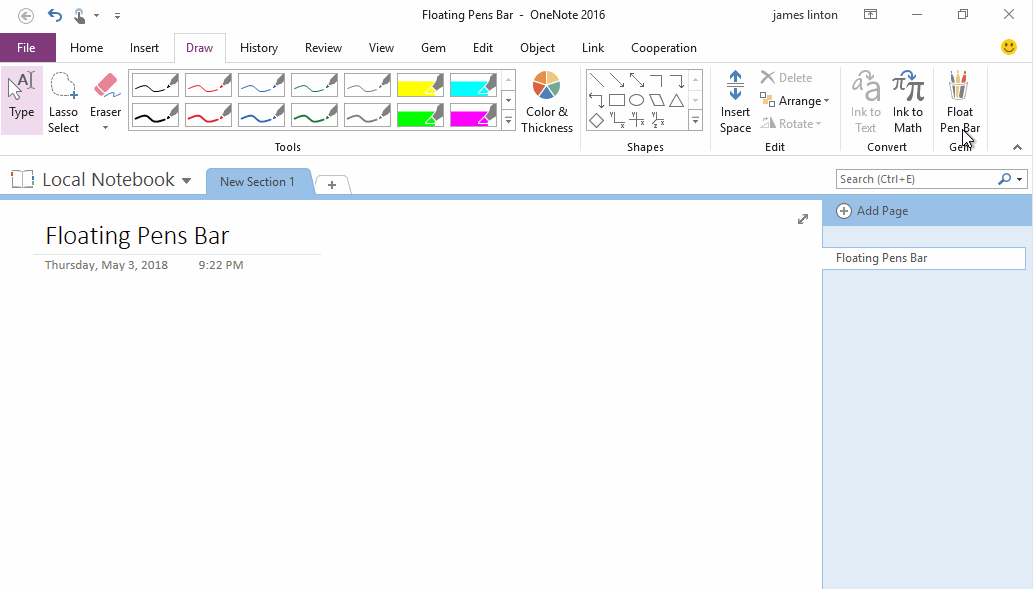EXE: Choose Drawing Pen from Floating Pens Bar in OneNote Full Page View
This feature does not yet support the modern visual new interface of OneNote 2021
OneNote will hide the ribbon when it enter full page view mode. This cause difficult switch pens for drawing.
Gem for OneNote now build a floating pens bar to help you quickly choose pens to drawing in OneNote full page view mode.
OneNote will hide the ribbon when it enter full page view mode. This cause difficult switch pens for drawing.
Gem for OneNote now build a floating pens bar to help you quickly choose pens to drawing in OneNote full page view mode.
Hide Ribbon Feature When OneNote in Full Page View
OneNote 2016, 2013 hide ribbon feature when you enter full page view.
Ribbon hide on … top of screen.
It is not easy to switch color using Electromagnetic pen when ribbon is hidden.
OneNote 2016, 2013 hide ribbon feature when you enter full page view.
Ribbon hide on … top of screen.
It is not easy to switch color using Electromagnetic pen when ribbon is hidden.
Drawing Tools with Pens Show on Top of OneNote UWP in Full Page View
In follow image, it show full page view of OneNote UWP.
All drawing tools include pens are shown on top of screen when OneNote UWP in full page view mode.
It mean that we really need drawing tools shown in full page view.
In follow image, it show full page view of OneNote UWP.
All drawing tools include pens are shown on top of screen when OneNote UWP in full page view mode.
It mean that we really need drawing tools shown in full page view.
Gem Build a Floating Pens Bar for OneNote
Gem for OneNote 46 add a new feature - Float Pen Bar, it help you quickly choose pens in OneNote full page view mode.
Gem's "Float Pen Bar" is in OneNote "Draw" tab -> "Gem" group.
Gem for OneNote 46 add a new feature - Float Pen Bar, it help you quickly choose pens in OneNote full page view mode.
Gem's "Float Pen Bar" is in OneNote "Draw" tab -> "Gem" group.
Add Favorite Pens to OneNote Quick Access Toolbar
It need to add favorite pens to OneNote quick access toolbar, to add pens to Gem's floating pens bar.
Gem's floating pens bar support follow features:
Step 1, Add favorite pens to OneNote quick access toolbar.
Step 2, Move these pens and highlighters to begin of quick access toolbar.
First, the Gem's Floating Pen Bar works only when OneNote's Quick Access bar is above the ribbon.
If, the Quick Access bar is below the ribbon, you need to adjust it to above of the ribbon.
It need to add favorite pens to OneNote quick access toolbar, to add pens to Gem's floating pens bar.
Gem's floating pens bar support follow features:
- Favorite pens
- Favorite highlighters
- "Type" text feature.
Step 1, Add favorite pens to OneNote quick access toolbar.
Step 2, Move these pens and highlighters to begin of quick access toolbar.
Open Gem's Float Pen Bar
Step 3, click "Draw" tab -> "Gem" group -> "Float Pen Bar" feature to open Gem's floating pens bar.
Step 3, click "Draw" tab -> "Gem" group -> "Float Pen Bar" feature to open Gem's floating pens bar.
Float Pen Bar shown on OneNote Full Page View
Step 4, click "View" tab -> "Views" group -> "Full Page View" to enter OneNote full page view mode.
In OneNote full page view mode, Gem's bar float on top of OneNote page.
Click pen on floating bar, it will change to drawing mode with the color pen.
Step 4, click "View" tab -> "Views" group -> "Full Page View" to enter OneNote full page view mode.
In OneNote full page view mode, Gem's bar float on top of OneNote page.
Click pen on floating bar, it will change to drawing mode with the color pen.
Demonstration