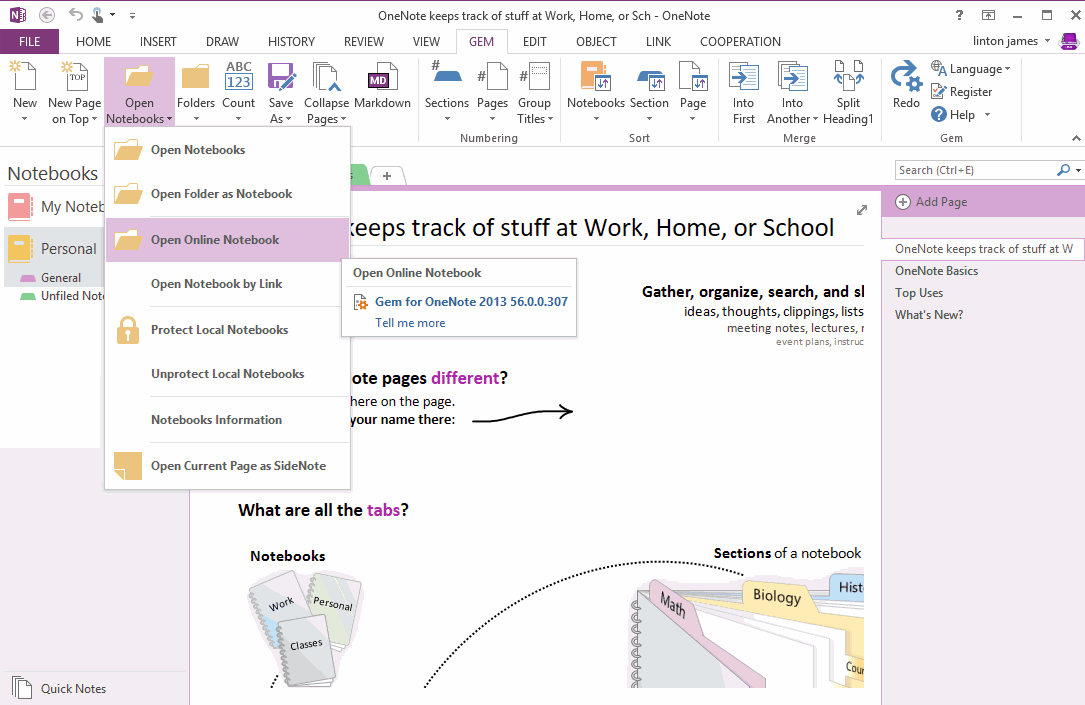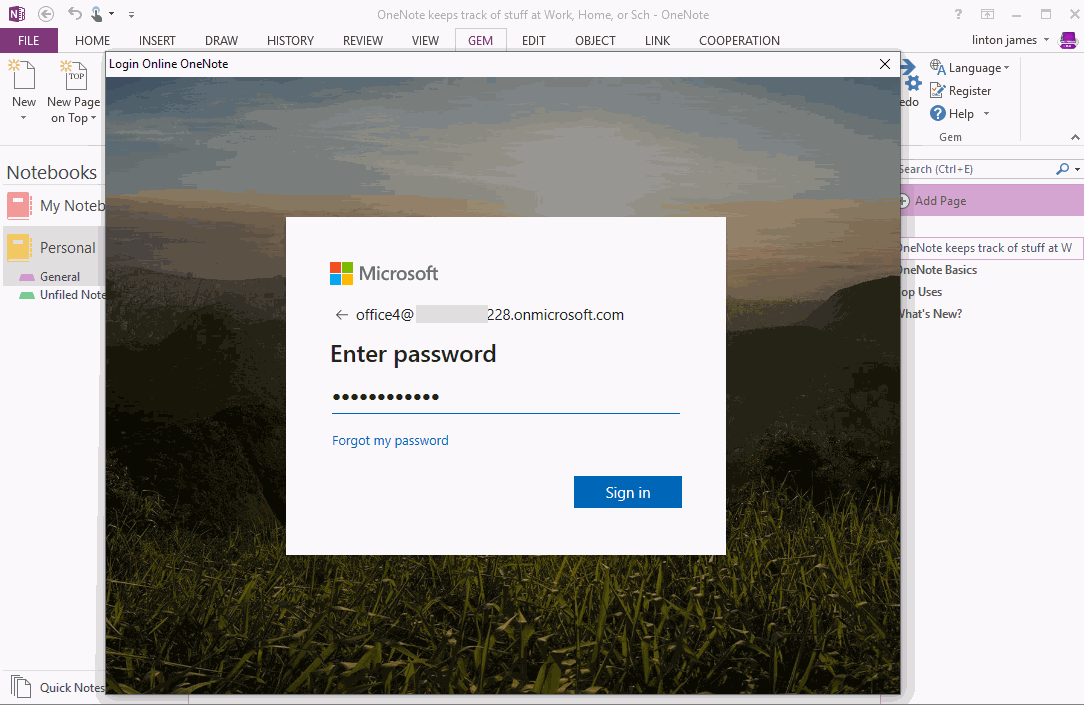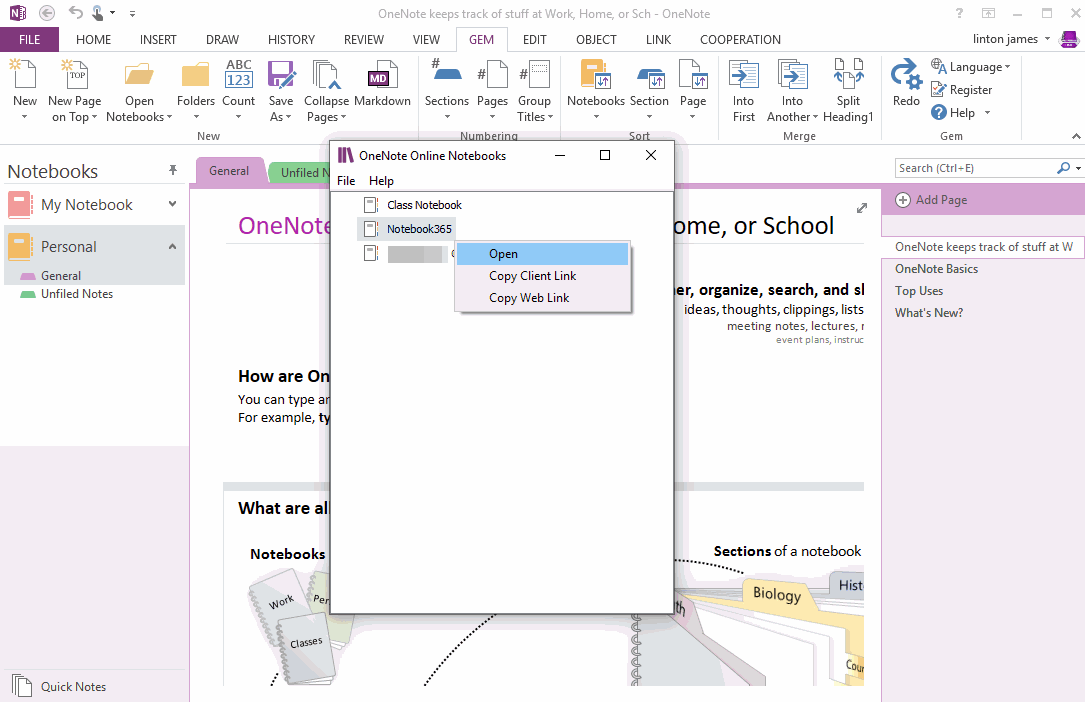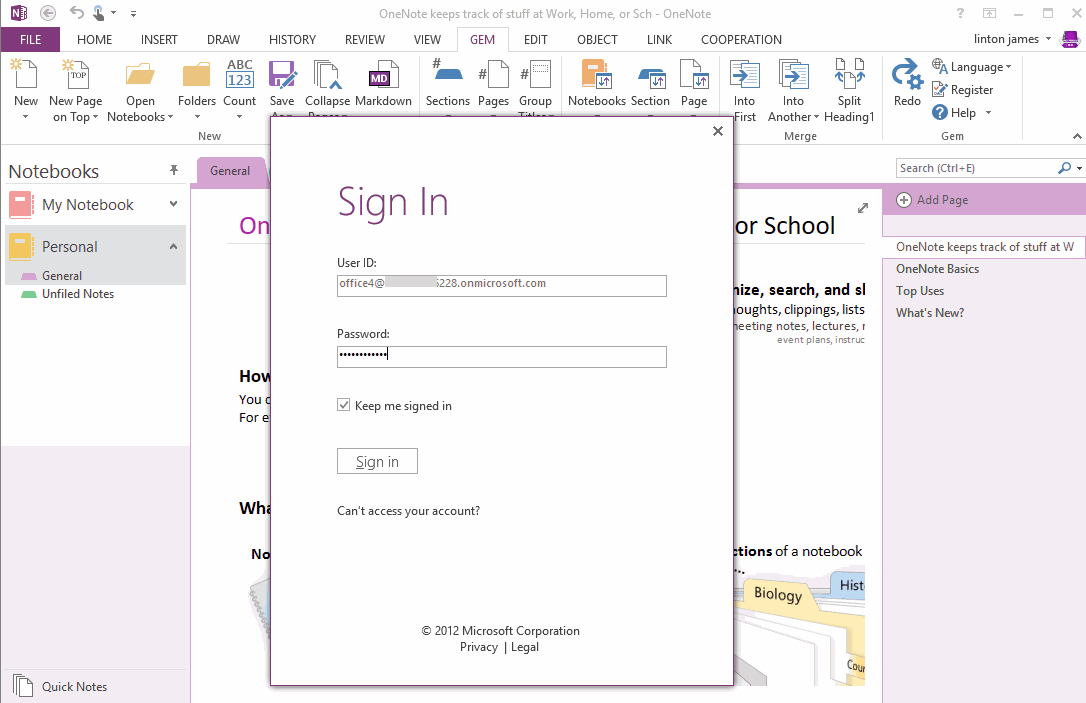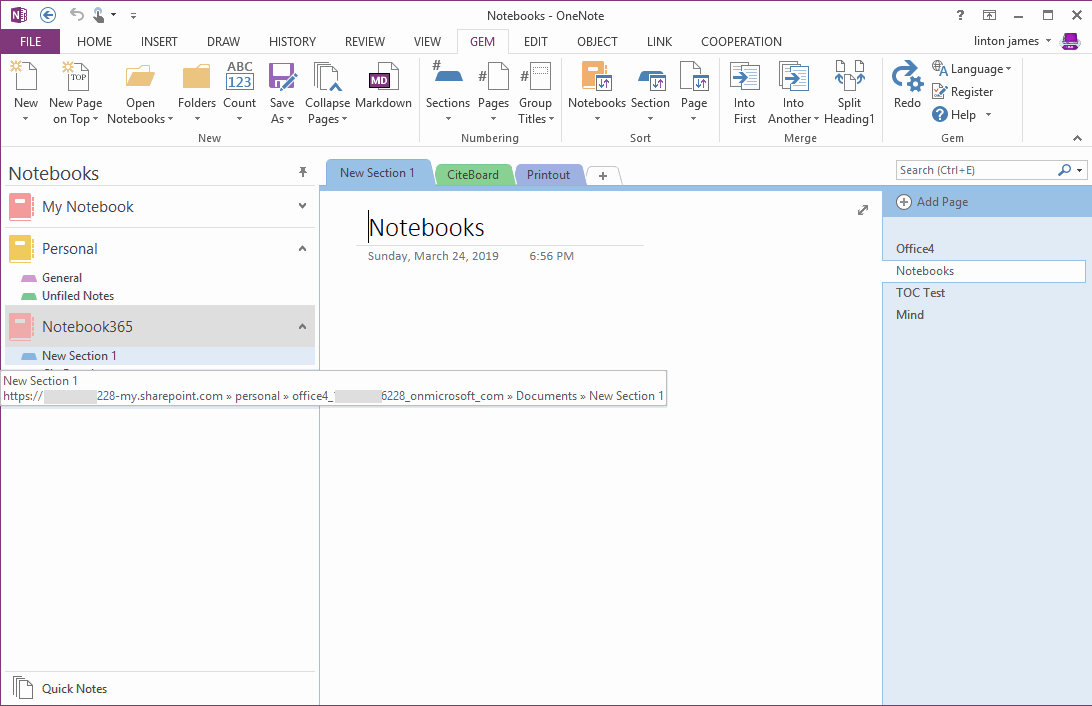EXE: How to Open Notebooks of Microsoft Work and School Account in OneNote 2013?
After September 2019, if you're still using OneNote 2013, you'll find it harder to open a notebook under Microsoft work and school accounts.
So, the Gem for OneNote released in October 2019, adds the "Open Online Notebook" feature to help OneNote 2013, OneNote 2010 users open notebooks under Microsoft Work and School Accounts.
So, the Gem for OneNote released in October 2019, adds the "Open Online Notebook" feature to help OneNote 2013, OneNote 2010 users open notebooks under Microsoft Work and School Accounts.
Gem’s Open Online Notebook Feature
In Gem for OneNote -> “Gem” tab -> “Open Notebooks” menu -> “Open Online Notebook” menu item.
In Gem for OneNote -> “Gem” tab -> “Open Notebooks” menu -> “Open Online Notebook” menu item.
Gem’s Login Online OneNote Window
Gem will pop up a login window, input your Microsoft Work or School account and password to login.
Gem will pop up a login window, input your Microsoft Work or School account and password to login.
Choose and Open a Notebook
Gem will list all notebooks of your account.
Double click on a notebook to open the notebook.
Gem will list all notebooks of your account.
Double click on a notebook to open the notebook.
OneNote’s Login Window
In this time, OneNote will pop up a login window.
Input the Work or School account and password again.
In this time, OneNote will pop up a login window.
Input the Work or School account and password again.
OneNote Open the Notebook of Work or School Account
That way, OneNote can open a notebook of this Work or School account.
Then the notes will sync from OneDrive for Business.
That way, OneNote can open a notebook of this Work or School account.
Then the notes will sync from OneDrive for Business.