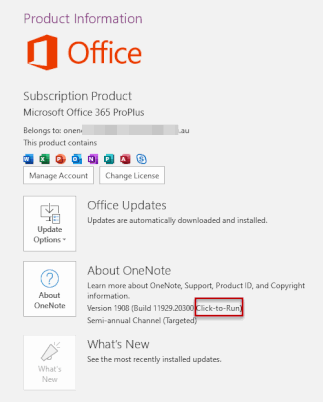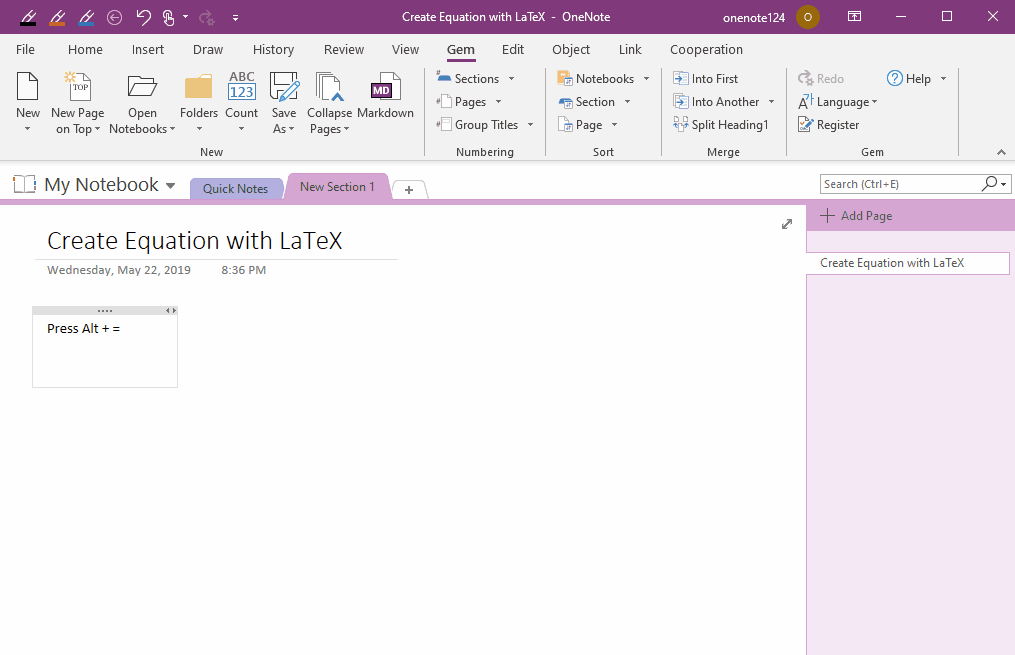EXE: How to Create Equation with LaTeX in Click-to-Run OneNote?
Gem for OneNote 56, for Click-to-Run version of OneNote, install LaTeX to enter LaTeX in OneNote to create a native equation.
Need Click-to-Run OneNote
To use LaTeX in OneNote, click-to-Run version of OneNote 2016 is required.
For example:
The OneNote 2010, OneNote 2013, and the volume licensing version OneNote 2016 are not available for LaTeX.
You can check your OneNote 2016 version:
Check “File” tab -> “Account” -> “Product Information” -> “About OneNote” button -> you can find “Click-to-Run” in here.
To use LaTeX in OneNote, click-to-Run version of OneNote 2016 is required.
For example:
- The free version of OneNote 2016
- OneNote 2016 in Office 365
- OneNote 2016 in Office 2019.
The OneNote 2010, OneNote 2013, and the volume licensing version OneNote 2016 are not available for LaTeX.
You can check your OneNote 2016 version:
Check “File” tab -> “Account” -> “Product Information” -> “About OneNote” button -> you can find “Click-to-Run” in here.
Install LaTeX for OneNote 2016
After installed Gem for OneNote add-in, run “OneNote Gem Fix Tool” in Windows Start Menu.
In “OneNote Gem Fix Tool”, click “Tools” tab -> “Install LaTeX” button, to start install LaTeX.
After installed Gem for OneNote add-in, run “OneNote Gem Fix Tool” in Windows Start Menu.
In “OneNote Gem Fix Tool”, click “Tools” tab -> “Install LaTeX” button, to start install LaTeX.
Using LaTeX in OneNote 2016
In OneNote 2016, press Alt+= to enter linear input mode.
In OneNote 2016, press Alt+= to enter linear input mode.
- Enter: \TeX
- Then press space key. OneNote will clears the input.
- Then enter LaTeX: \vec{abc}
- Then press space key. OneNote generates the corresponding equation.