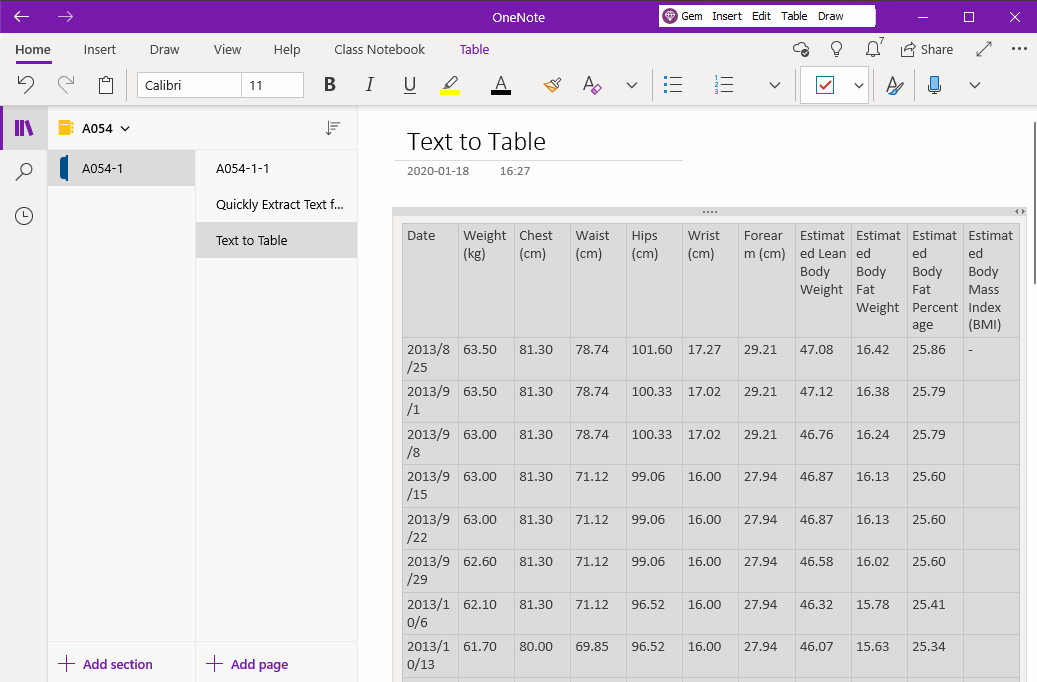Convert Formatted Text as a Table in OneNote UWP
Sometimes we need to convert some text to a table.
OneNote for Windows 10 does not provide similar functionality.
Gem Menu for OneNote UWP provides this capability for OneNote UWP.
First, we select the text to convert in OneNote UWP.
In general, this text has a certain format, such as:
1. Fields are separated with commas “,” or semicolon “;".
2. A paragraph is a record.
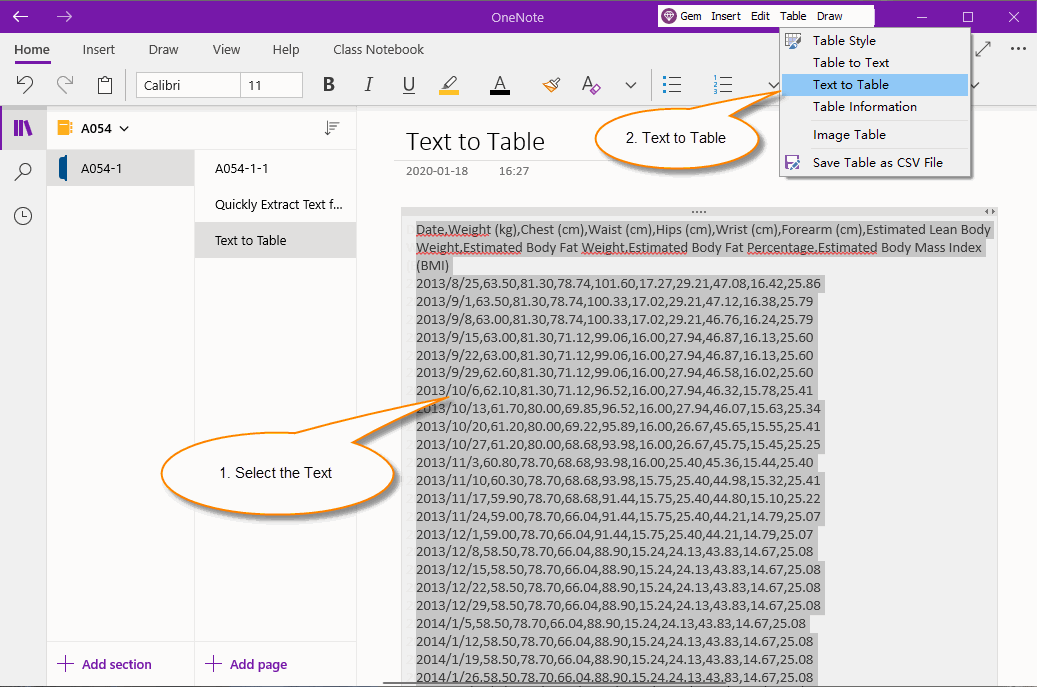
Next, click on the "Table" menu -> "Text to Table" menu item in the Gem Menu.
In the "Convert Text to Table" window. Select the separator as a comma.
You can see the number of columns and rows of the table to be generated.
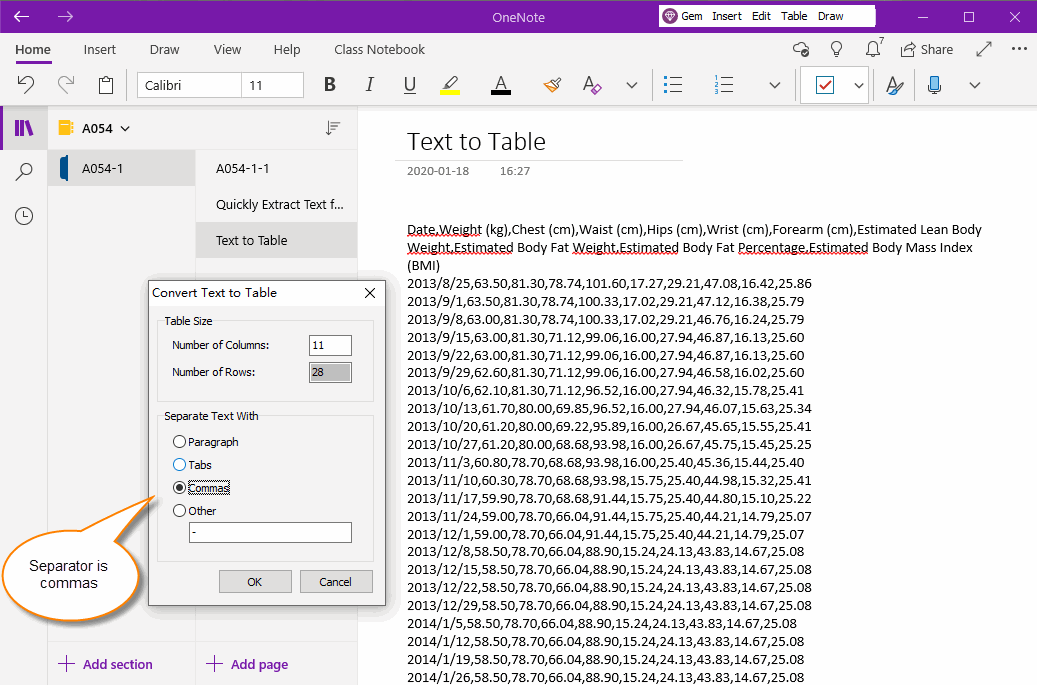
Click the "OK" button.
We see the Gem Menu converting the selected text to a table.
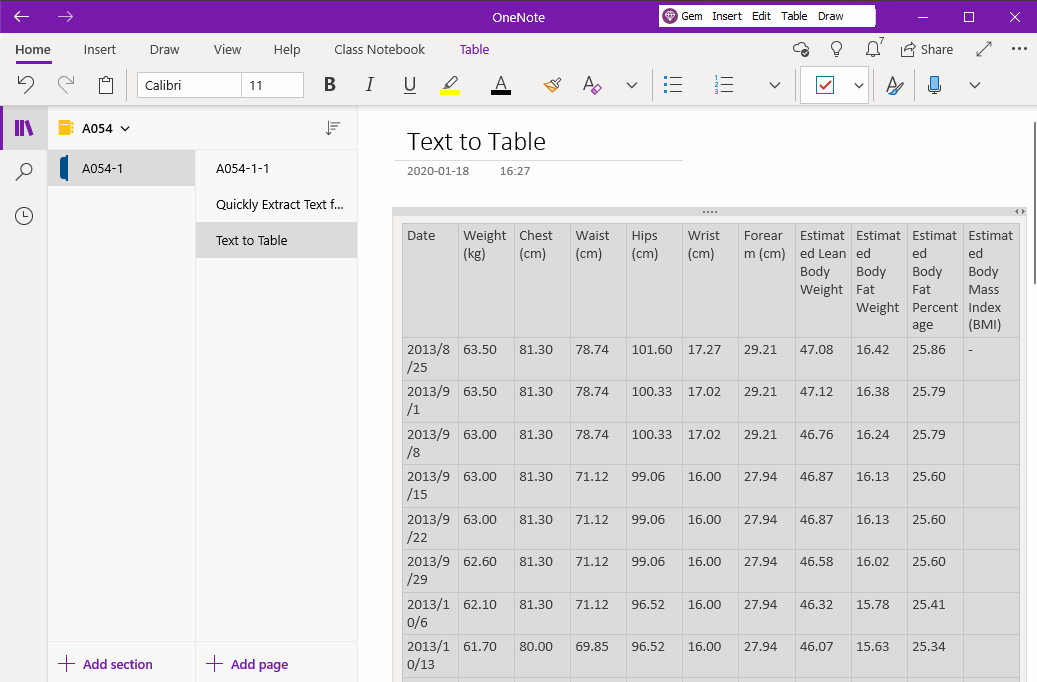
OneNote for Windows 10 does not provide similar functionality.
Gem Menu for OneNote UWP provides this capability for OneNote UWP.
Select the Text to Convert
First, we select the text to convert in OneNote UWP.
In general, this text has a certain format, such as:
1. Fields are separated with commas “,” or semicolon “;".
2. A paragraph is a record.
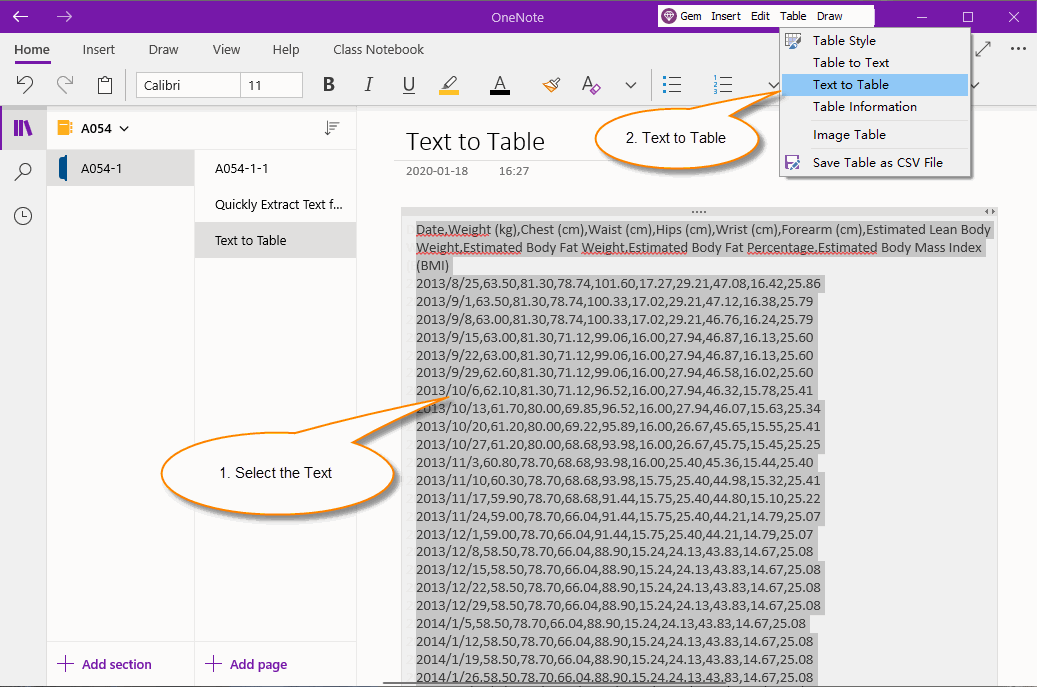
Use the Text-to-Table function of the Gem Menu
Next, click on the "Table" menu -> "Text to Table" menu item in the Gem Menu.
In the "Convert Text to Table" window. Select the separator as a comma.
You can see the number of columns and rows of the table to be generated.
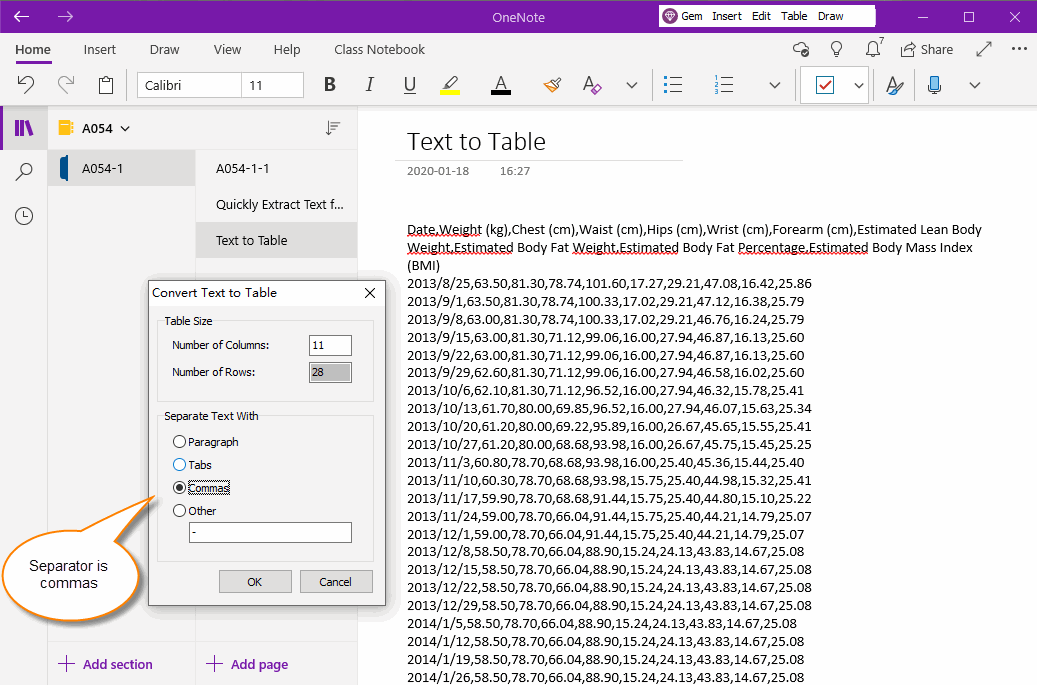
Build a table
Click the "OK" button.
We see the Gem Menu converting the selected text to a table.