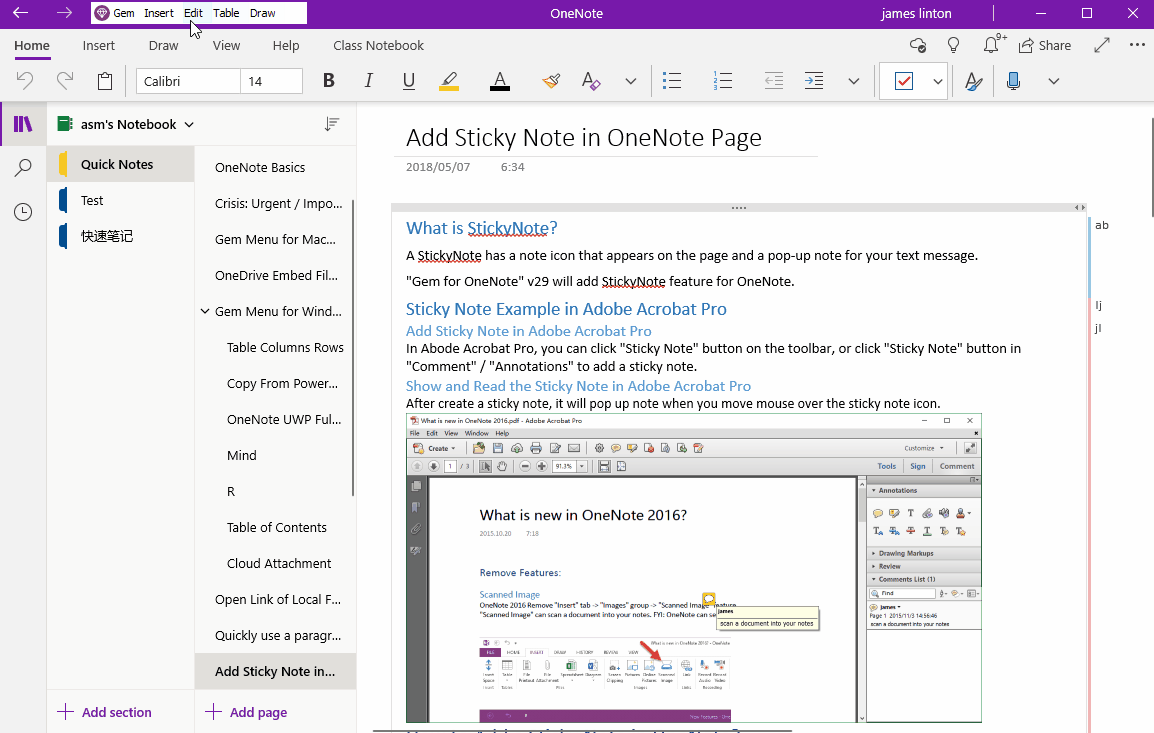UWP: How to Find and Replace in the OneNote Page?
Search is already available in OneNote UWP, but no replacement functionality is available.
The 11 version of the Gem Menu for OneNote UWP add-on provides a replacement for OneNote UWP.
In Gem Menu for OneNote UWP add-in, click “Edit” menu -> “Find Replace” menu item.
It will open Find & Replace window.
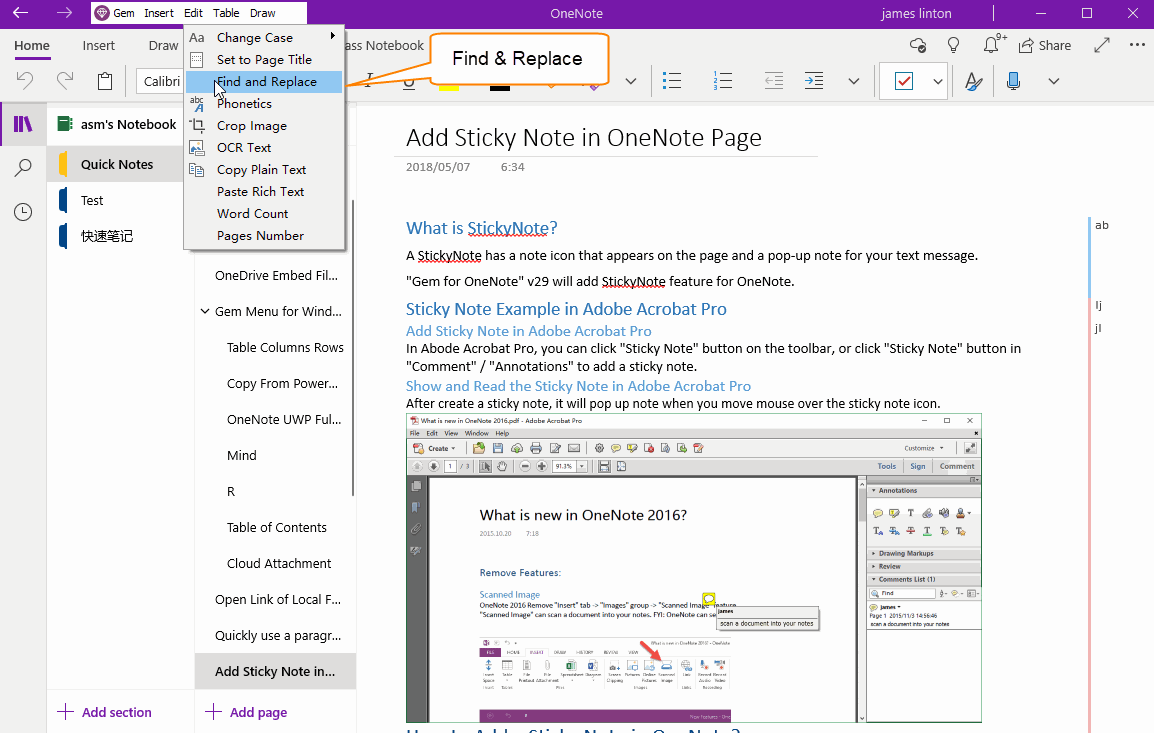
In Find & Replace window, you can do:
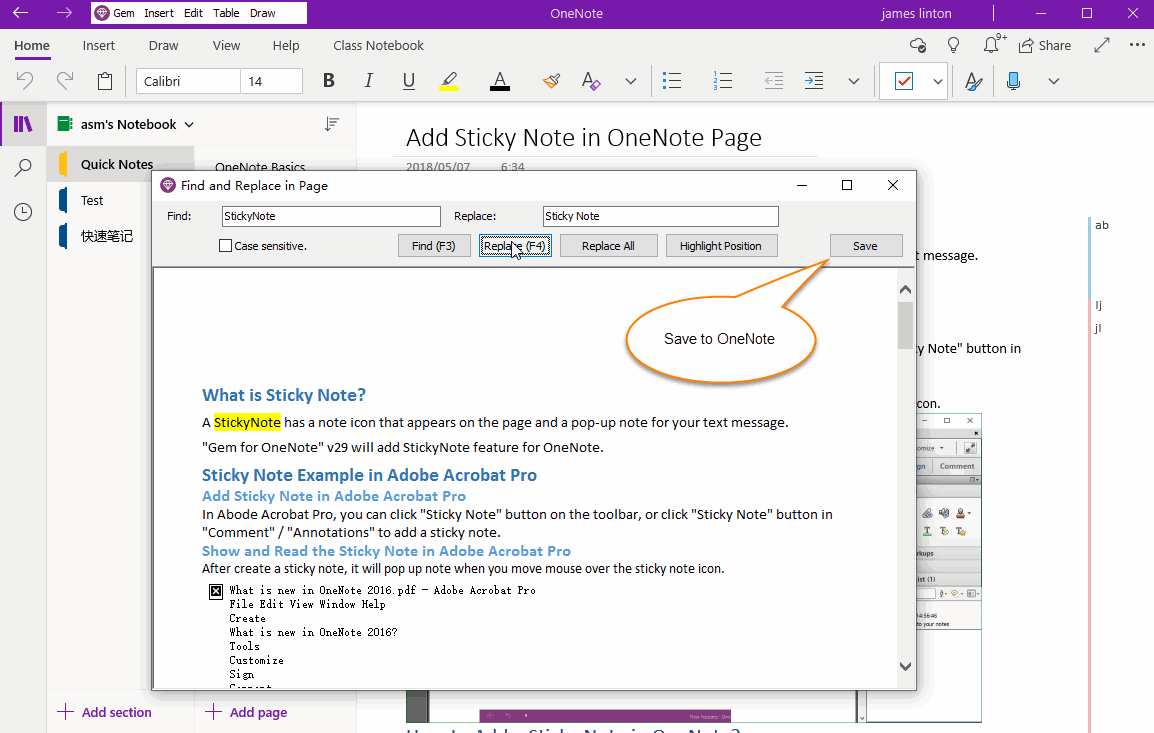
After the replacement is over, we need to press the Save button to save the results to OneDrive.com.
Back in OneNote UWP, we can press F9 key to speed up sync the results from OneDrive.com.
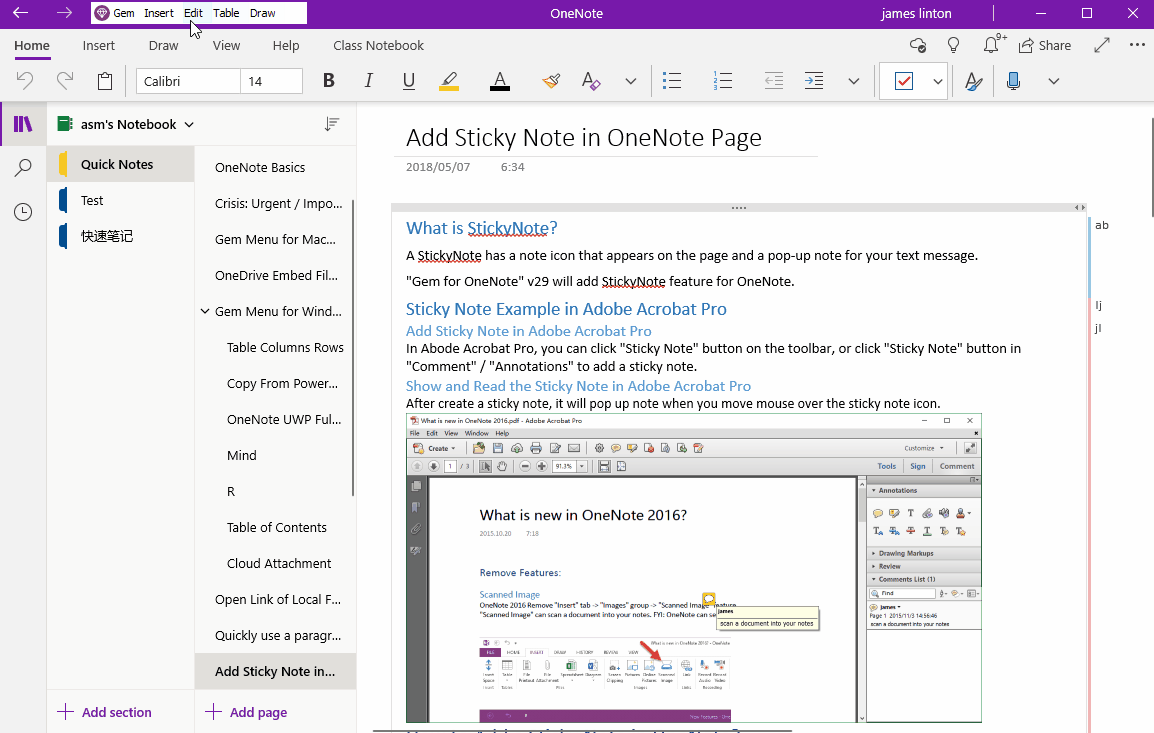
The 11 version of the Gem Menu for OneNote UWP add-on provides a replacement for OneNote UWP.
Find & Replace Menu Item
In Gem Menu for OneNote UWP add-in, click “Edit” menu -> “Find Replace” menu item.
It will open Find & Replace window.
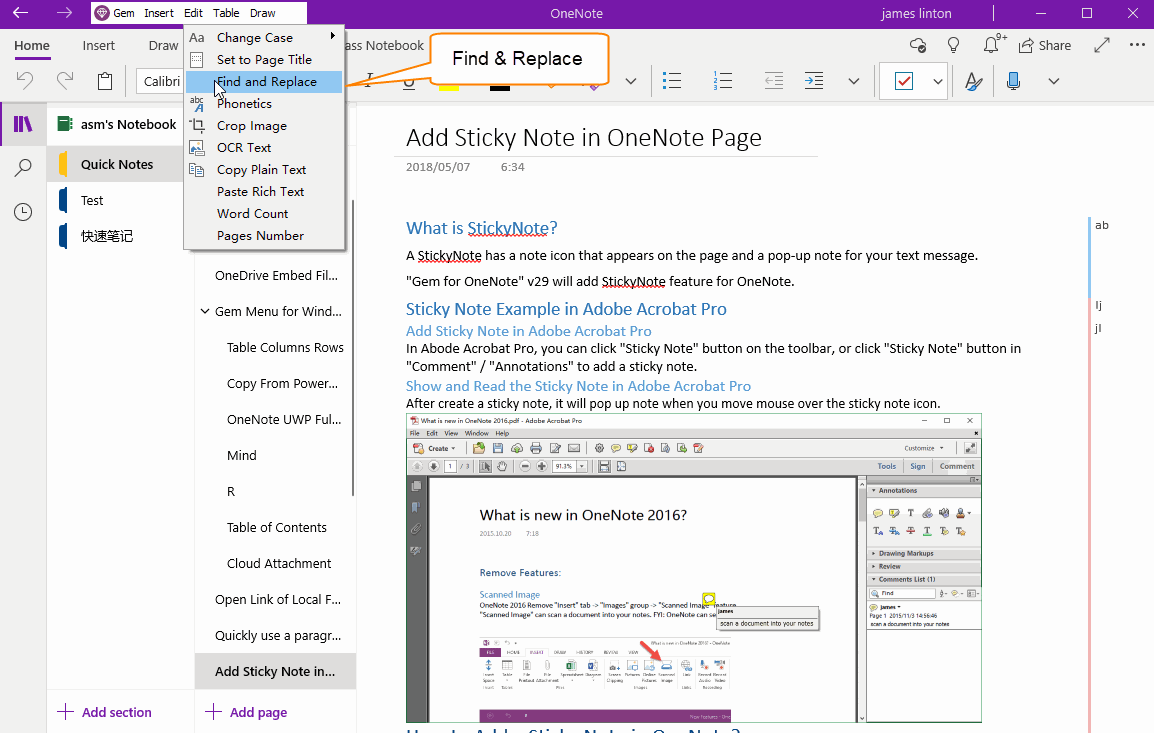
Find & Replace Window
In Find & Replace window, you can do:
- Find with case sensitive.
- Find: Find one by one.
- Replace: Replace one by one.
- Replace All: Replace all by one click.
- Highlight Position: Scroll to highlight position in current page.
- Save: Save the results to OneNote
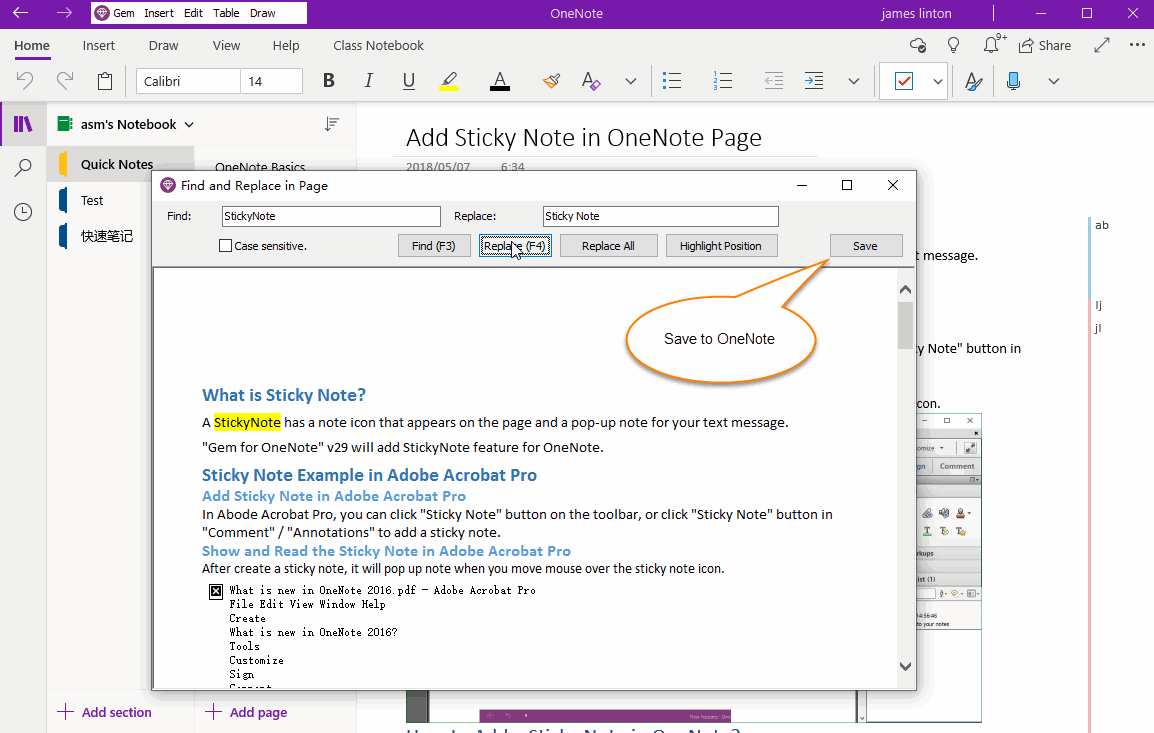
Save the Results to OneNote
After the replacement is over, we need to press the Save button to save the results to OneDrive.com.
Back in OneNote UWP, we can press F9 key to speed up sync the results from OneDrive.com.
Demonstration