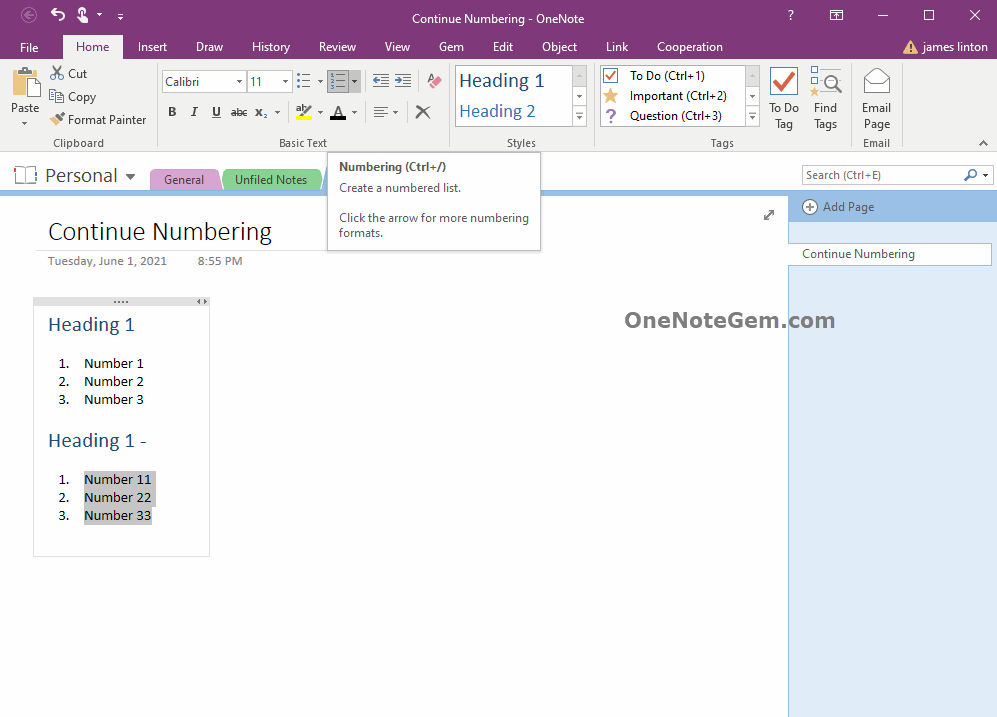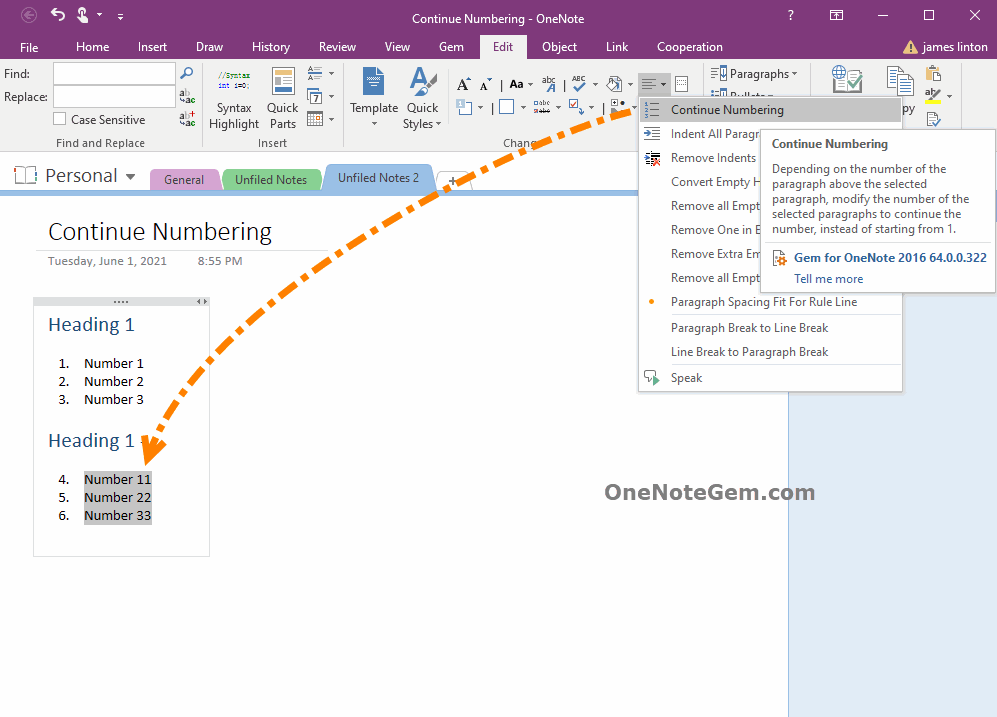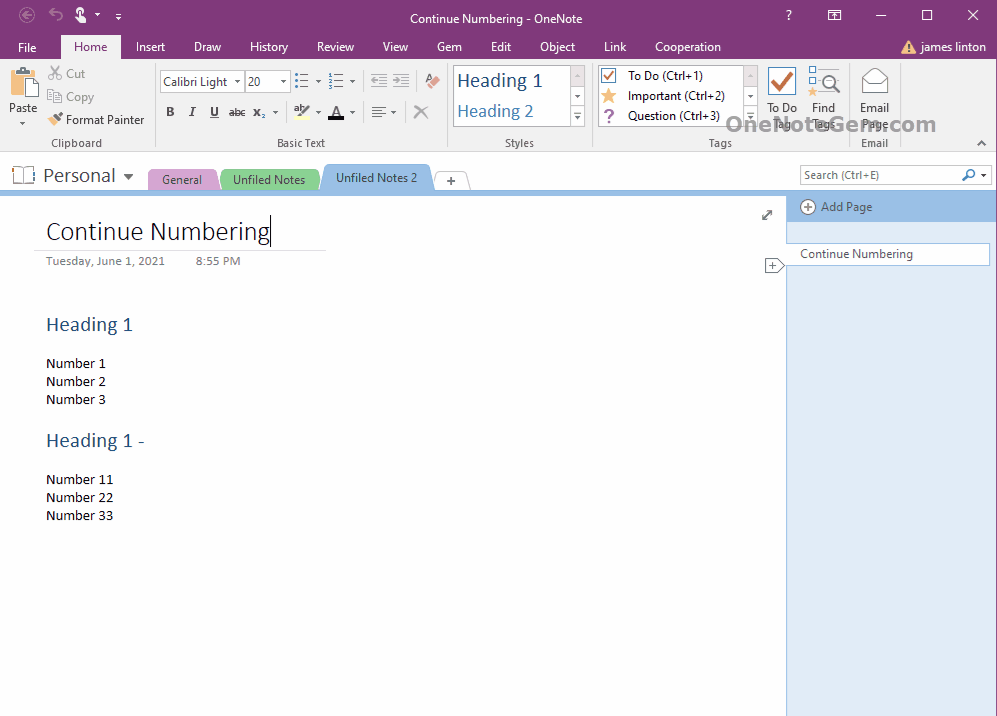EXE: How to Continuously Number 2 Separated Numbering Lists in OneNote?
Gem for OneNote provide “Continue Numbering” feature.
It can continuously number 2 separated numbering lists.
In OneNote, when 2 numbering lists are separated, the second numbering list. Also start with 1. instead of continuing with the number.
Figure 1:
We see that the first numbering list is numbered from 1. Number is 1. 2. 3.
The second numbering list is also numbered from 1, and the number is 1. 2. 3.
How to make the second numbering list numbered from 4?
1. First, select the list to be continuously numbered.
2. Then, using the Gem feature, the “Edit” tab -> “Change” Group -> “Paragraph” Menu -> “Continue Numbering” feature.
Gem numbers the second list, starting at 4.
It turns the second number list number into: 4. 5. 6.
It can continuously number 2 separated numbering lists.
2 Separated Numbering Lists in OneNote
In OneNote, when 2 numbering lists are separated, the second numbering list. Also start with 1. instead of continuing with the number.
Figure 1:
We see that the first numbering list is numbered from 1. Number is 1. 2. 3.
The second numbering list is also numbered from 1, and the number is 1. 2. 3.
How to make the second numbering list numbered from 4?
Figure 1
Continue Numbering
1. First, select the list to be continuously numbered.
2. Then, using the Gem feature, the “Edit” tab -> “Change” Group -> “Paragraph” Menu -> “Continue Numbering” feature.
Gem numbers the second list, starting at 4.
It turns the second number list number into: 4. 5. 6.
Figure 2