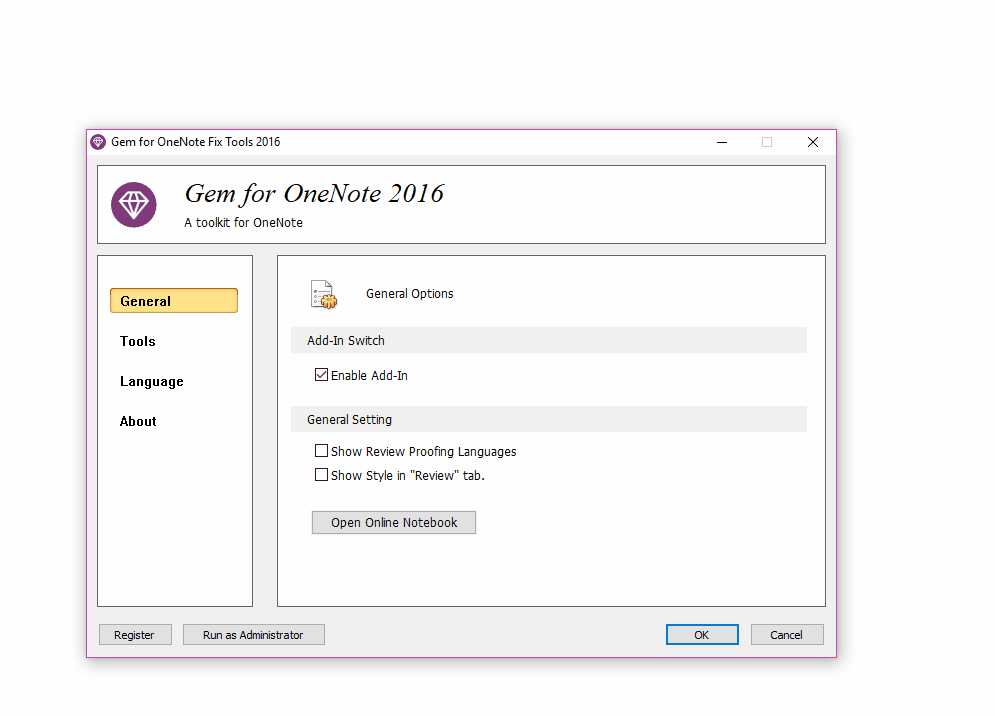EXE: How to Set Shortcuts for Custom Text Styles in OneNote?
Gem for OneNote v64 adds a custom text-style menu to OneNote's Review tab.
Primarily used to make it easy to set shortcuts for custom text styles.
By default, Gem for OneNote does not display the text style menu in OneNote's Review tab.
We need to go to Gem for OneNote's fix tool -- OneNote Gem Fix Tool, to turn it on.
In OneNote Gem Fix Tool:
“General” page -> General Setting -> Check “Show Style in Review tab”.
Once you've pressed OK, open OneNote and you'll see the Text Style menu on the Review tab.
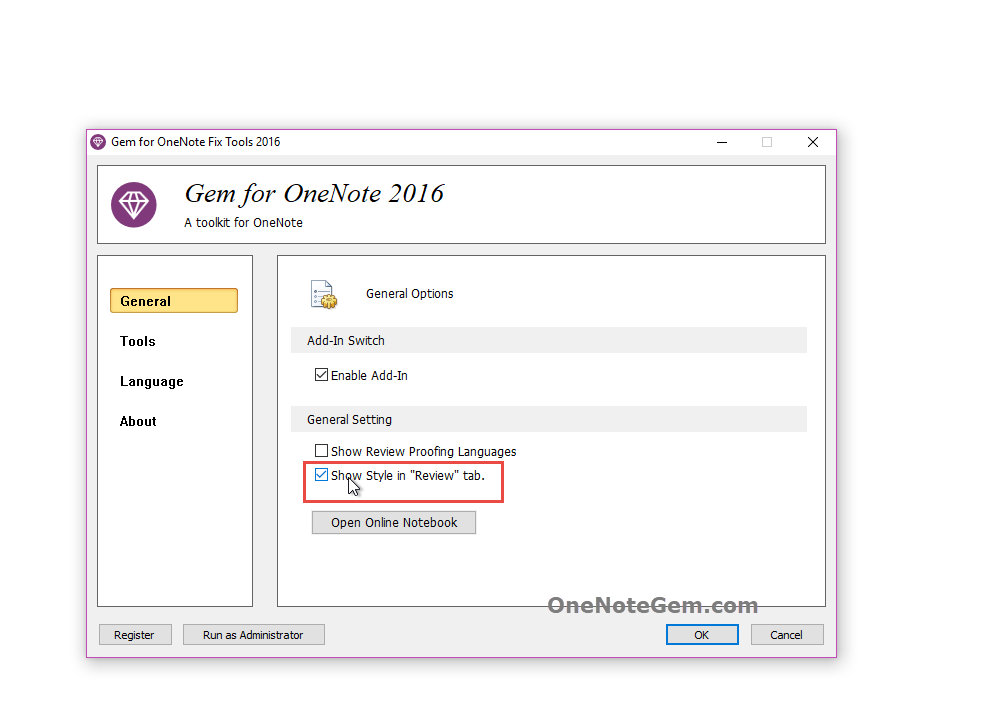
Drop down the text style menu, right-click a style menu item, and click on the Add to Quick Access Toolbar menu item.
It places a text style on the quick access toolbar at the top of the OneNote window.
This allows us to quickly use styles by clicking on the Style icon on the toolbar.
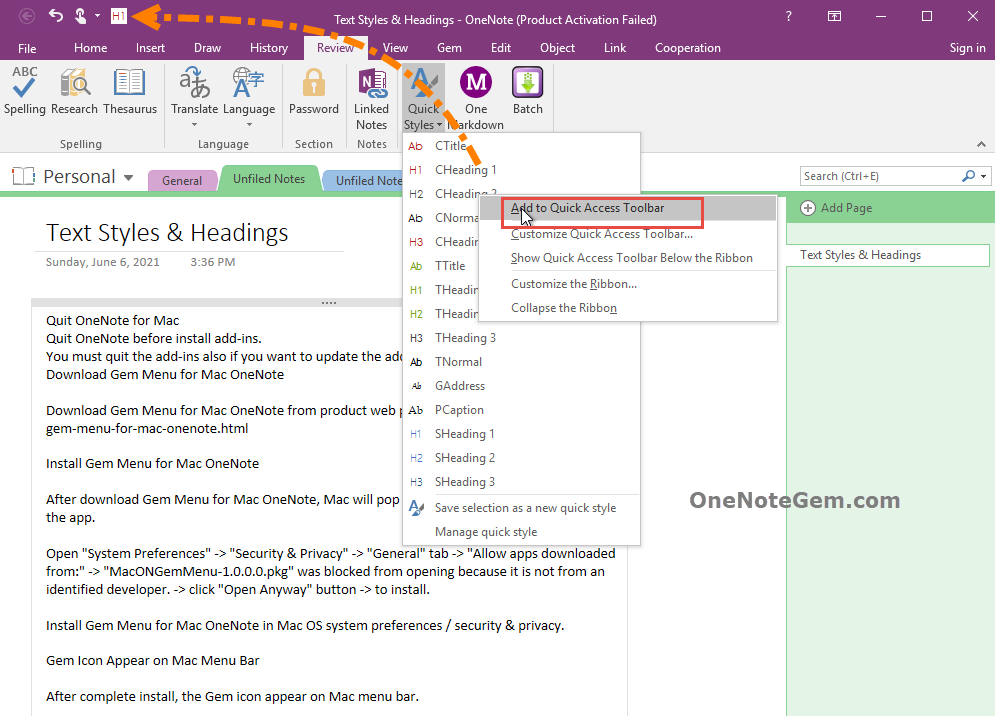
Except clicking on the icon on the Quick Access toolbar to apply text styles.
You can also apply text styles with shortcuts.
Press and hold the Alt key and you'll see the numbers appear on the Quick Access Toolbar: 1, 2, 3, 4, 5.
These numbers represent the corresponding functions for pressing the Alt + number.
For example, the text-style feature of the H1, H2 icon, correspond shortcuts are Alt + 4 and Alt + 5.
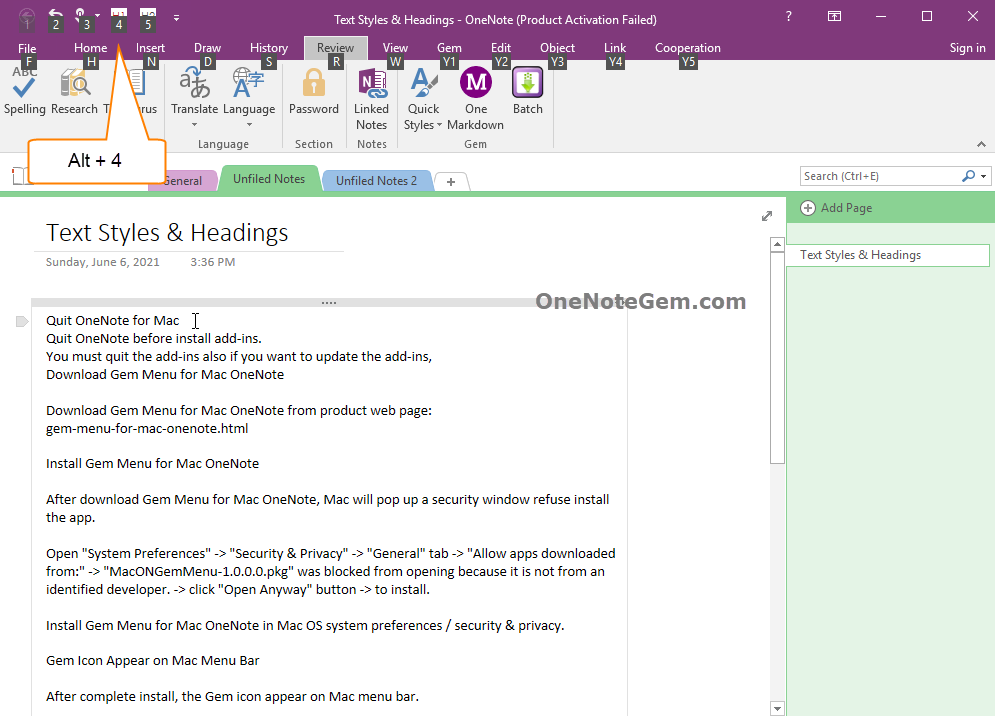
First, place the cursor on a paragraph.
Then, press the Alt + 4 key, Gem will apply the text style directly to this paragraph.
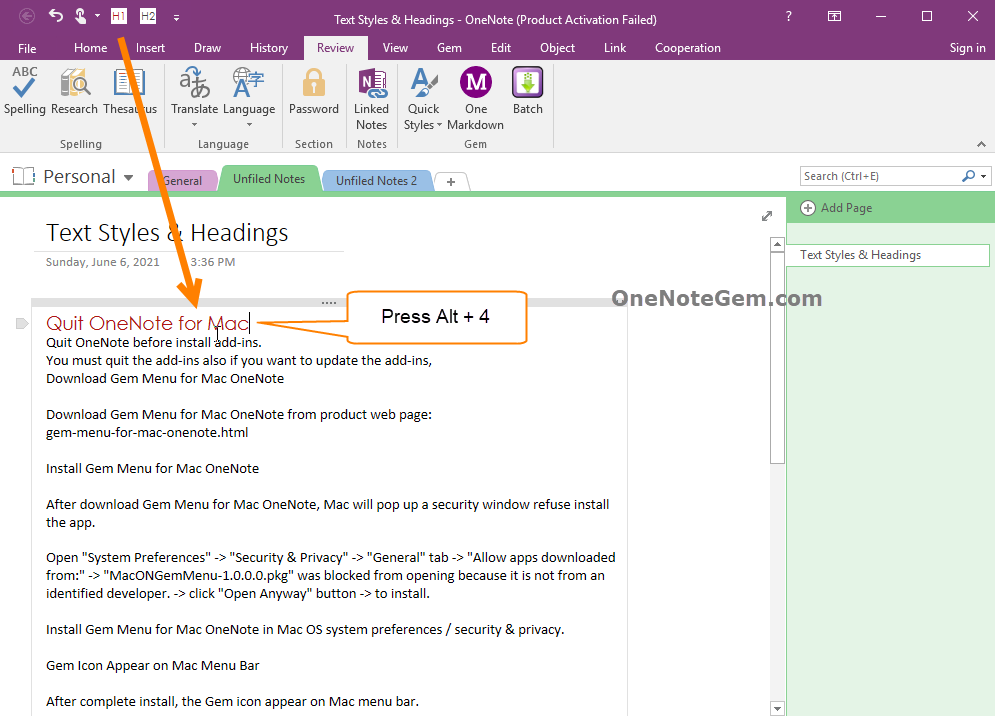
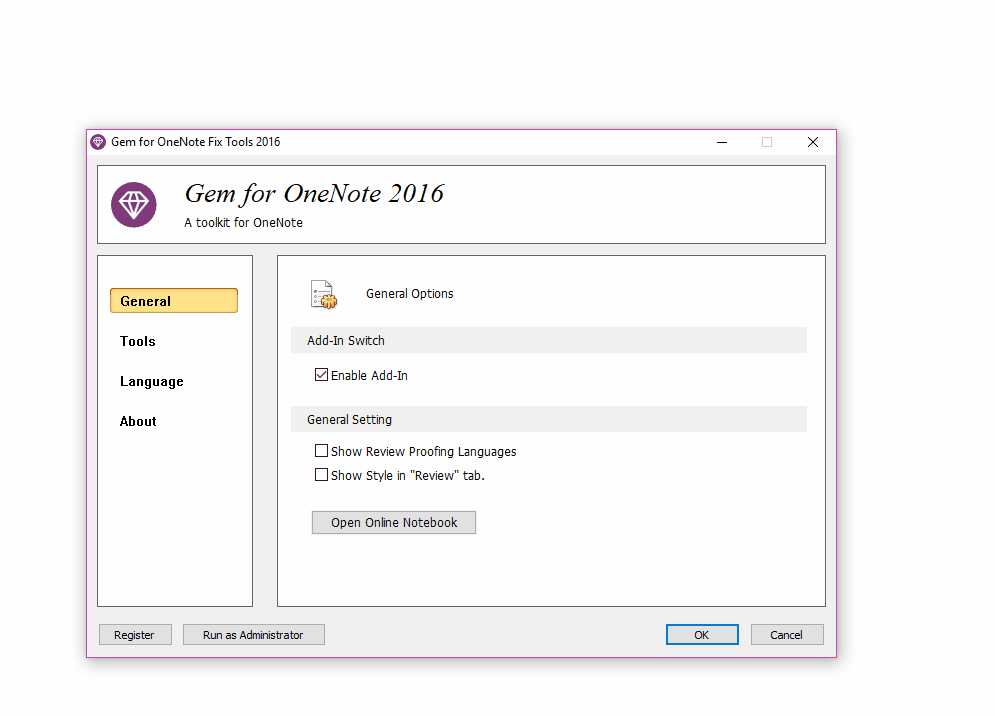
Primarily used to make it easy to set shortcuts for custom text styles.
Enable “Show Style in Review tab” in OneNote Gem Fix Tool
By default, Gem for OneNote does not display the text style menu in OneNote's Review tab.
We need to go to Gem for OneNote's fix tool -- OneNote Gem Fix Tool, to turn it on.
In OneNote Gem Fix Tool:
“General” page -> General Setting -> Check “Show Style in Review tab”.
Once you've pressed OK, open OneNote and you'll see the Text Style menu on the Review tab.
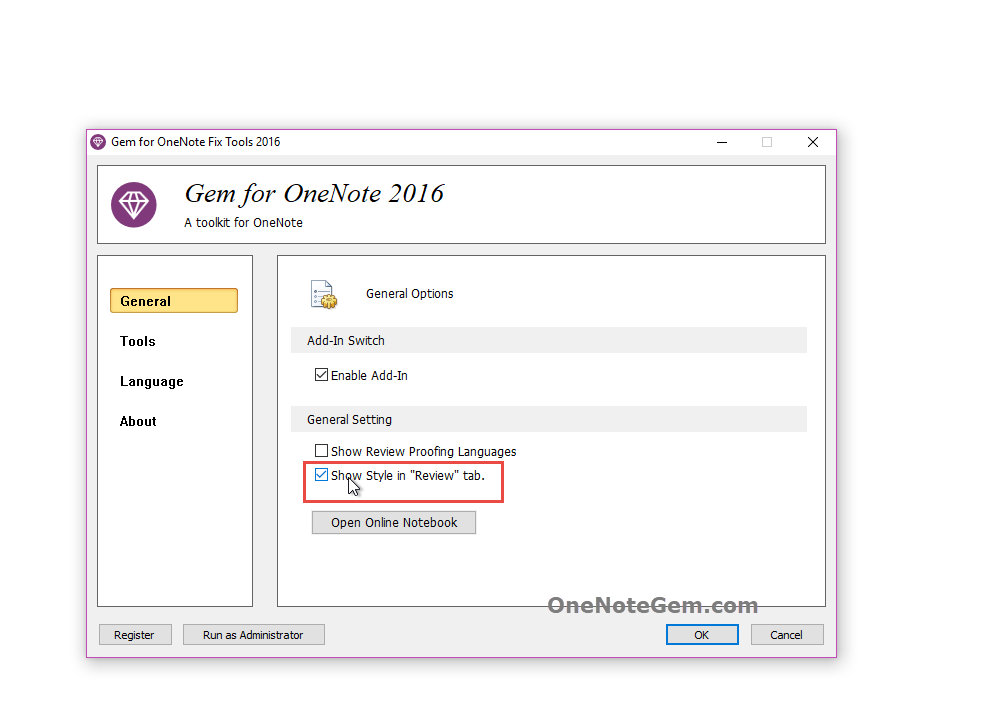
Add Custom Styles to the Quick Access Toolbar (QAT)
Drop down the text style menu, right-click a style menu item, and click on the Add to Quick Access Toolbar menu item.
It places a text style on the quick access toolbar at the top of the OneNote window.
This allows us to quickly use styles by clicking on the Style icon on the toolbar.
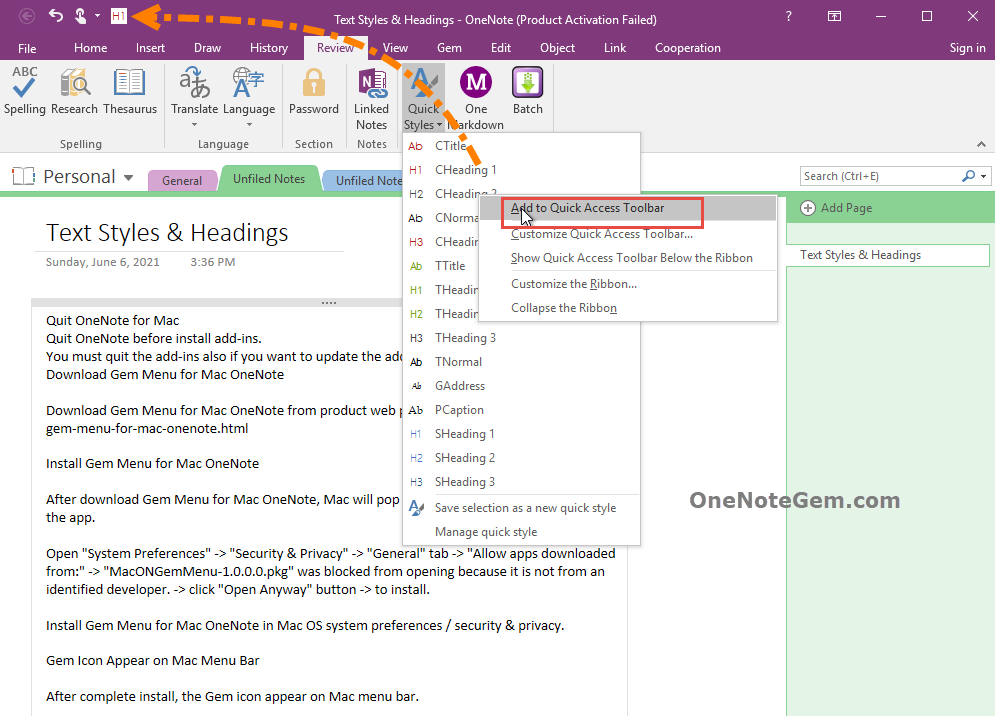
Shortcuts of Quick Access Toolbar
Except clicking on the icon on the Quick Access toolbar to apply text styles.
You can also apply text styles with shortcuts.
Press and hold the Alt key and you'll see the numbers appear on the Quick Access Toolbar: 1, 2, 3, 4, 5.
These numbers represent the corresponding functions for pressing the Alt + number.
For example, the text-style feature of the H1, H2 icon, correspond shortcuts are Alt + 4 and Alt + 5.
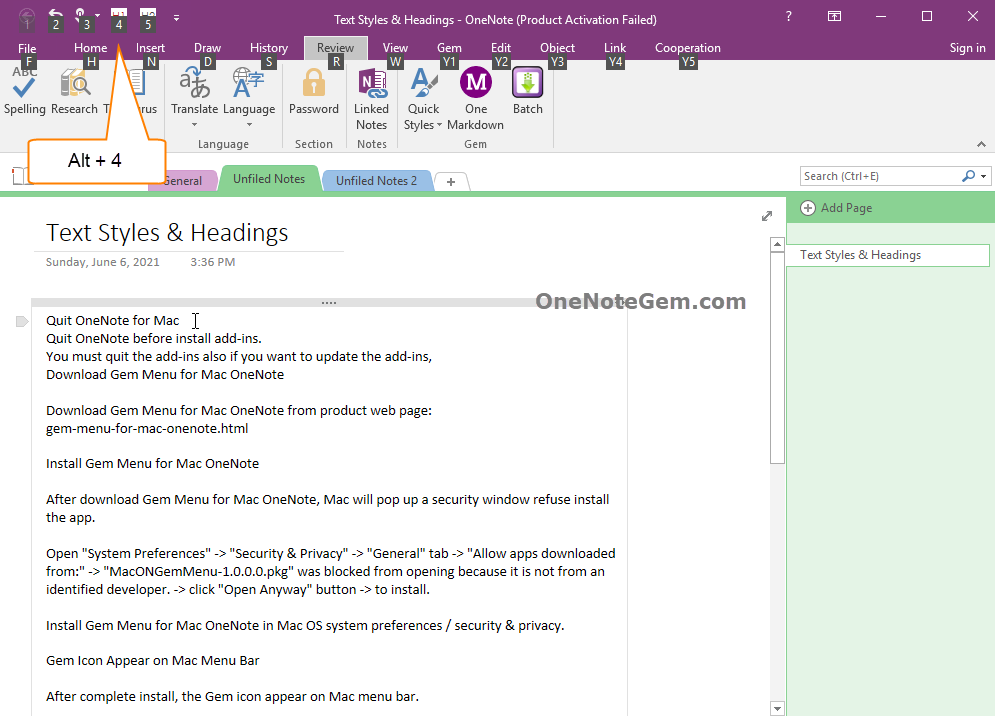
Use Shortcuts to Quickly Apply Text Style
First, place the cursor on a paragraph.
Then, press the Alt + 4 key, Gem will apply the text style directly to this paragraph.
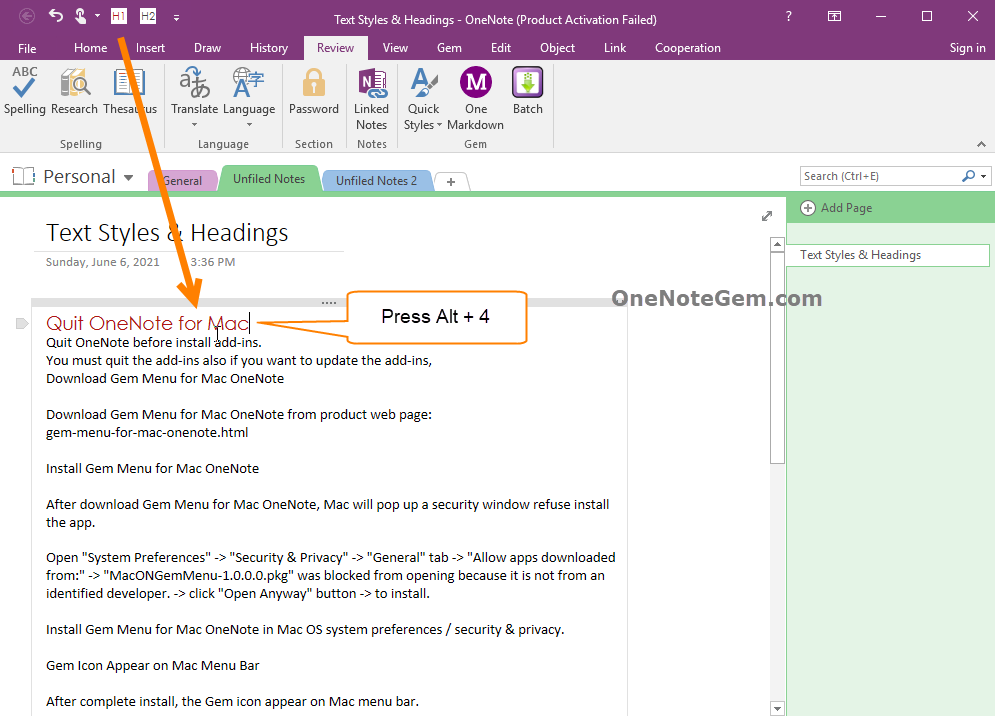
Demonstration