How to Convert a OneNote Section Group to a Notebook?
The Gem for OneNote provides a set of features for copy-pasting the OneNote structure:
Copy structure features:
Paste structure features:
In this article, we will use the "Copy Section Group Structure" and "Paste Structure to Notebook with Pages" to implement the conversion of a OneNote section to compose a notebook.
In the Notebook pane of OneNote, right-click the section group you want to convert.
In the pop-up right-click menu, click the “Copy Section Group Structure” menu item for Gem for OneNote.
In this way, the Gem copies the section group. Ready for pasting use.
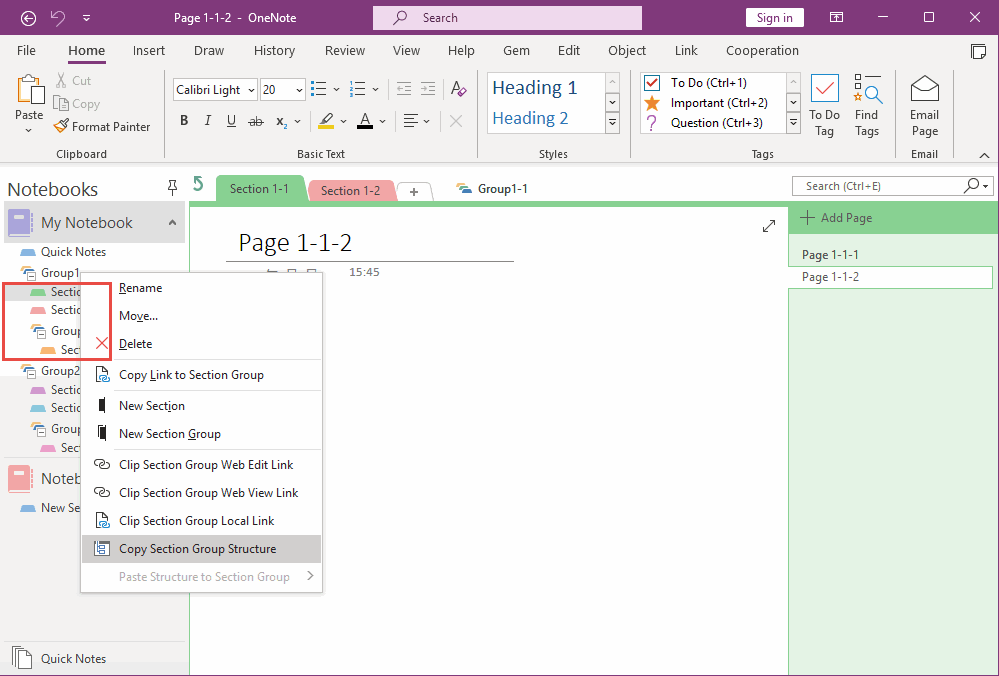
We can create a new OneNote notebook, such as Notebook2.
Then, right-click on notebook Notebook2, and in the pop-up right-click menu, click "Paste Structure to Notebook" –> "Paste Structure to Notebook with Pages".
In this way, the Gem for OneNote will paste the entire section and sub section group under the section group you just copied into this new notebook. Also, with OneNote page content.
In this way, the effect of converting a section group into a notebook is achieved.

Copy structure features:
- Copy notebook structure
- Copy section group structure
Paste structure features:
- Paste structure to notebook
- Paste structure to notebook with pages
- Paste structure to section group
- Paste structure to section group with pages
In this article, we will use the "Copy Section Group Structure" and "Paste Structure to Notebook with Pages" to implement the conversion of a OneNote section to compose a notebook.
Copy Section Group Structure
In the Notebook pane of OneNote, right-click the section group you want to convert.
In the pop-up right-click menu, click the “Copy Section Group Structure” menu item for Gem for OneNote.
In this way, the Gem copies the section group. Ready for pasting use.
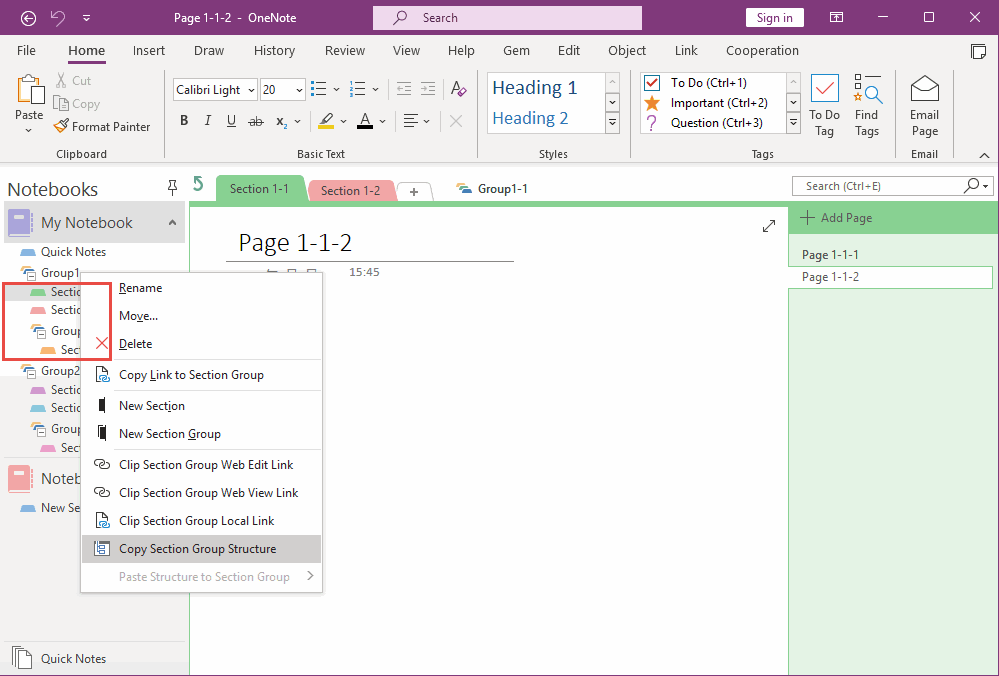
Paste Structure to Notebook with Pages
We can create a new OneNote notebook, such as Notebook2.
Then, right-click on notebook Notebook2, and in the pop-up right-click menu, click "Paste Structure to Notebook" –> "Paste Structure to Notebook with Pages".
In this way, the Gem for OneNote will paste the entire section and sub section group under the section group you just copied into this new notebook. Also, with OneNote page content.
In this way, the effect of converting a section group into a notebook is achieved.
