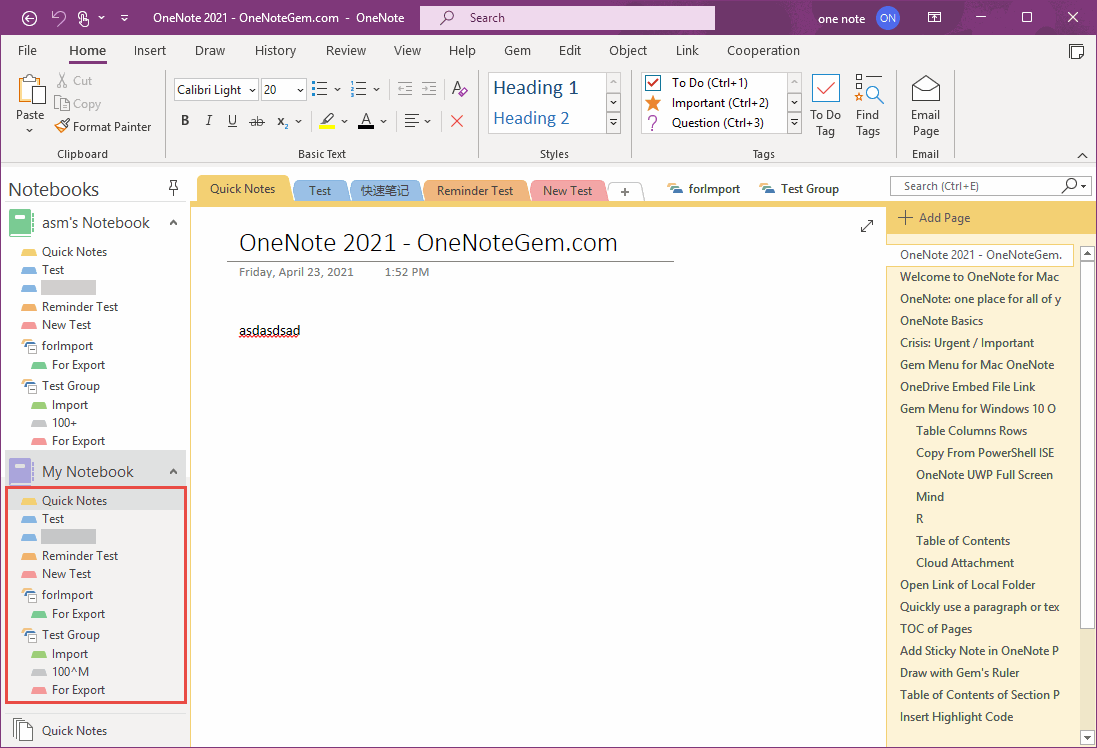How to Transfer a OneNote Notebook from One OneDrive Account to another OneDrive Account?
While using OneNote, we may encounter situations where we need to transfer notebooks from one account to another OneDrive account.
This time, we used the copy-paste OneNote notebook structure provided by the OneNote Gem add-in to transfer OneDrive's notebook to another OneDrive account in OneNote 2021.
We need to follow the steps below to implement the transfer of the notebook.
At first, in OneNote 2021:
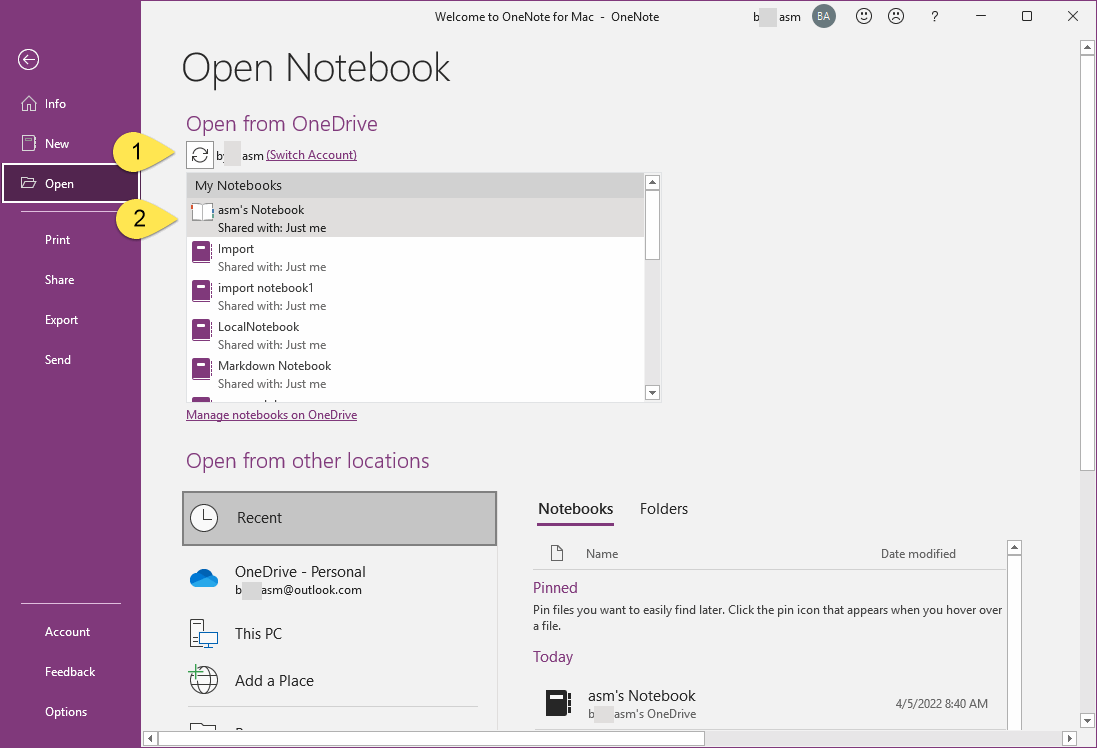
Next, switch to the target OneDrive account:
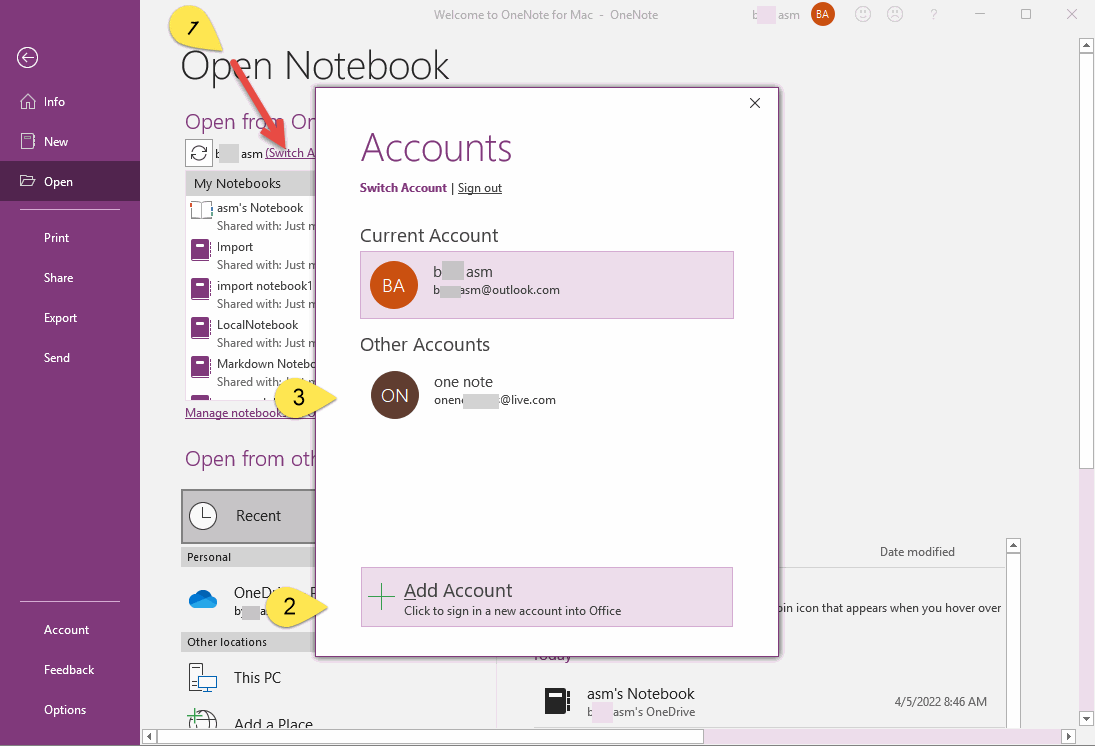
Next, we need to open the target notebook from the target OneDrive account:
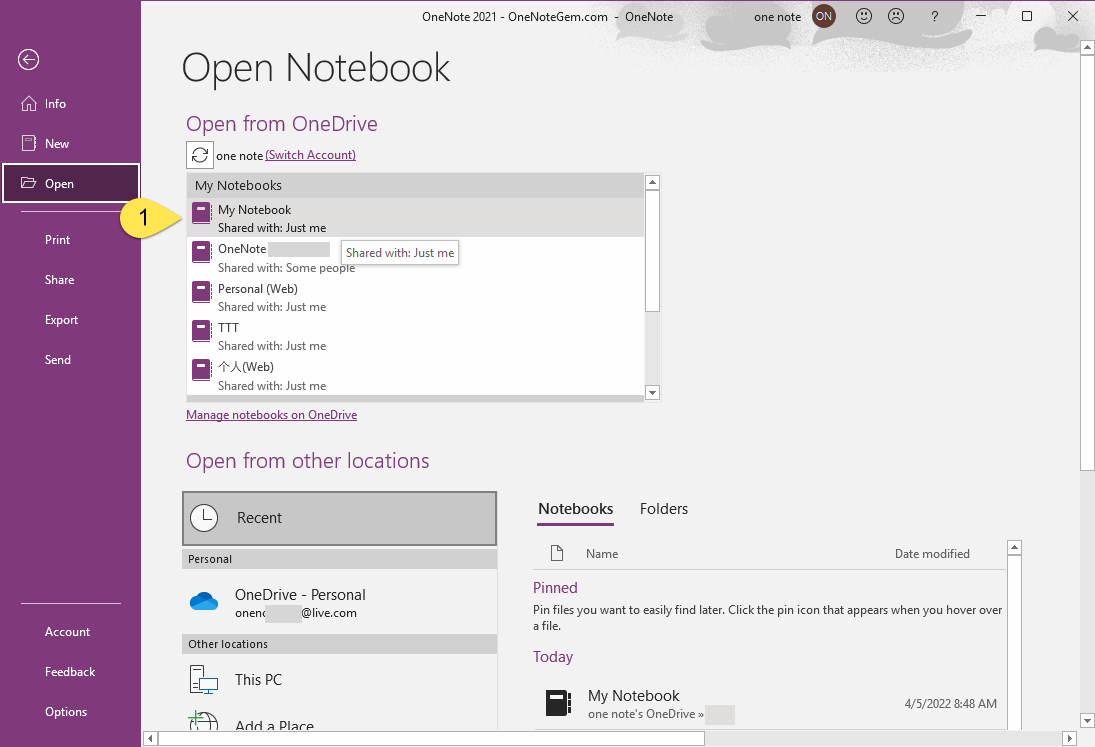
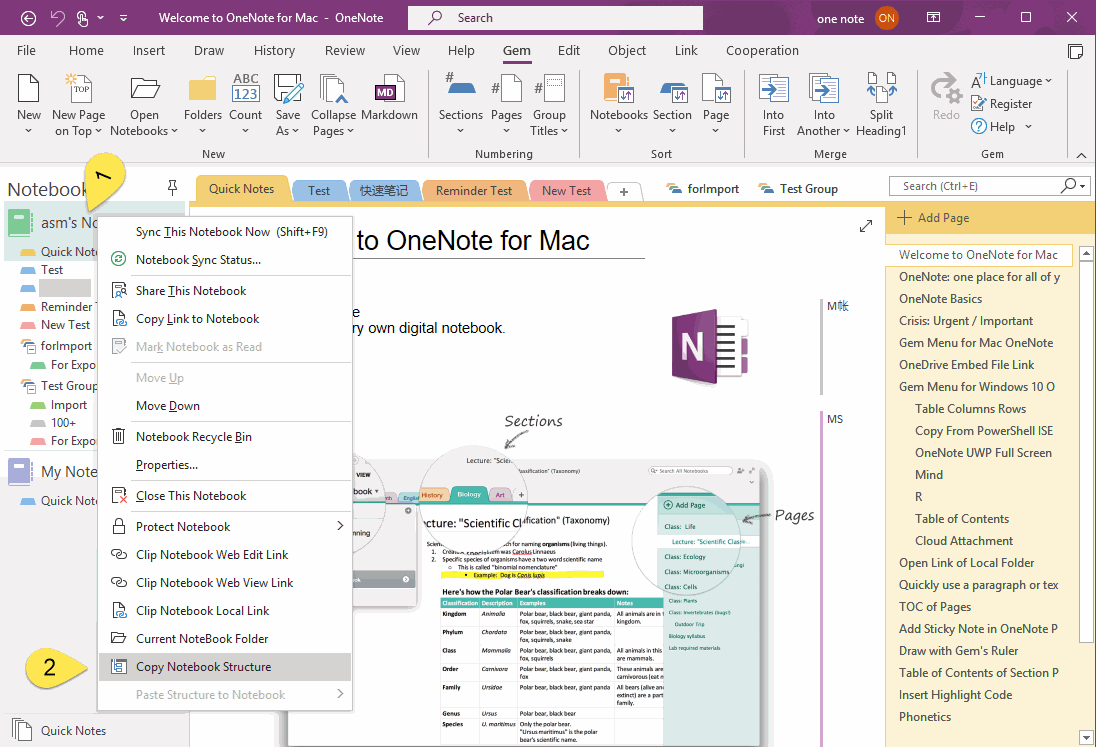
After copying the notebook structure on the source notebook, we can paste the structure into the target notebook.
1. On the target notebook “My Notebook”, right-click mouse to bring up the right-click menu.
2. Click the menu item "Paste Structure to Notebook" –> submenu -> "Paste Structure to Notebook (with Page)".
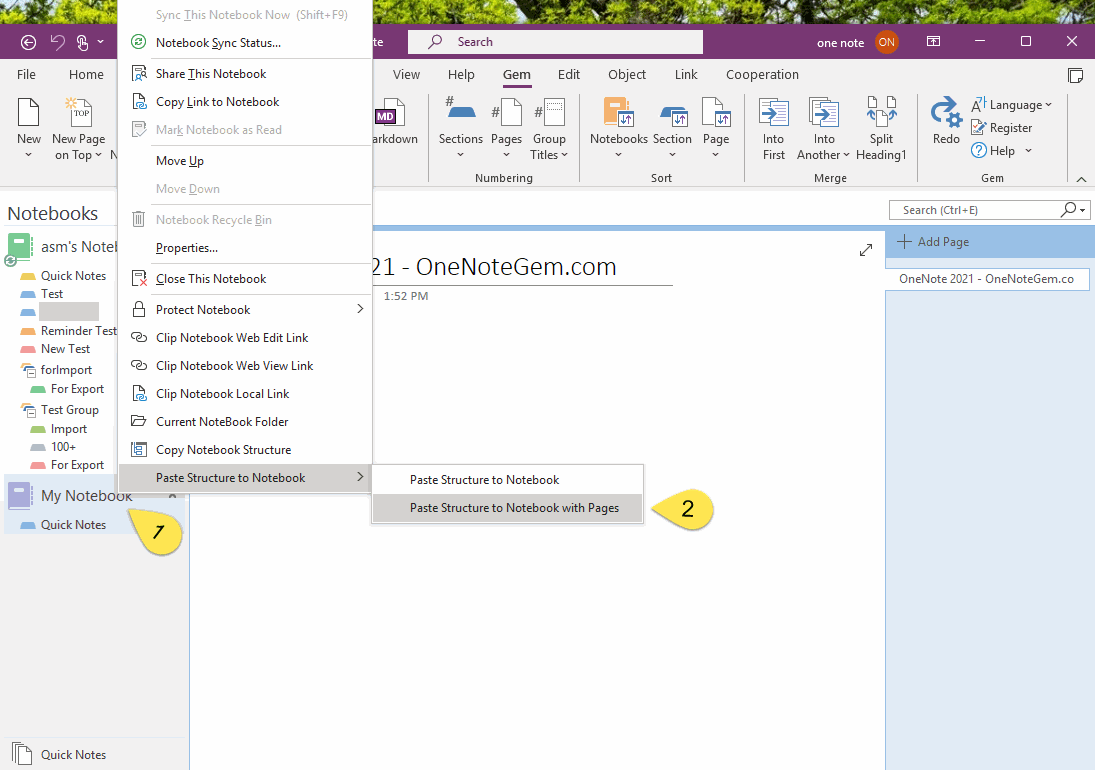
That's okay. If you must see, you can open Windows Task Manager and see that OneNote .exe full of CPU, explaining OneNote and add-ins at work.
When the paste process is complete, we can see that the destination notebook “My Notebook” contains the same section groups, sections, and pages as the source notebook “asm's Notebook”.
After My Notebook is synchronized to OneDrive.com, the implementation is complete with the transfer of a notebook.
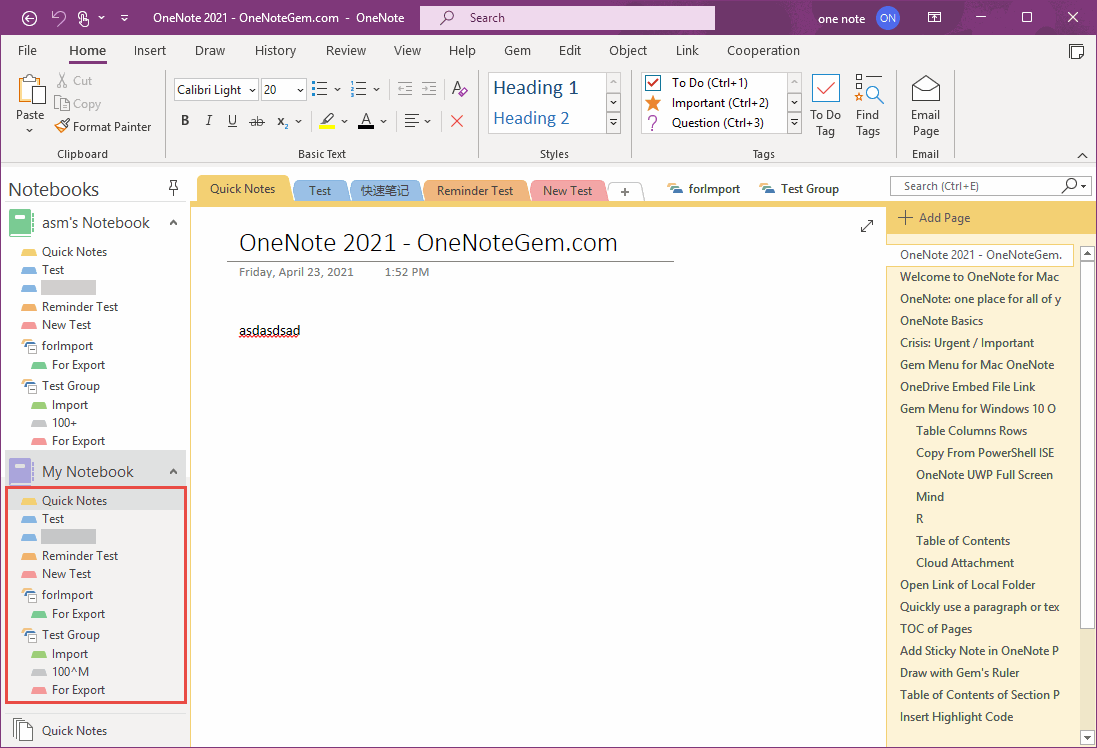
This time, we used the copy-paste OneNote notebook structure provided by the OneNote Gem add-in to transfer OneDrive's notebook to another OneDrive account in OneNote 2021.
We need to follow the steps below to implement the transfer of the notebook.
Step 1: Sing in Source OneDrive Account, Open Notebook, and Sync Completely
At first, in OneNote 2021:
- Click “File” tab -> “Open” -> then sign in to the OneDrive account that's ready to move the notebooks.
- After you sign in, in the My Notebooks list, click and open the OneNote notebook you want to move ( in this example is: asm’s Notebook).
- Then, you need to wait for the notebook to fully synchronize from OneDrive.com.
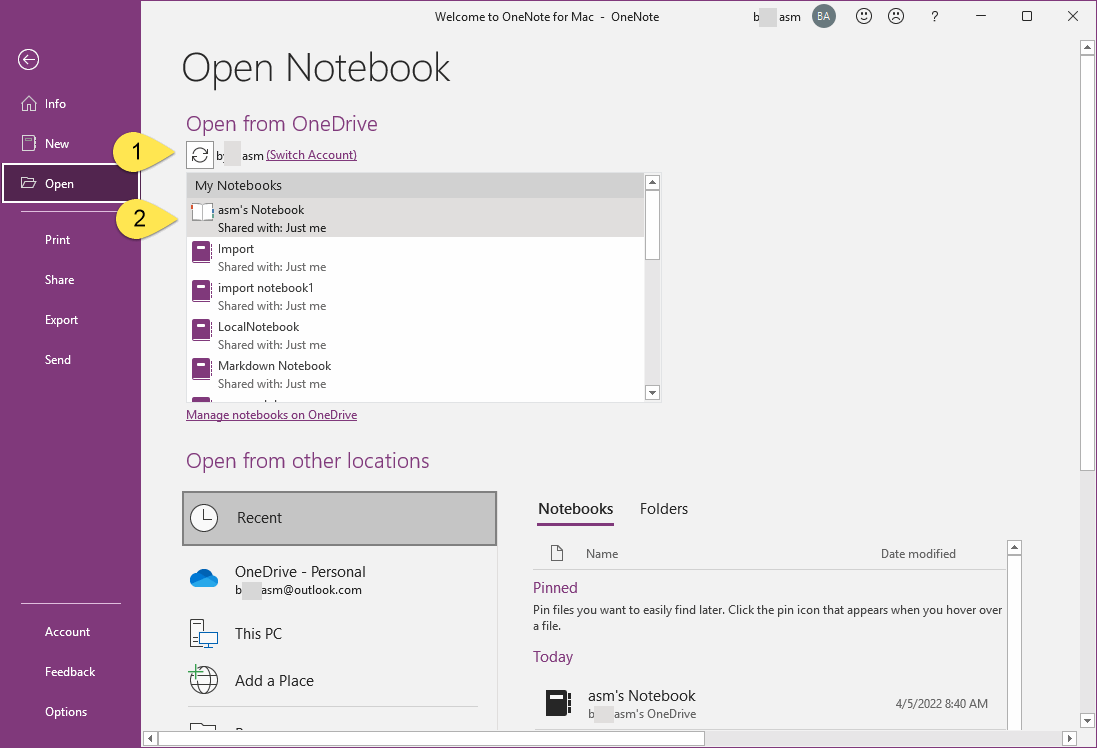
Step 2: Switch, Add Account, and Sign in Target OneDrive Account
Next, switch to the target OneDrive account:
- In OneNote’s Open page, click “(Switch Account)” in area “Open from OneDrive”.
- Click “+ Add Account” (Click to sign in a new account into Office). Sign in target OneDrive account.
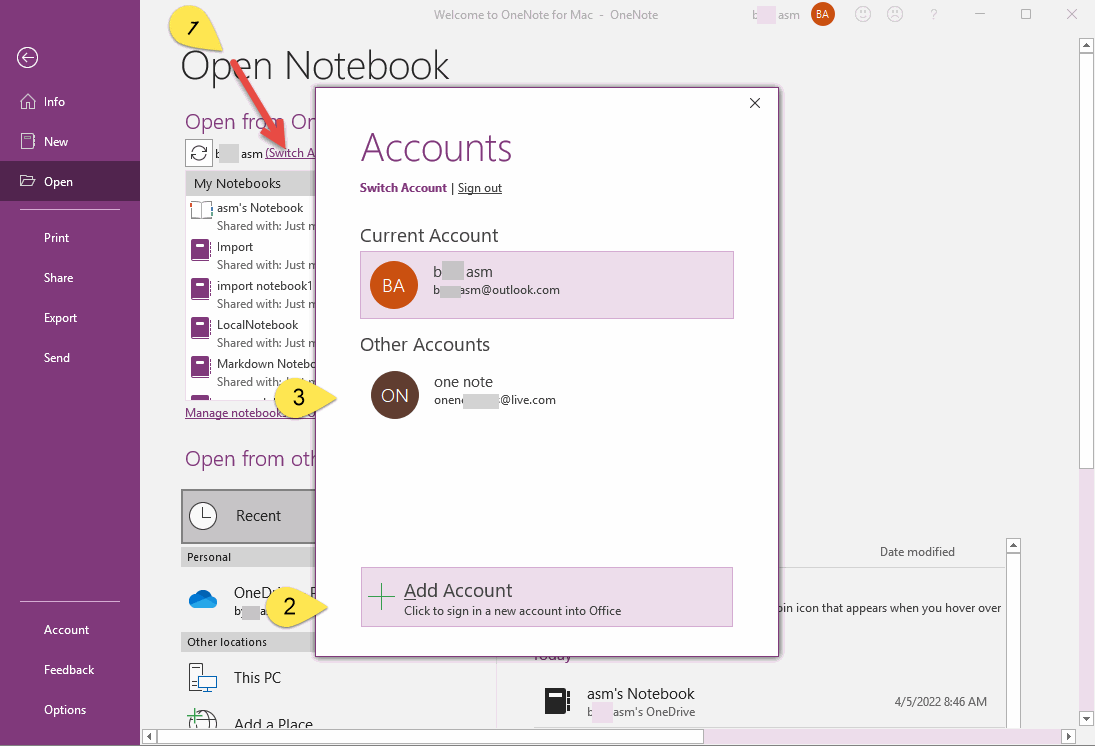
Step 3: Open Target Notebook from Target OneDrive Account
Next, we need to open the target notebook from the target OneDrive account:
- In “My Notebooks” list, click the target notebook (in this example is: My Notebook).
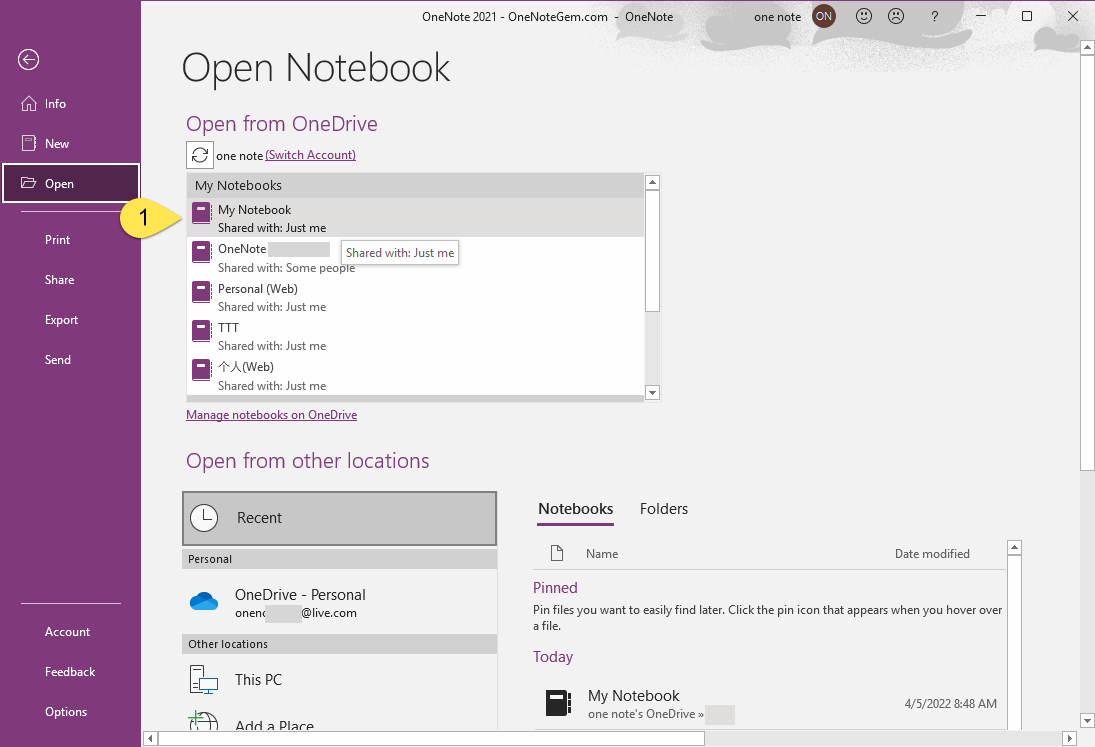
Step 4: Click the Copy Notebook Structure Menu Item on the Right-Click Menu of the Source Notebook
- On the source notebook “asm's Notebook”, right-click mouse and the right-click menu will pop up.
- Click the “Copy Notebook Structure” menu item.
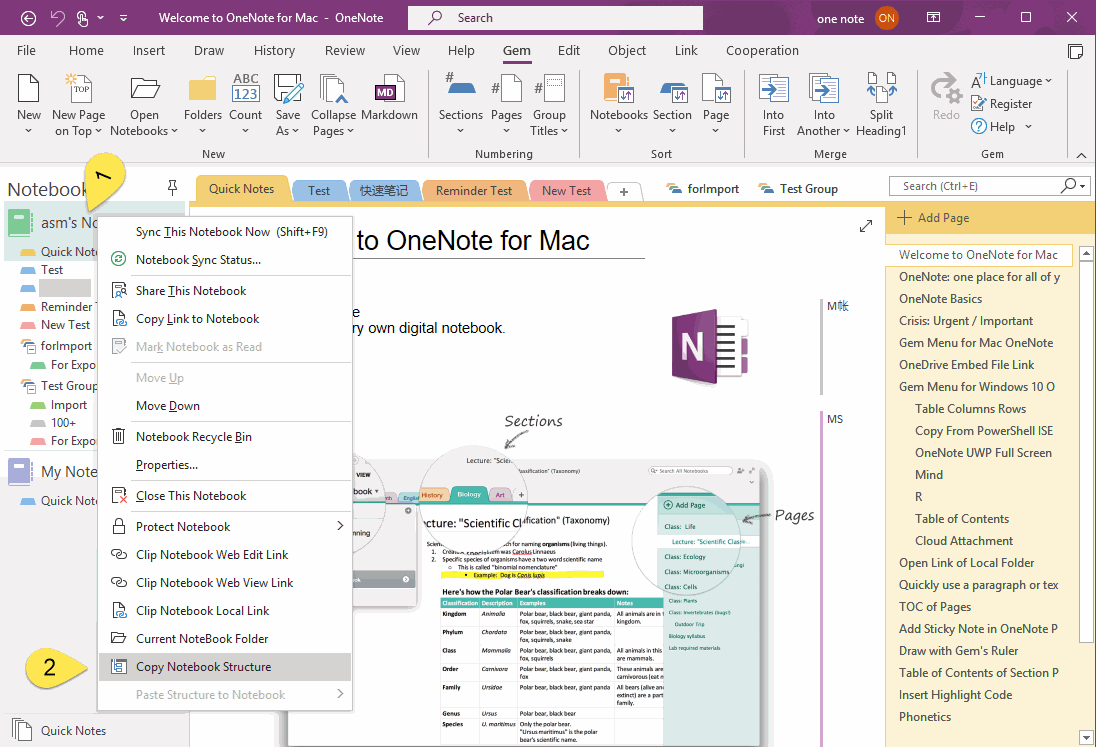
Step 5: Click "Paste Structure to Notebook (with Page)" on the Right-click Menu of the Target Notebook
After copying the notebook structure on the source notebook, we can paste the structure into the target notebook.
1. On the target notebook “My Notebook”, right-click mouse to bring up the right-click menu.
2. Click the menu item "Paste Structure to Notebook" –> submenu -> "Paste Structure to Notebook (with Page)".
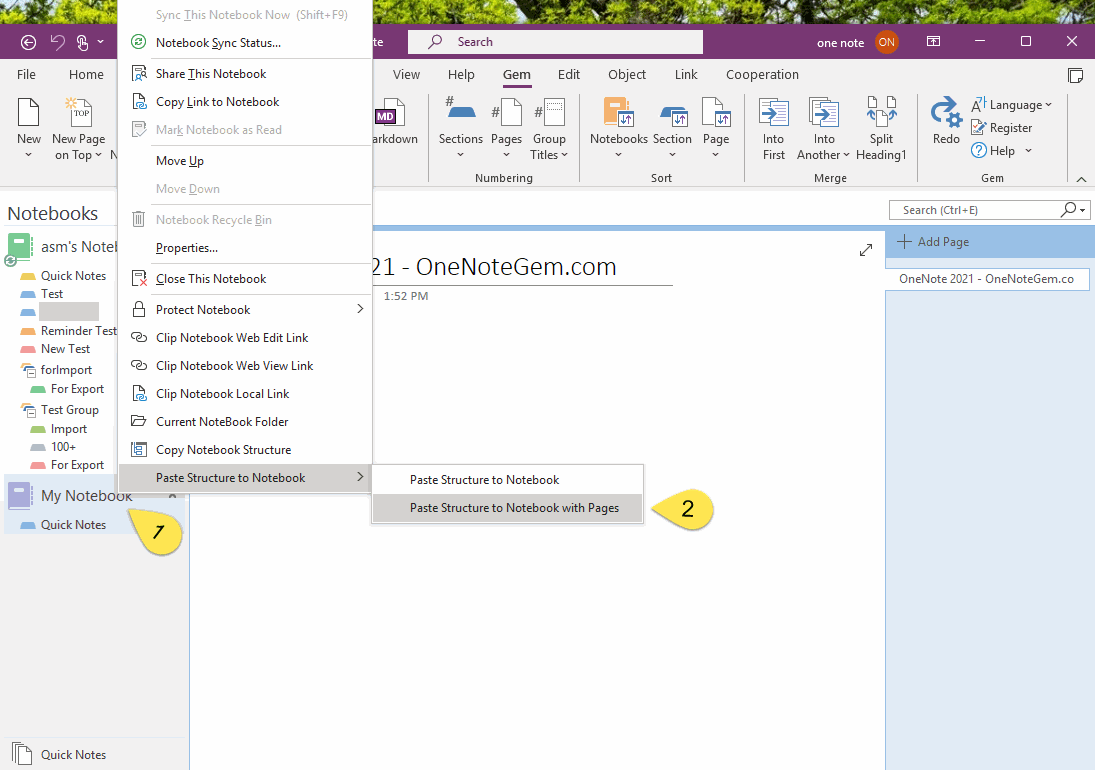
The Paste Process
This pasting process can take longer, and OneNote displays a "Not response" status.That's okay. If you must see, you can open Windows Task Manager and see that OneNote .exe full of CPU, explaining OneNote and add-ins at work.
Transfer to the Target Notebook
When the paste process is complete, we can see that the destination notebook “My Notebook” contains the same section groups, sections, and pages as the source notebook “asm's Notebook”.
After My Notebook is synchronized to OneDrive.com, the implementation is complete with the transfer of a notebook.