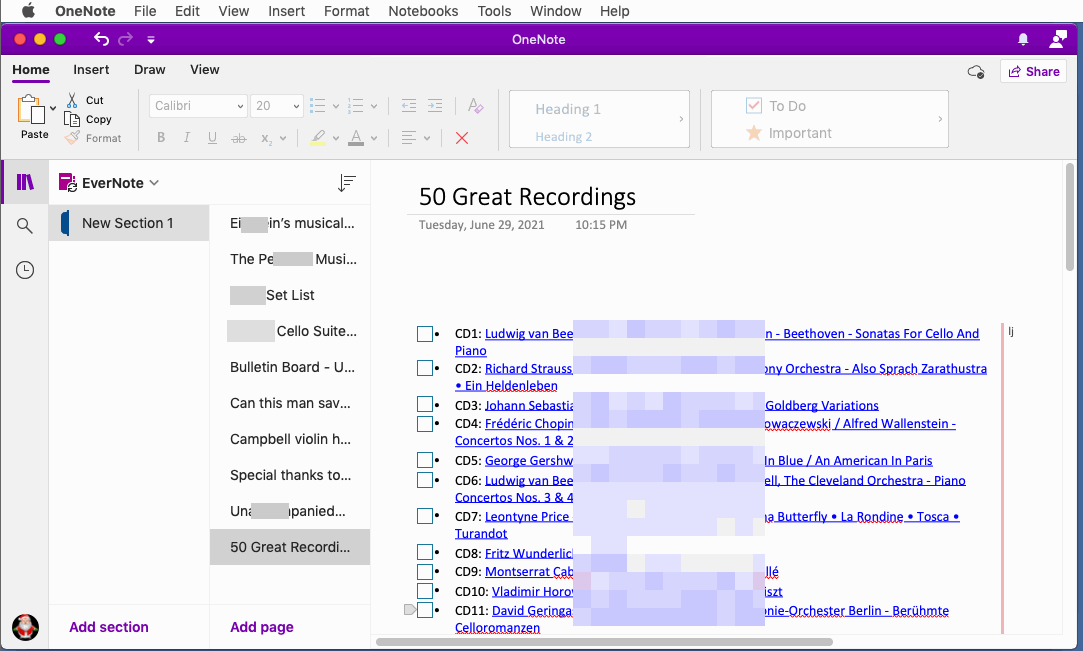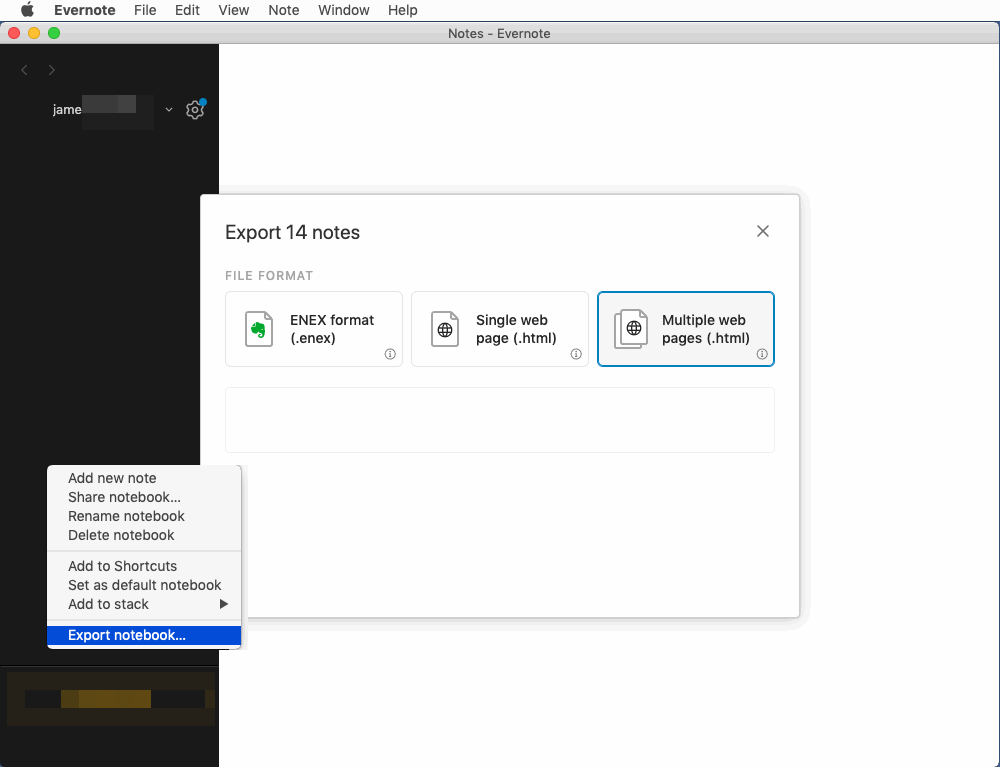How to Bulk Import Evernote enex File into Mac OneNote in macOS?
OneNoteGem provides OneNote Batch for Mac v4 to bulk import notes in Evernote's export file .enex to into OneNote.
At first, in Mac Evernote, export your notebook as an enex file.
In OneNote Batch for Mac:
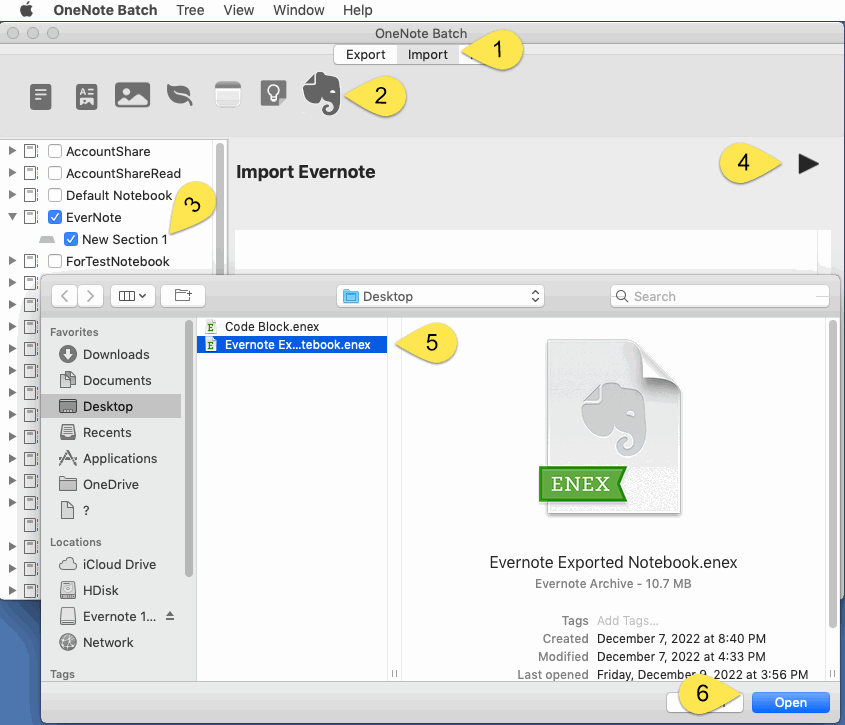
OneNote Batch parses the enex file.
Import Evernote's notes into OneDrive.com one by one.
If the notes are imported successfully, Success is displayed. Otherwise, "Failed" is displayed.
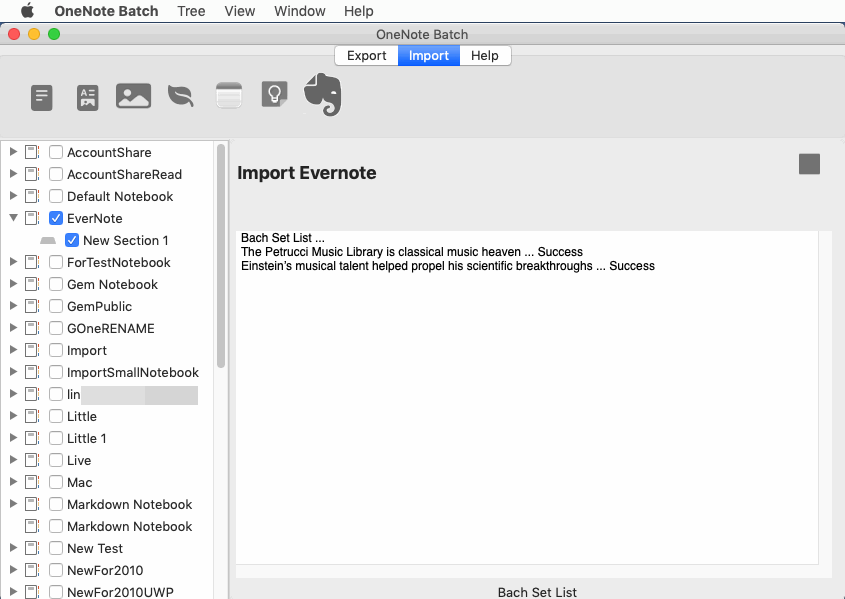
Go back to your Mac OneNote and wait for OneNote to synced from OneDrive.com before you can view the imported notes.
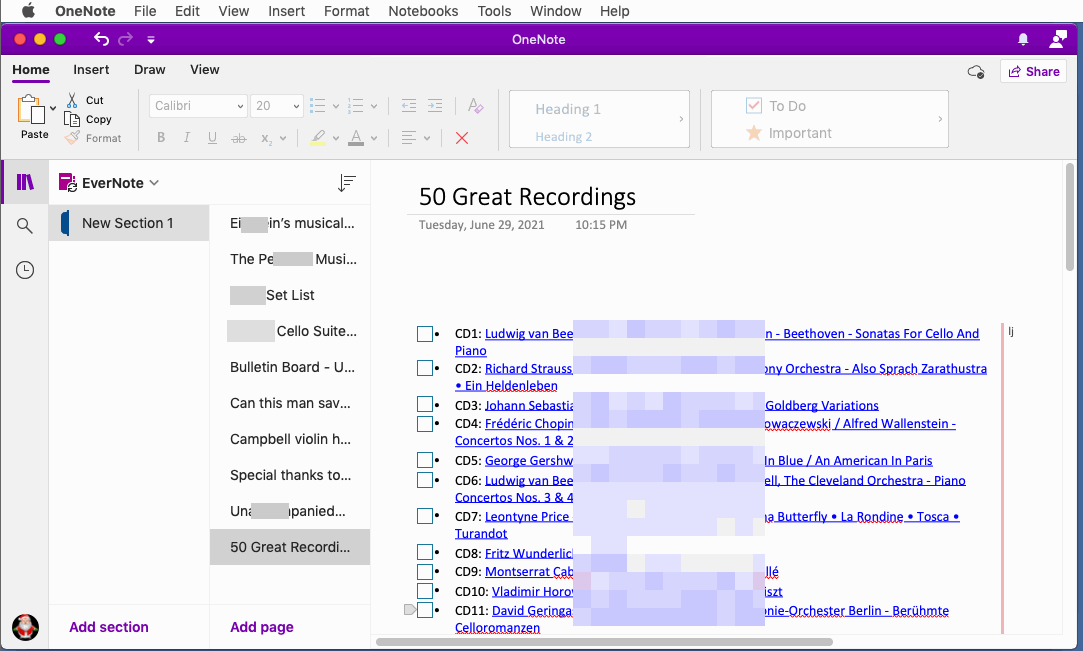
In Mac Evernote, Export Notebook as enex File
At first, in Mac Evernote, export your notebook as an enex file.
In Evernote:
- Select a notebook or the specific notes that you want to export.
- Right-click on selected note(s) and select Export....
- Select file format: ENEX format (.enex).
- Check or uncheck the attributes you'd like to export with your notes (e.g., tags, created date, author).
- Click Export. The file will be saved to your computer's desktop.
Open the enex File in OneNote Batch for Mac
In OneNote Batch for Mac:
- Click “Import” tab
- Click “Evernote” icon.
- In the notebook tree on the left side of OneNote Batch for Mac, check the OneNote section where the notes will be stored after the notes are imported. In this example, the New Section 1 is checked.
- Click the right “Start” button.
- In the pop-up open window, select the .enex file you want to import.
- Finally, click the "Open" button in the bottom right corner. Open to imported the selection enex file.
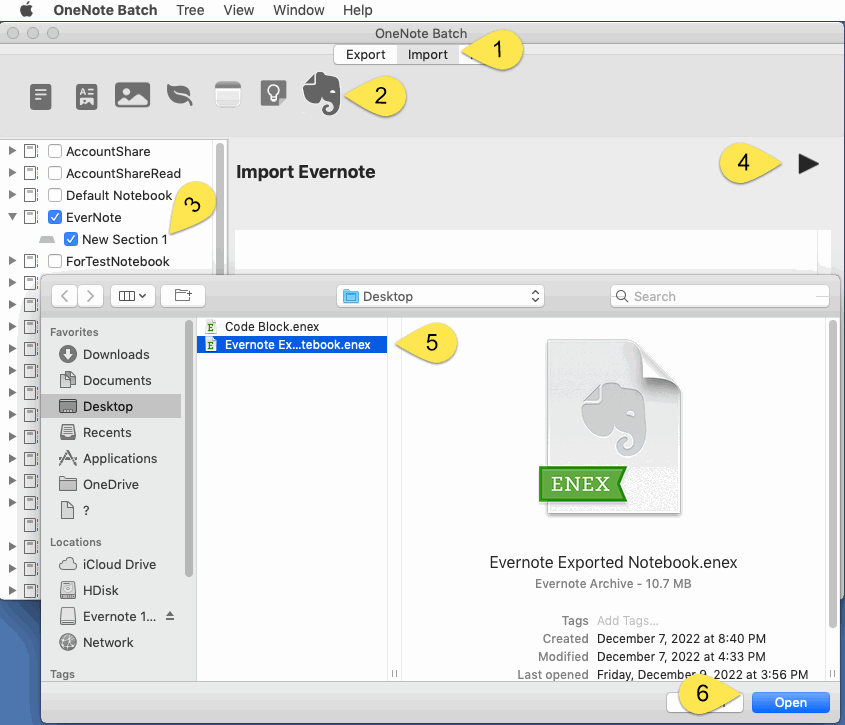
OneNote Batch is Being Imported
OneNote Batch parses the enex file.
Import Evernote's notes into OneDrive.com one by one.
If the notes are imported successfully, Success is displayed. Otherwise, "Failed" is displayed.
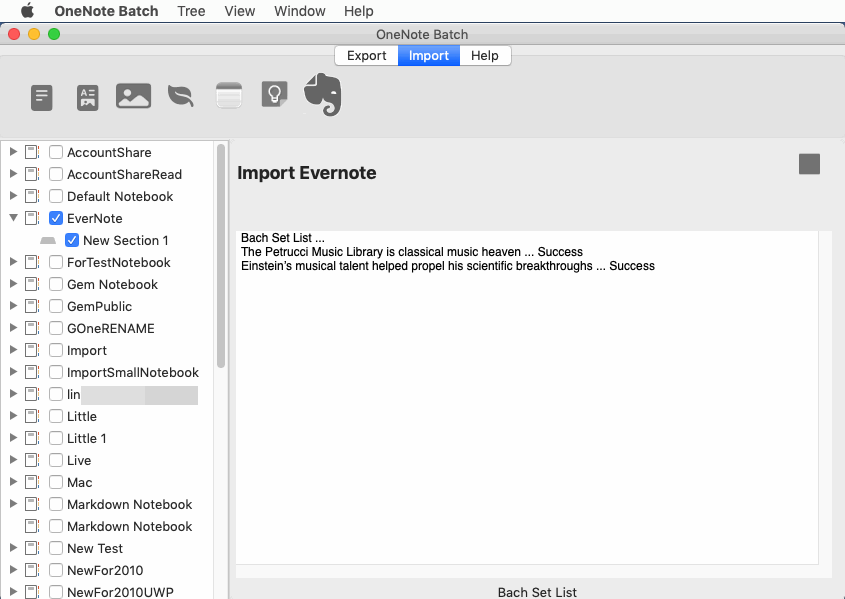
View Imported Notes in OneNote after Synced
Wait for the OneNote Batch for Mac import to complete.Go back to your Mac OneNote and wait for OneNote to synced from OneDrive.com before you can view the imported notes.