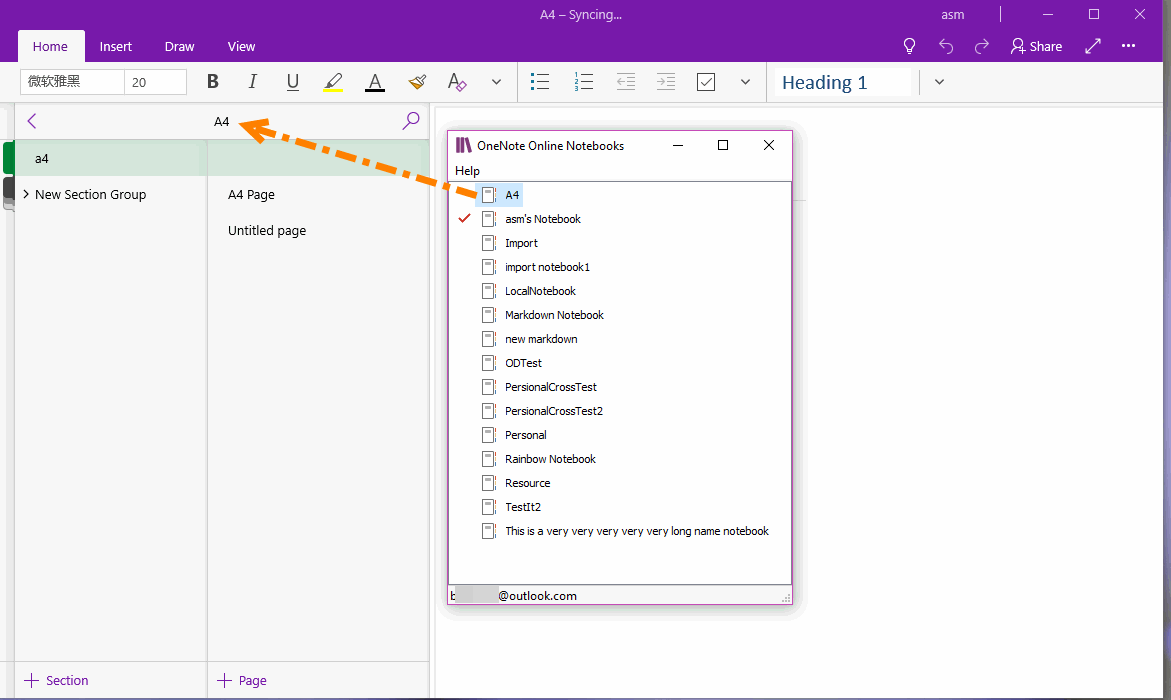How to Import onepkg File into OneNote for Windows 10?
Gem Menu for OneNote UWP v20 provides the ability to import OneNote package .onepkg file to OneNote UWP.
First, install the OneDrive client, at least version 23.
Then, sign in to your Microsoft account in the OneDrive client.

In Gem Menu for OneNote UWP, Click “Gem” menu -> Export Import -> Import .onepkg File (Personal, School, Word)

Finally, Click “OK” button to start import .onepkg file.
And then, It indicates that synchronization is in progress.
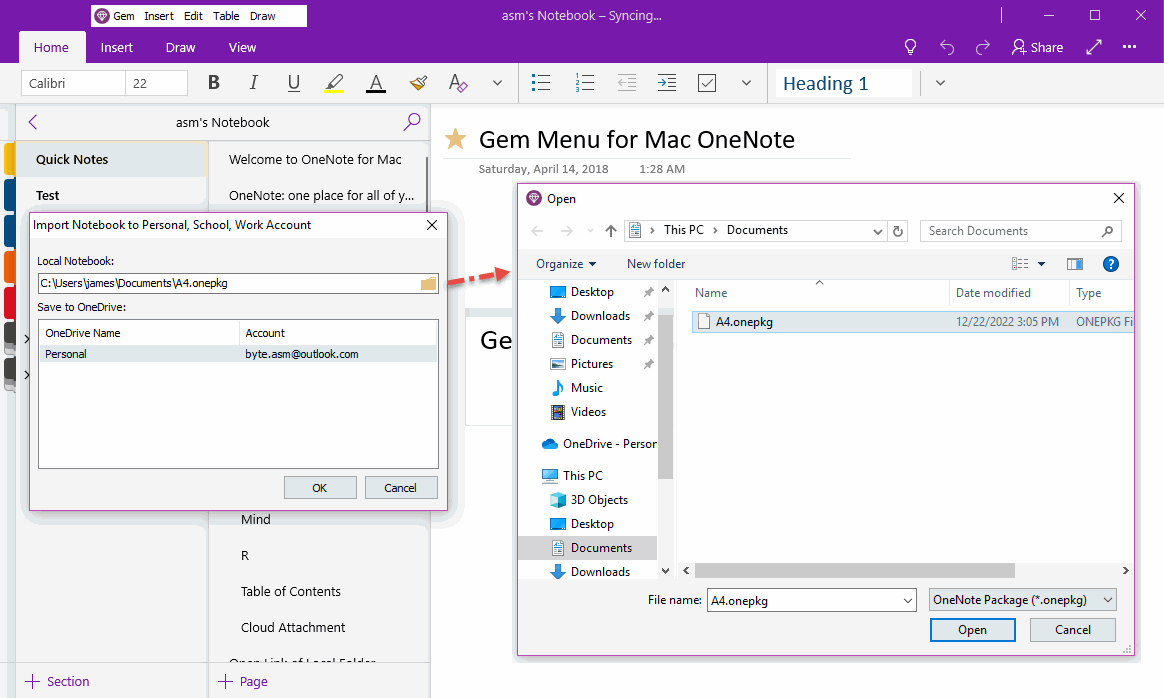
After the notebook synchronization is complete, you will be prompted whether to open the notebook.
Select Open notebook.
The Gem Menu will then let you sign in to OneDrive and enter the appropriate Microsoft account.
On success, the Gem Menu lists all the notebooks.
Select the notebook you just imported and double-click to open it.
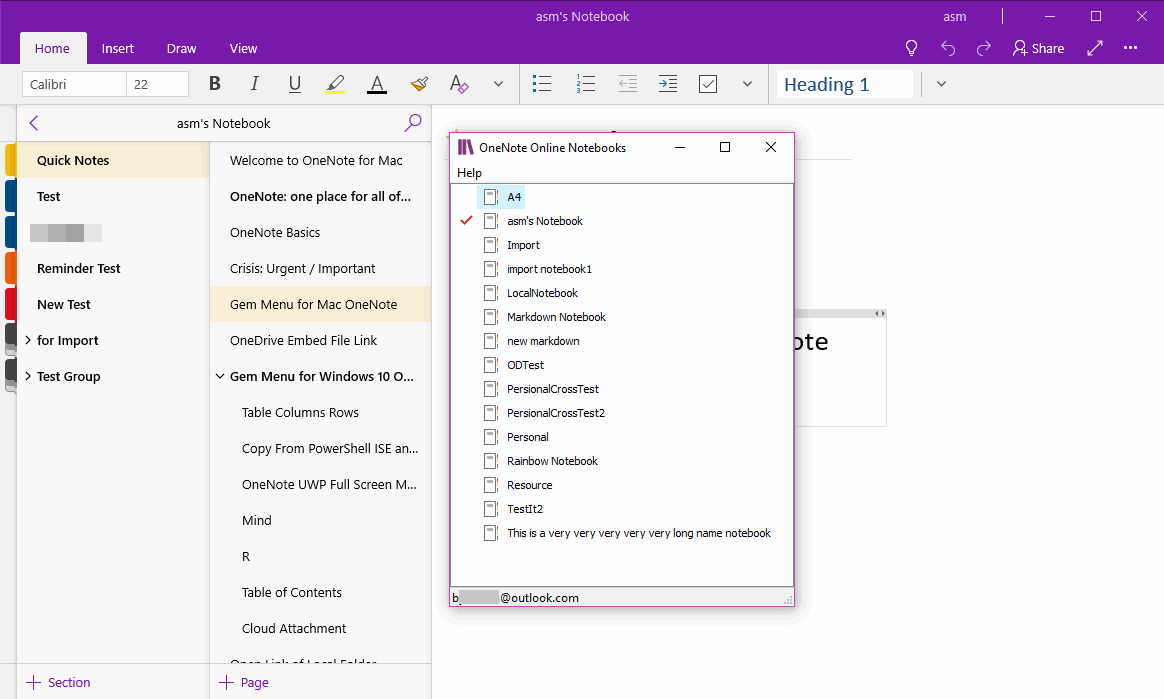
Finally, OneNote UWP opens the notebook.
(Of course, if OneNote UWP has not logged in to this Microsoft account, you must also log in to the corresponding Microsoft account during this process)
All places need to log in to your account must log in to your Microsoft account.
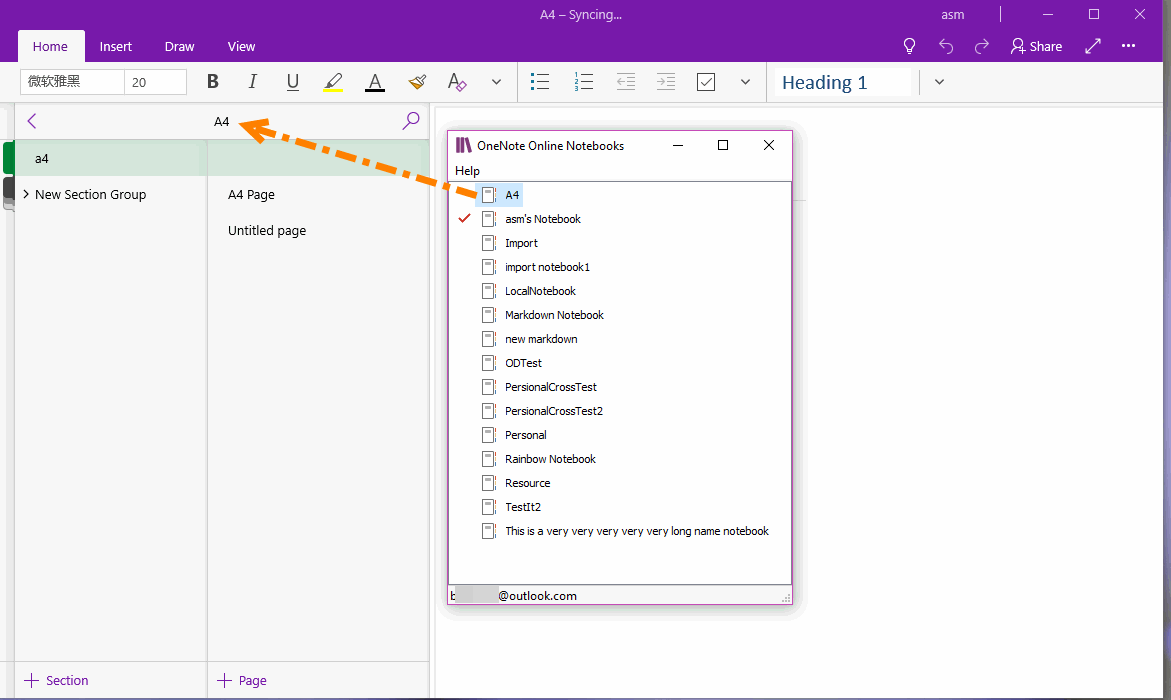
Sign in to Your Microsoft Account in the OneDrive Client
First, install the OneDrive client, at least version 23.
Then, sign in to your Microsoft account in the OneDrive client.

Gem Menu’s Import .onepkg File Menu Item
In Gem Menu for OneNote UWP, Click “Gem” menu -> Export Import -> Import .onepkg File (Personal, School, Word)

Specify the .onepkg File and OneDrive
- Local Notebook: Choose, specify the .onepkg file.
- Save to OneDrive: Specifies which OneDrive to import the .onepkg file to. (in case of multiple OneDrives)
Finally, Click “OK” button to start import .onepkg file.
And then, It indicates that synchronization is in progress.
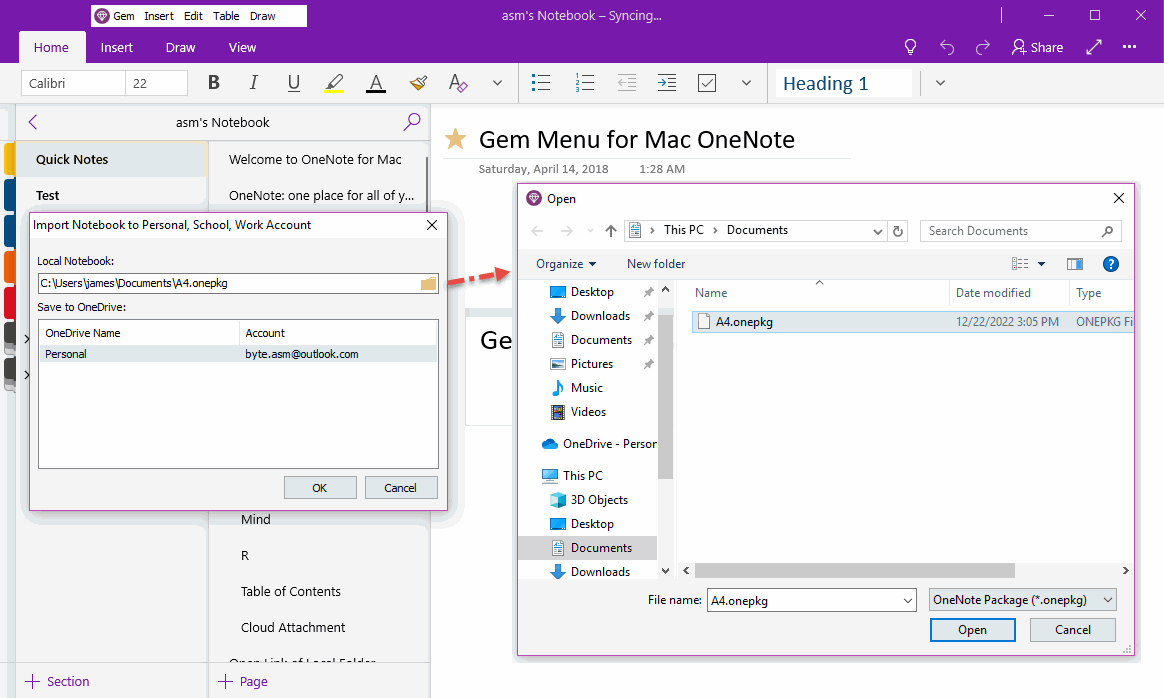
Open the Imported Notebook
After the notebook synchronization is complete, you will be prompted whether to open the notebook.
Select Open notebook.
The Gem Menu will then let you sign in to OneDrive and enter the appropriate Microsoft account.
On success, the Gem Menu lists all the notebooks.
Select the notebook you just imported and double-click to open it.
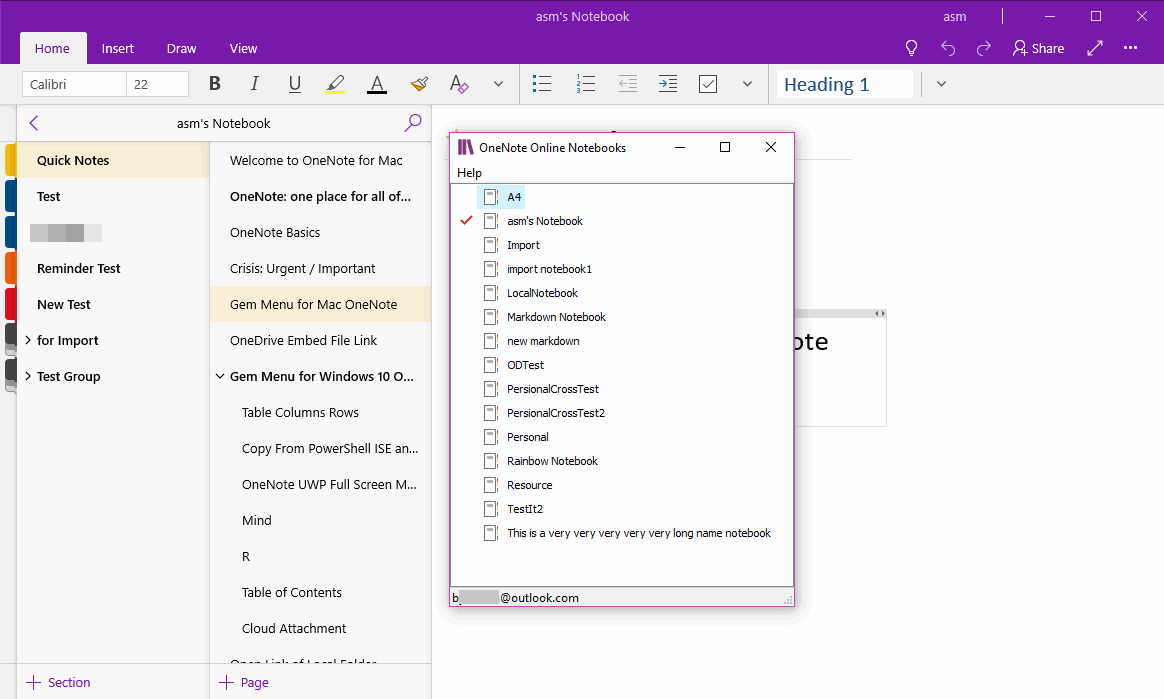
OneNote UWP Opened the Notebook
Finally, OneNote UWP opens the notebook.
(Of course, if OneNote UWP has not logged in to this Microsoft account, you must also log in to the corresponding Microsoft account during this process)
All places need to log in to your account must log in to your Microsoft account.