Use Long View to Continuously View one Main Page and all Related Subpages in OneNote at Once
Sometimes, in order to view a OneNote main page and related subpages, we use the mouse to click through these pages multiple times.
To make it easier to navigate these related pages and reduce the number of mouse clicks, Gem for OneNote v68 provides a long view feature that simply clicks on the main page and then uses the middle scroll wheel to navigate through the main page and its subpages.
On a main page, right-click on the main page.
On the right-click menu that pops up, click the “Long View Page and Subpage” menu item.
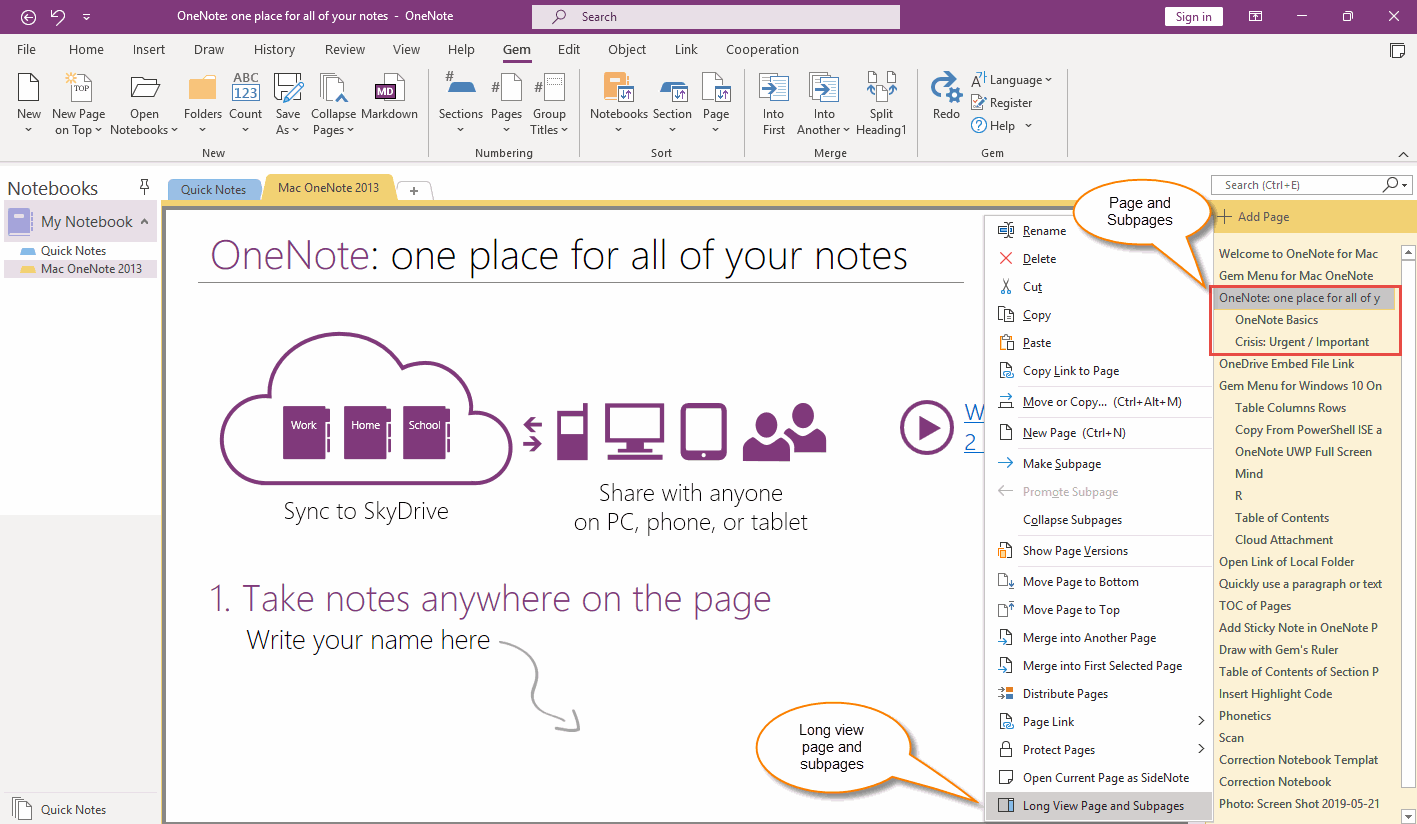
Inside the OneNote page, a view appears on the right side.
In this view, you can scroll through the main page and its subpages using the scroll wheel in the middle of the mouse.
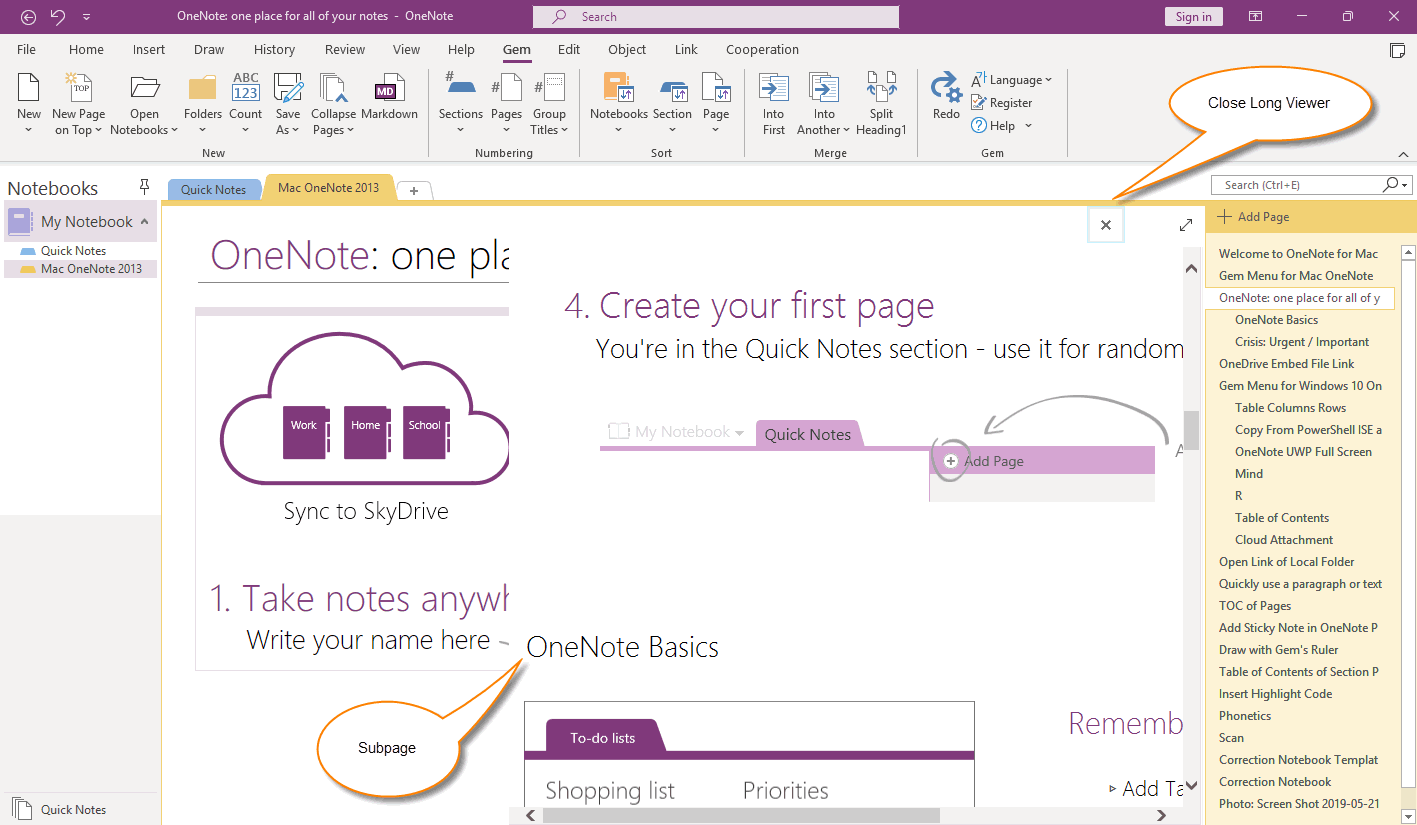
If you want to turn off Long View, you can click the X in the upper-right corner of the OneNote page.
You can also close the long view by pressing the shortcut Alt+F4 with the long view in focus.

To make it easier to navigate these related pages and reduce the number of mouse clicks, Gem for OneNote v68 provides a long view feature that simply clicks on the main page and then uses the middle scroll wheel to navigate through the main page and its subpages.
Long View Page and Subpages
On a main page, right-click on the main page.
On the right-click menu that pops up, click the “Long View Page and Subpage” menu item.
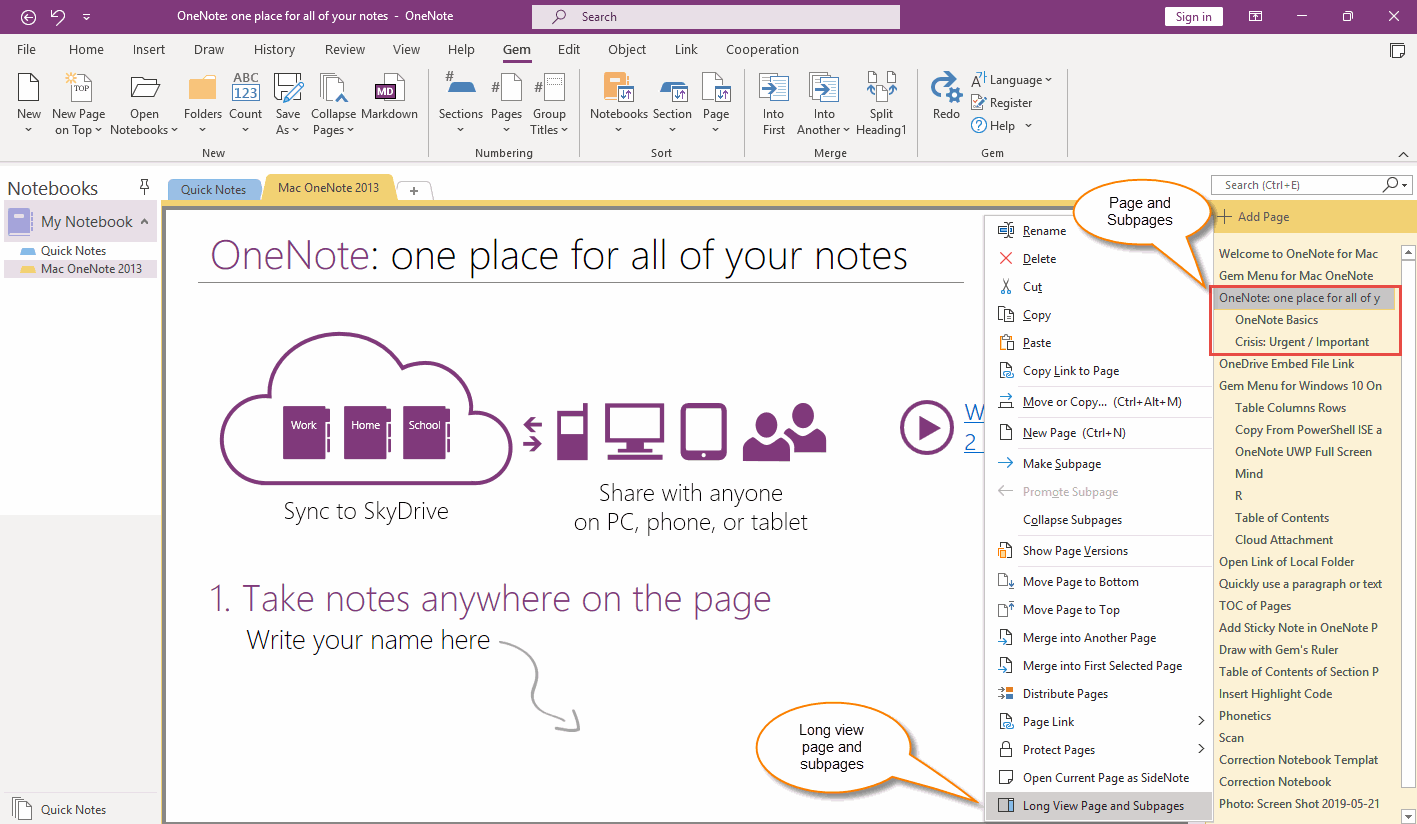
Long View
Inside the OneNote page, a view appears on the right side.
In this view, you can scroll through the main page and its subpages using the scroll wheel in the middle of the mouse.
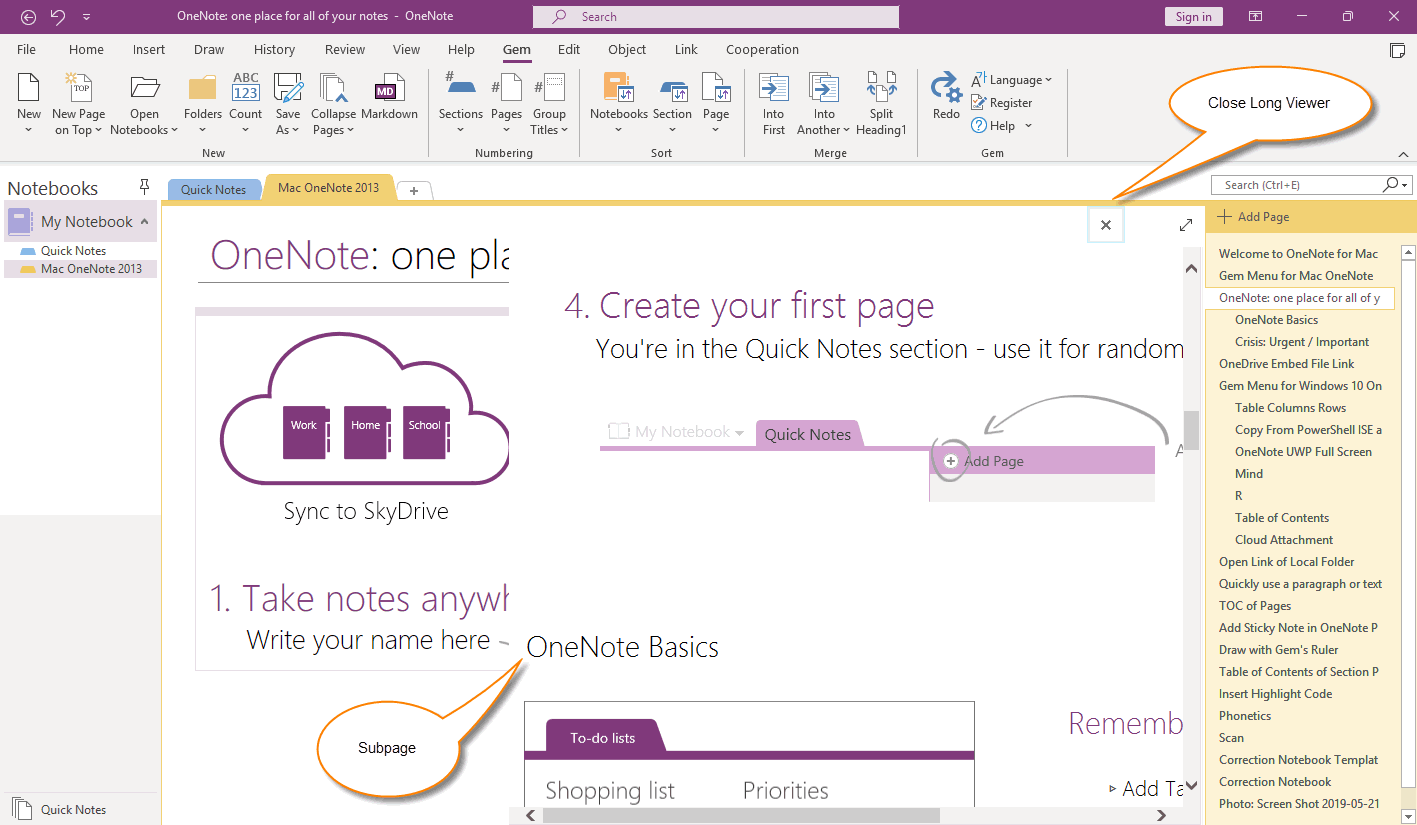
Close Long View
If you want to turn off Long View, you can click the X in the upper-right corner of the OneNote page.
You can also close the long view by pressing the shortcut Alt+F4 with the long view in focus.
Demonstration
