Insert and Use Table in Android OneNote 16.0.16529.20142
On July 27, 2023, OneNote for Android was updated to 16.0.16529.20142.
Finally added the table functions.
We can insert and use the table functions in our OneNote phone.
First, install or upgrade OneNote to 16.0.16529.20142 on your phone
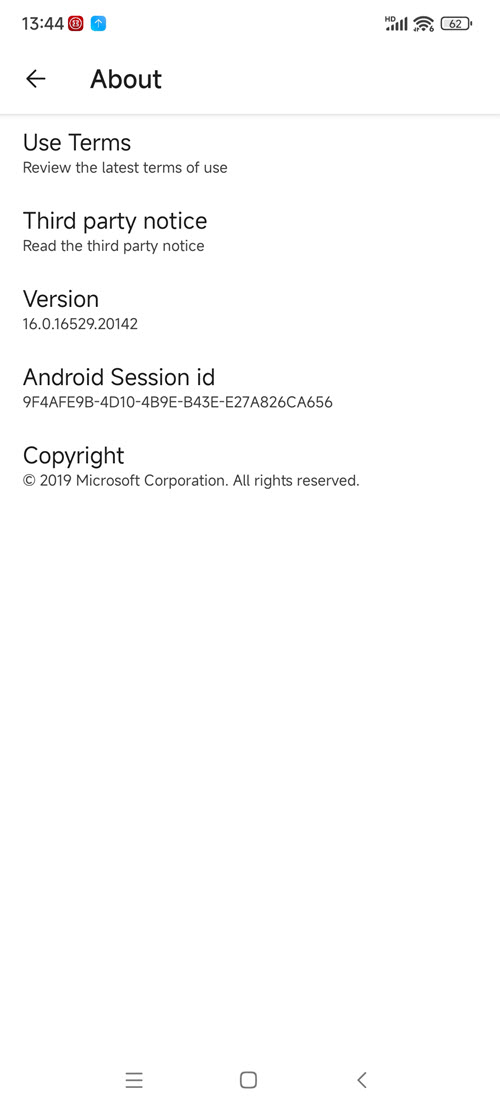
Click the + button on the left of the toolbar.
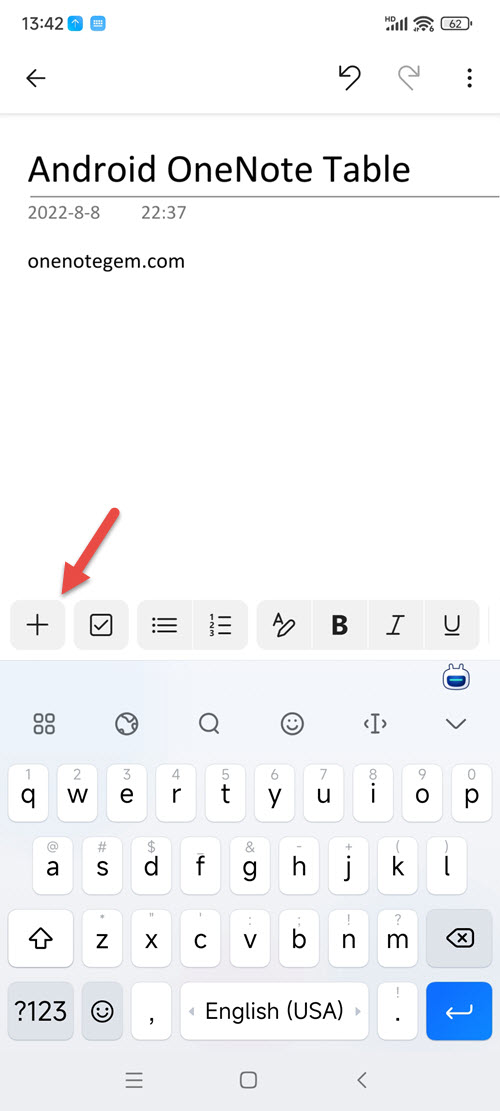
Ink, Camera, Voice, Image, File, Audio Recording, Link, Table.
Click the "Table" button.
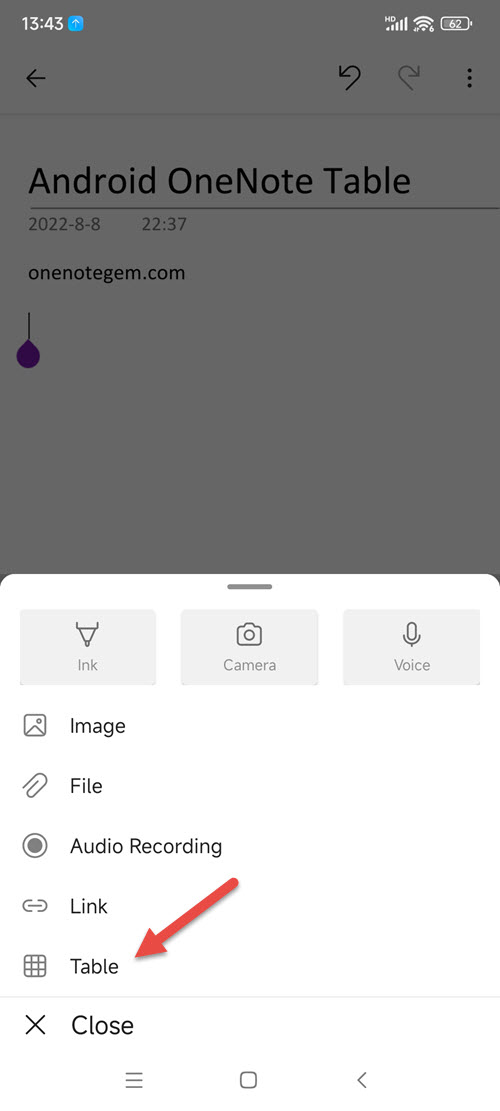

Clicking the "Edit Table" button will expand the table functions.
These features are:
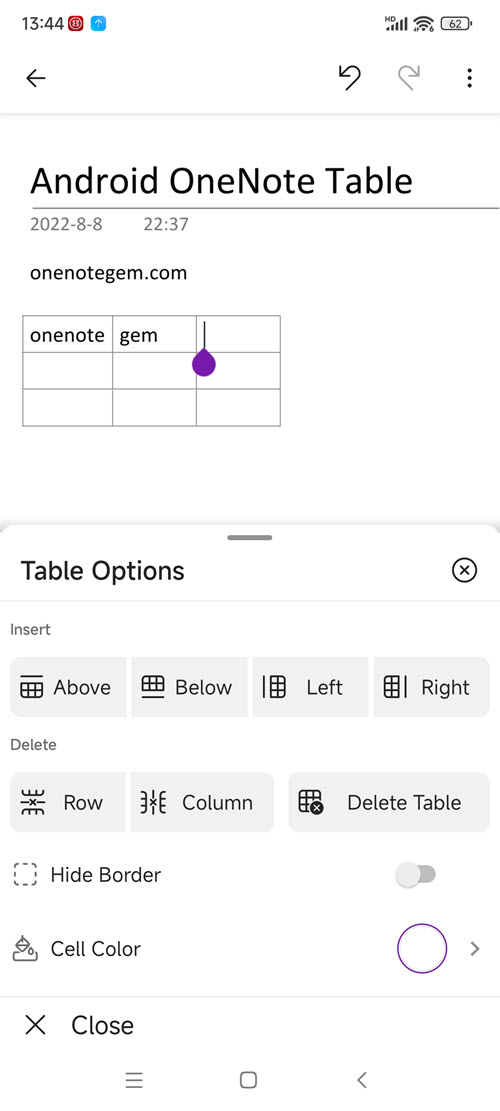
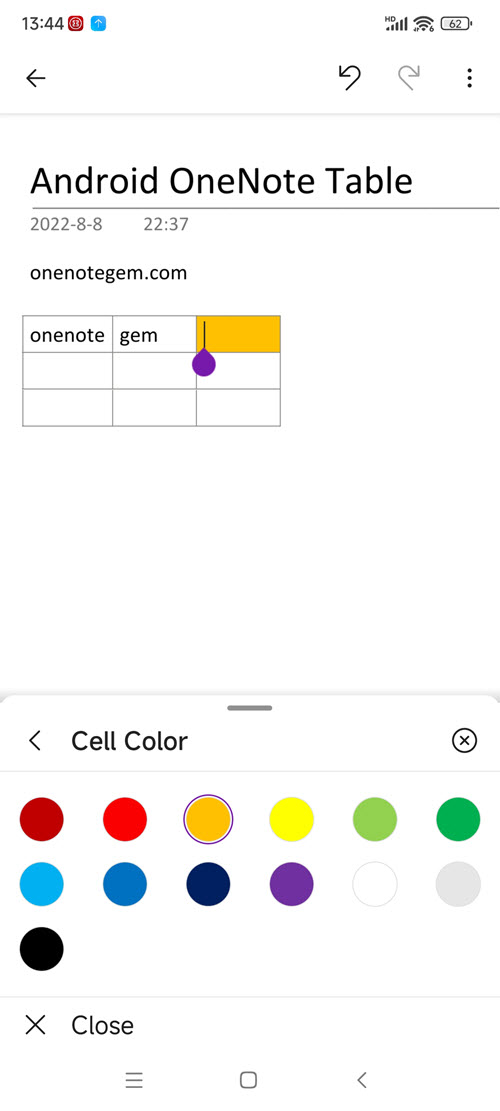
The table function is only available in mobile phone mode, and there is no table function in tablet mode.
Finally added the table functions.
We can insert and use the table functions in our OneNote phone.
Install Android OneNote 16.0.16529.20142
First, install or upgrade OneNote to 16.0.16529.20142 on your phone
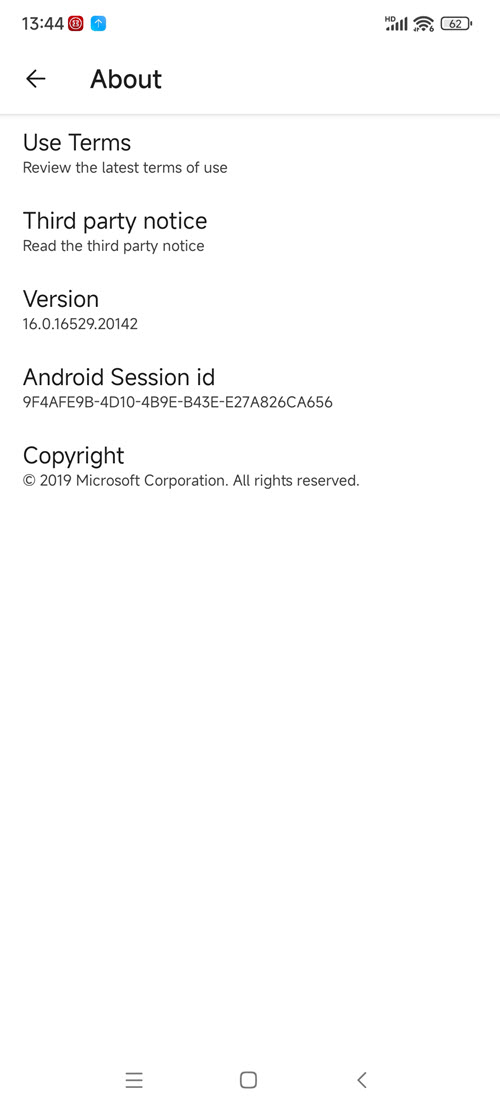
+ Button
In the normal editing of a OneNote page, there will be a toolbar at the bottom of screen.Click the + button on the left of the toolbar.
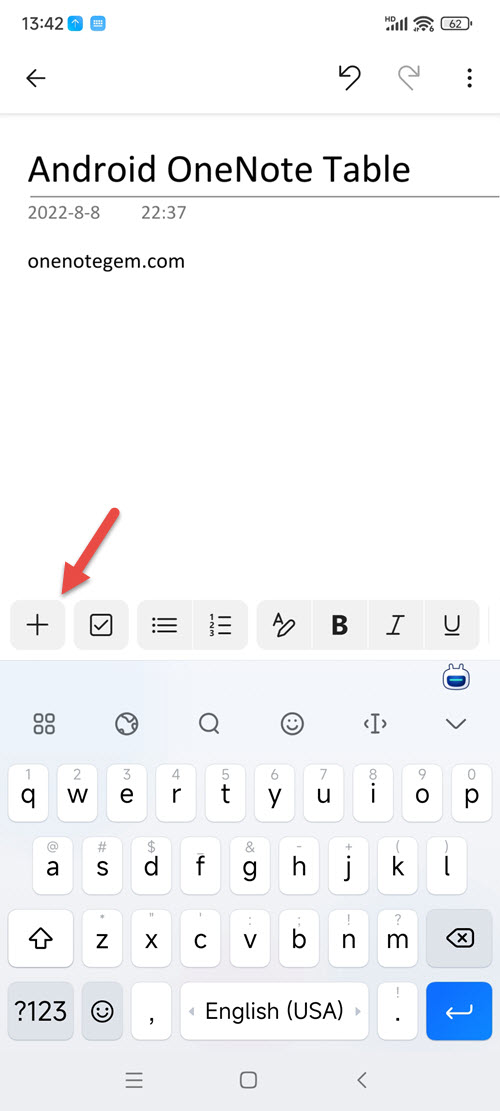
Table Button
After the + button is expanded, here we see that there are:Ink, Camera, Voice, Image, File, Audio Recording, Link, Table.
Click the "Table" button.
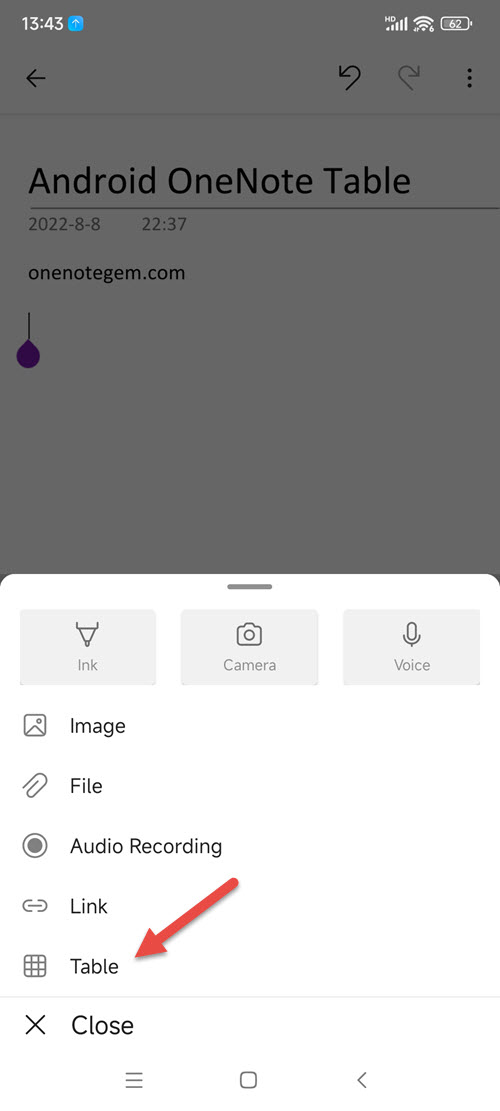
Insert a Table
This inserts a table into the OneNote page.
Table Options Button
At the same time, after the + button on the left side of the bottom toolbar, there will be an additional Edit Table button.Clicking the "Edit Table" button will expand the table functions.
These features are:
- Insert: Above, Below, Left, Right
- Delete: Row, Column, Delete Table
- Hide Border
- Cell Color
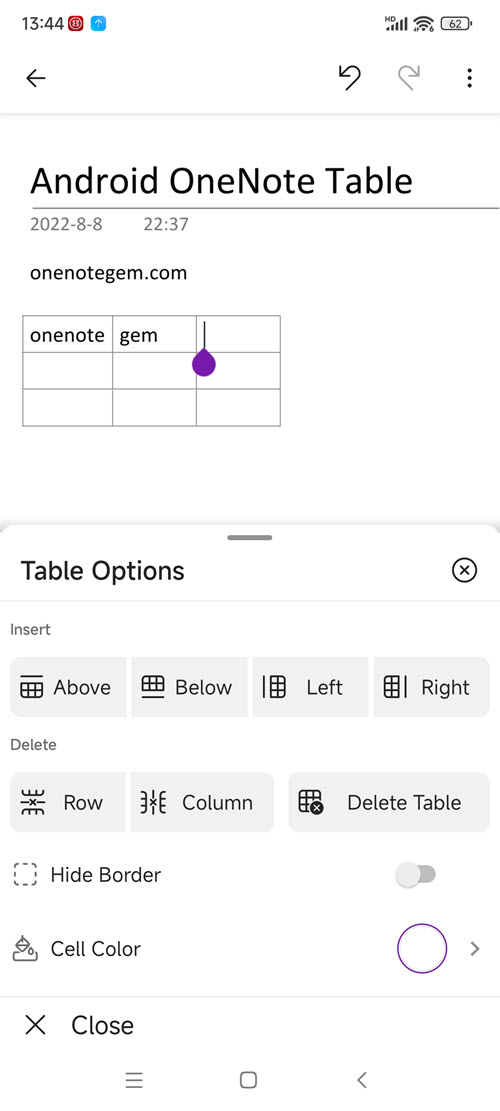
Cell Color
We can modify the shading color of the cells. OneNote for Android is now available in 13 colors.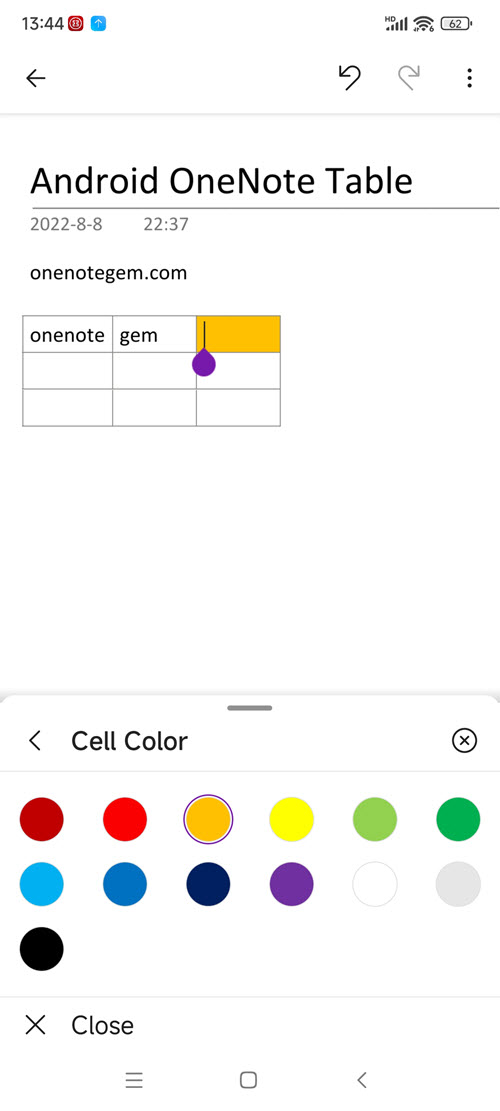
System Prerequisite
The following system request Android 12.The table function is only available in mobile phone mode, and there is no table function in tablet mode.