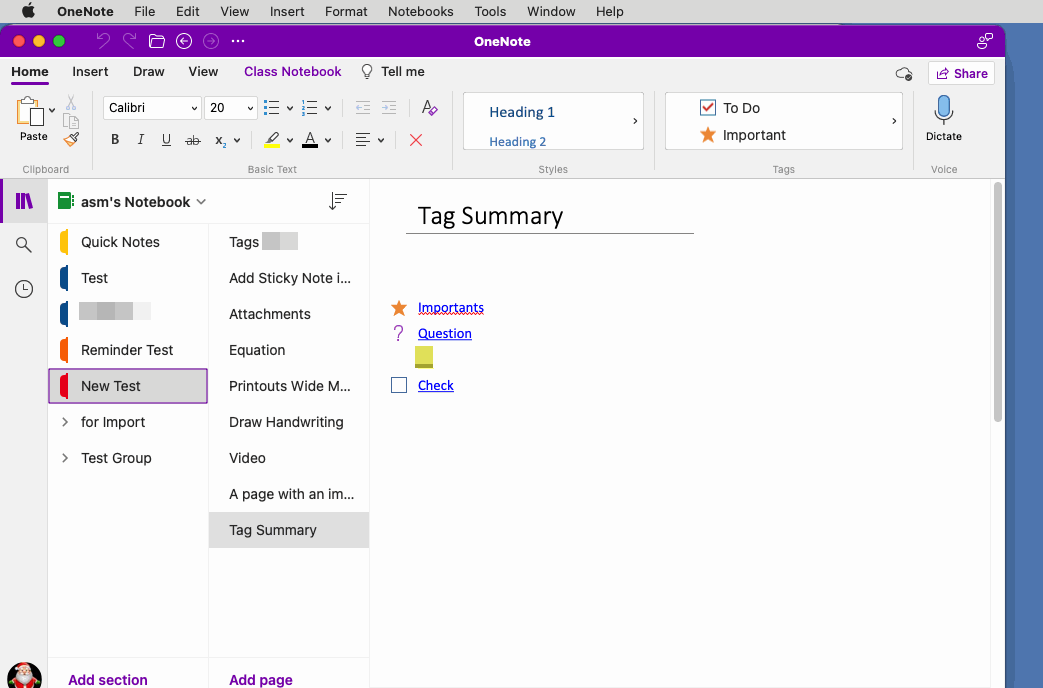How to Create Tag Summary Page in Mac OneNote?
OneNote Batch for Mac v5.0 provides the ability to create tag summary page. To compensate for the regret that Mac OneNote didn't create tag summary page.
OneNote Batch will list all the tags in the checked sections.
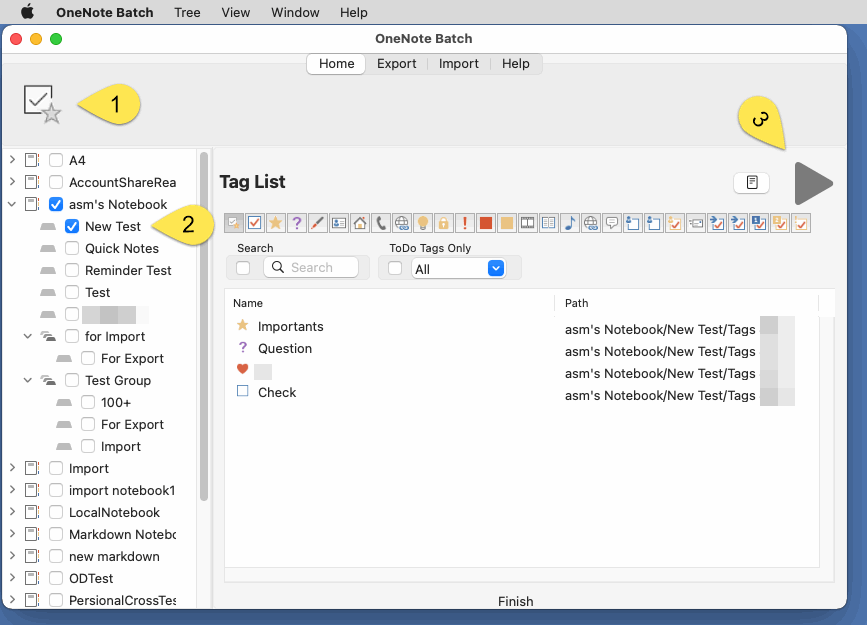
You can filter the list of tag paragraphs by clicking on these tag icons. Find out the list of tag paragraphs you need.
Just click the "Create Tag Summary Page" button left of the "Start" button.
OneNote Batch creates a tag summary page in the first checked section of the notebook tree.
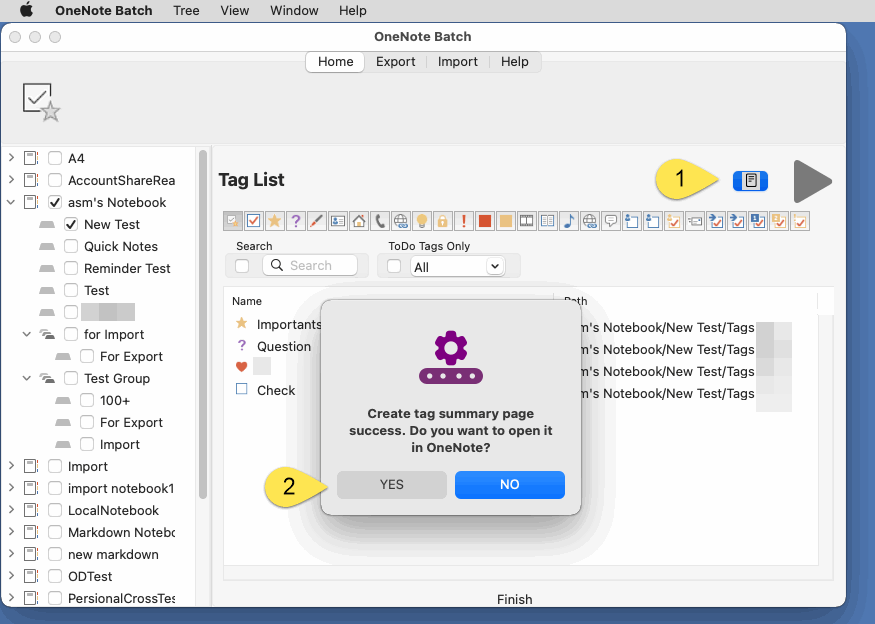
After pressing Yes, you will be taken to the tag summary page you just created.
Each tag paragraph of the summary also provide a link to jump to the source tag paragraph so that you can see the source.
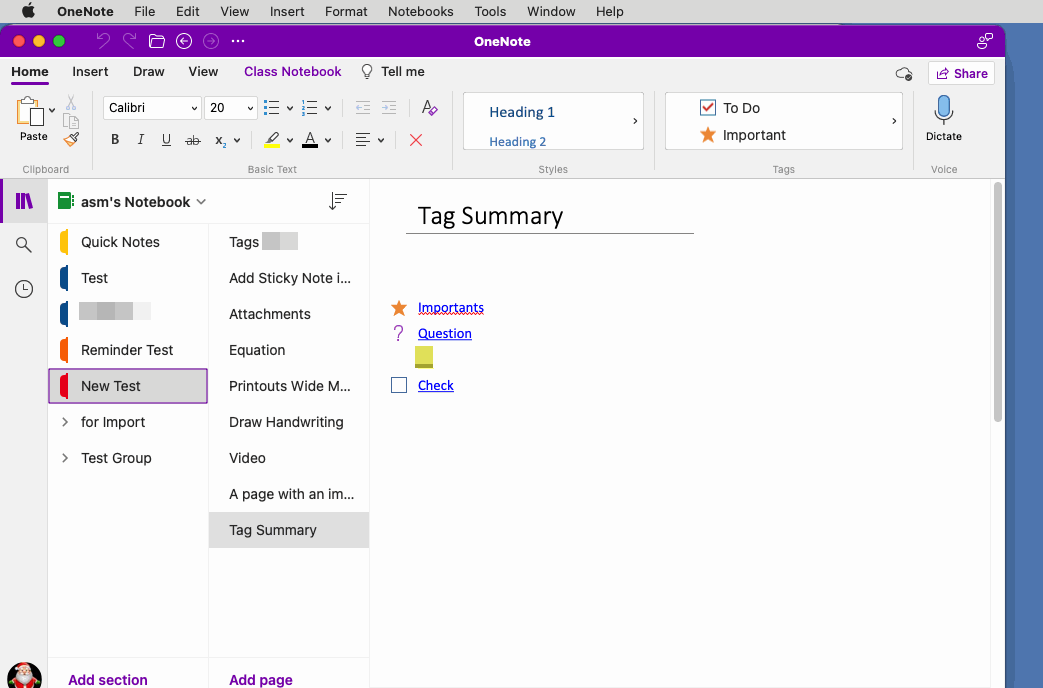
Tag List
In OneNote Batch for Mac:- Click “Tag List” button in “Home” tab.
- Check the notebooks or sections in the left Notebook Tree.
- Finally, click “Start” button
OneNote Batch will list all the tags in the checked sections.
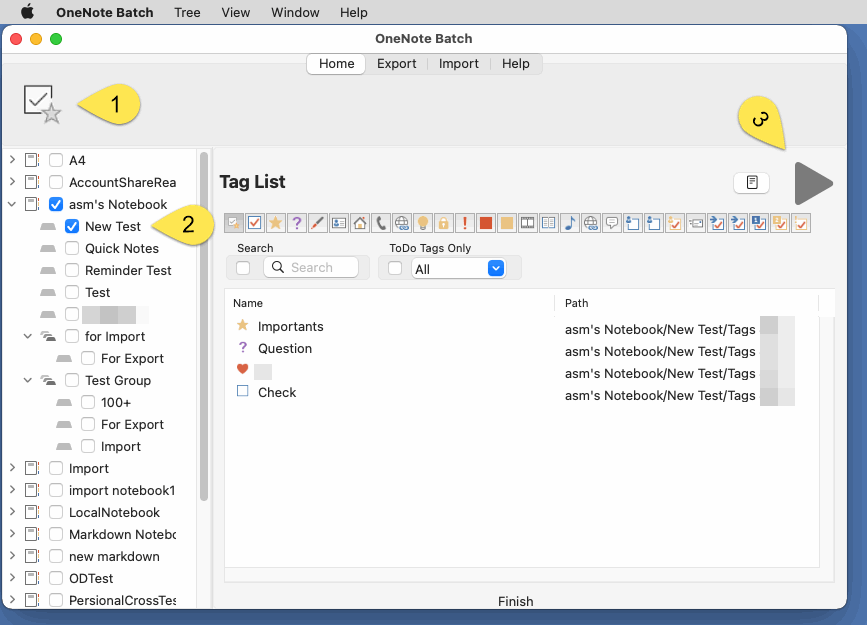
Filter Tags
Filter the Tag Paragraphs by the Tag Icon
Above the tag list, OneNote Batch provides 29 tag icons.You can filter the list of tag paragraphs by clicking on these tag icons. Find out the list of tag paragraphs you need.
Filter Tag Paragraphs by Search Keywords
You can also search for paragraphs by keyword to list the required tag paragraphs.Filter To-do Paragraphs by Completed Status
You can also show tags only for to-do icons, and filter these tag paragraphs by completed status.Create Tag Summary Page
Once you've filtered out the tag paragraphs you need, you can create a summary page via the "Create tag summary page" button.Just click the "Create Tag Summary Page" button left of the "Start" button.
OneNote Batch creates a tag summary page in the first checked section of the notebook tree.
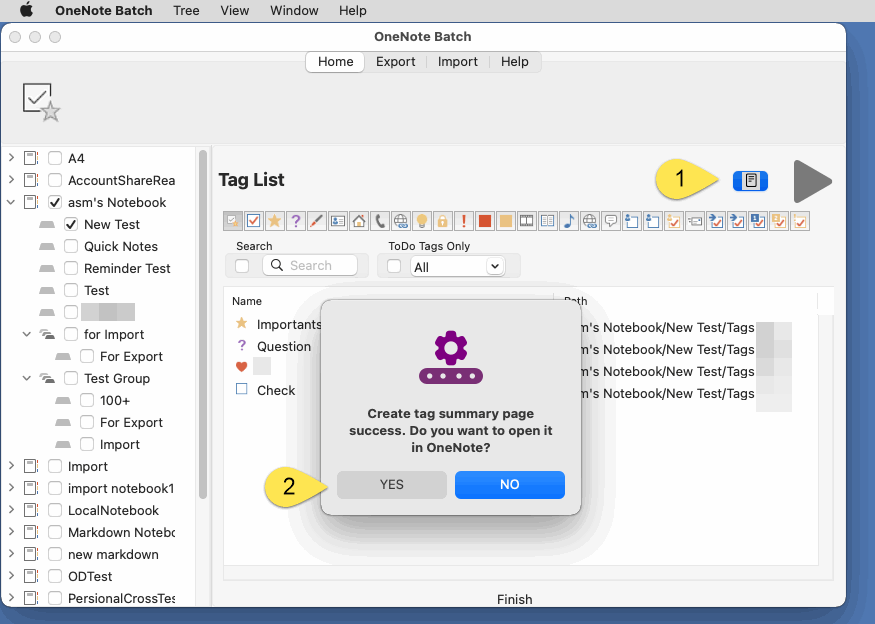
Tag Summary Page
After OneNote Batch successfully creates a tag summary page, a window pops up to create a tag summary page successfully, asking if you want to jump to OneNote's tag summary page.After pressing Yes, you will be taken to the tag summary page you just created.
Each tag paragraph of the summary also provide a link to jump to the source tag paragraph so that you can see the source.