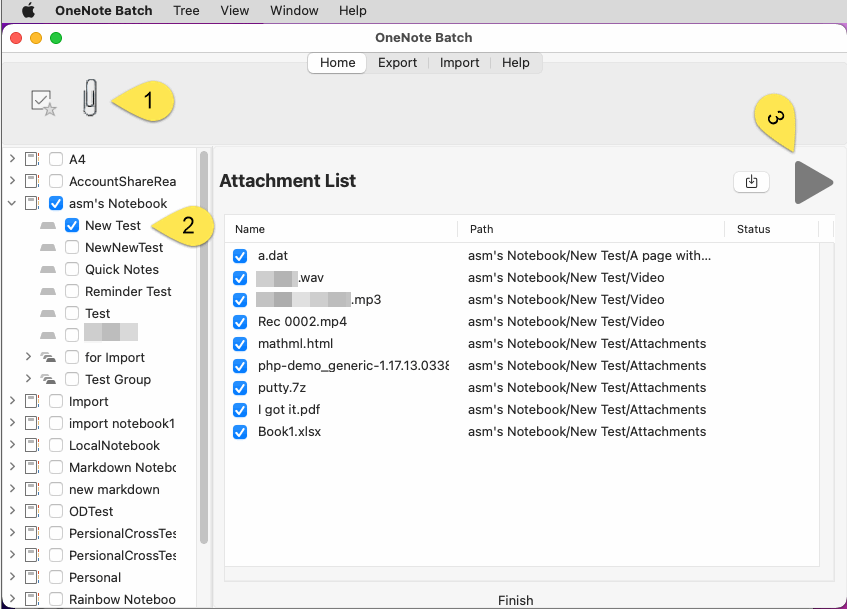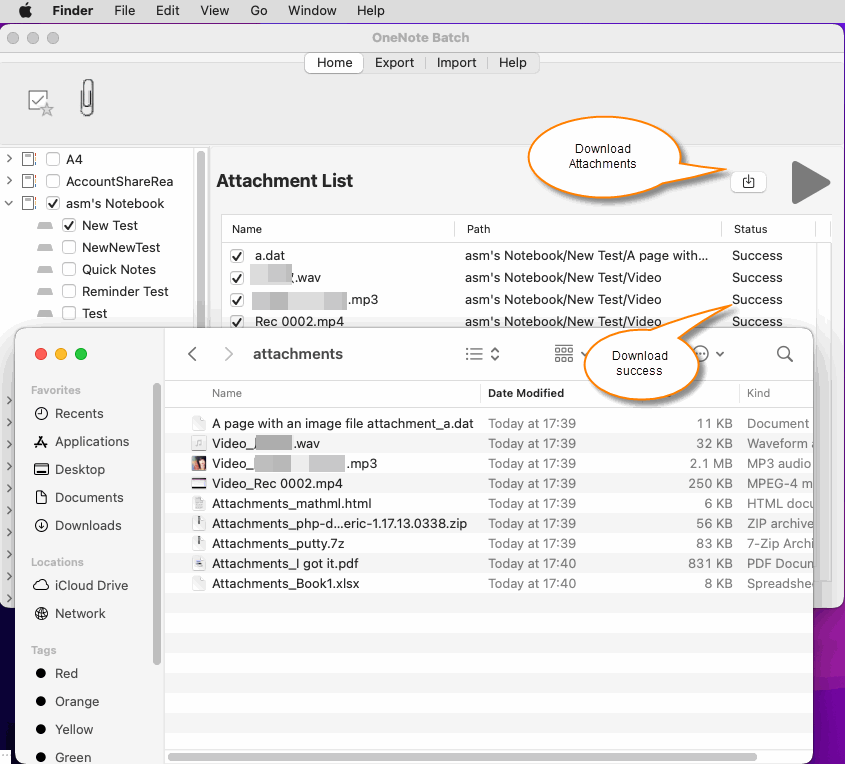How to List, Filter and Export Attachments in Mac OneNote?
OneNote Batch for Mac provides the Attachment List feature.
At the same time, it also provides the function of filtering, specifying, and exporting attachments.
OneNote Batch traverses OneNote pages one by one and lists all attachments.
OneNote Batch provides the following menu items in the context menu of the list box:
The "Download" button will pop up a folder selection dialog, and after specifying a folder to store the attachments, OneNote Batch will start downloading the checked attachments.
For attachments that have been successfully downloaded, the status bar displays the word "Success".
At the same time, it also provides the function of filtering, specifying, and exporting attachments.
Attachment List
At first, in OneNote Batch for Mac:- Click on the "Attachment List" function in the "Home" tab.
- In the notebook tree on the left side of OneNote Batch, check sections or notebooks.
- Finally, click on the big "Start" button on the right side.
OneNote Batch traverses OneNote pages one by one and lists all attachments.
Filter and Specify Attachments
After OneNote Batch has gone through all the pages, a number of attachments are listed.OneNote Batch provides the following menu items in the context menu of the list box:
- Check by file type of checked items (according to the attachment extension of checked items, filter, only all attachments with the same extensions are displayed)
- Check all (select all attachments)
- Uncheck all (uncheck all attachments)
- Reverse (invert all attachments, the original selection becomes unselected, and the original unselected ones are changed to selection)
Exports the Checked Attachments
Once you're done selecting the attachments you want to export, click the "Download" button next to the "Start" button on the right side to export the attachments.The "Download" button will pop up a folder selection dialog, and after specifying a folder to store the attachments, OneNote Batch will start downloading the checked attachments.
For attachments that have been successfully downloaded, the status bar displays the word "Success".