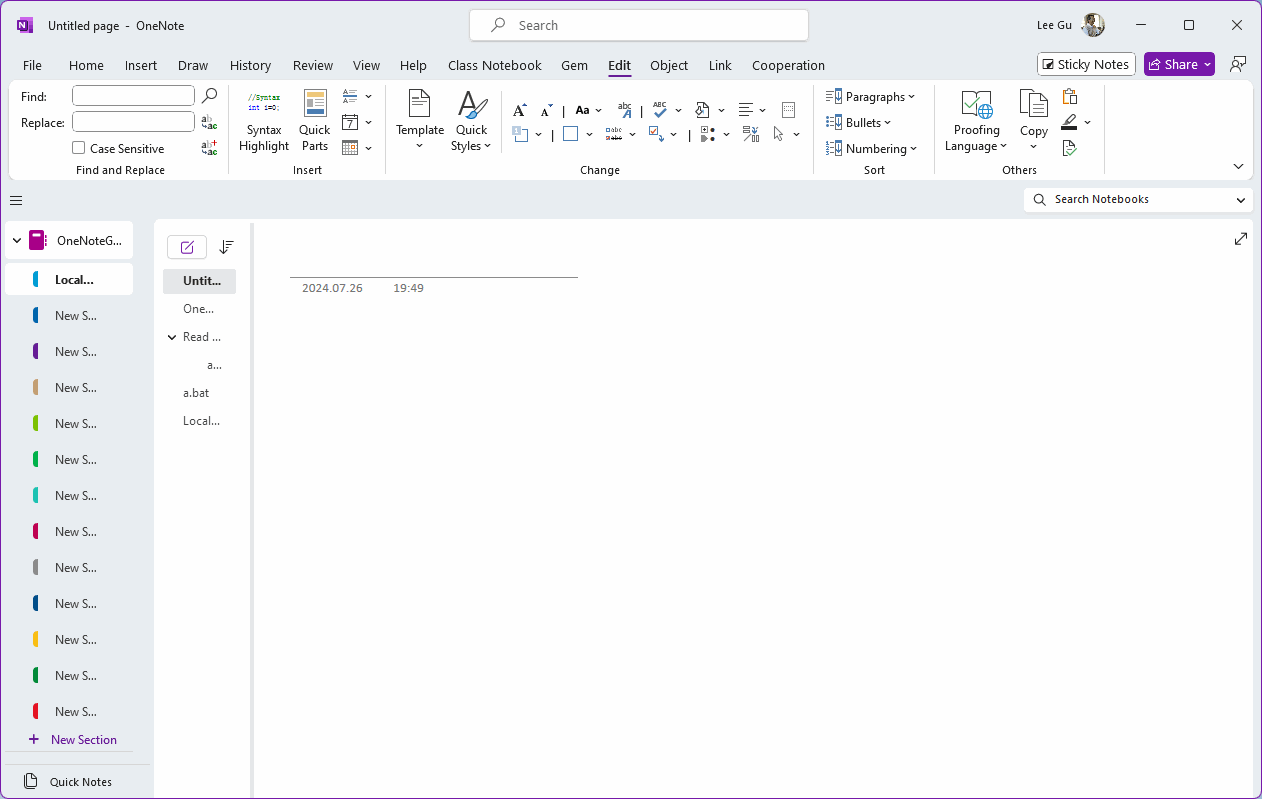OneNote Pageless Tabs View: Show Ribbon, No Notebook Pane, No Page Tabs Pane, Get More Space for Handwriting and Drawing
When using Windows Office OneNote on a Surface or Windows tablet, in order to get more writing space, the notebook list pane is hidden, but the page tabs list pane cannot be hidden, and finally the width of the page tabs list pane can only be stretched to the narrowest.
Is it possible to hide the page tabs list pane as well?
Gem for OneNote v73 provides the ability to set up this view with one click.
In General, click the “Hide Notebook and Page Tabs Panes” button, to enter the Pageless Tabs View.
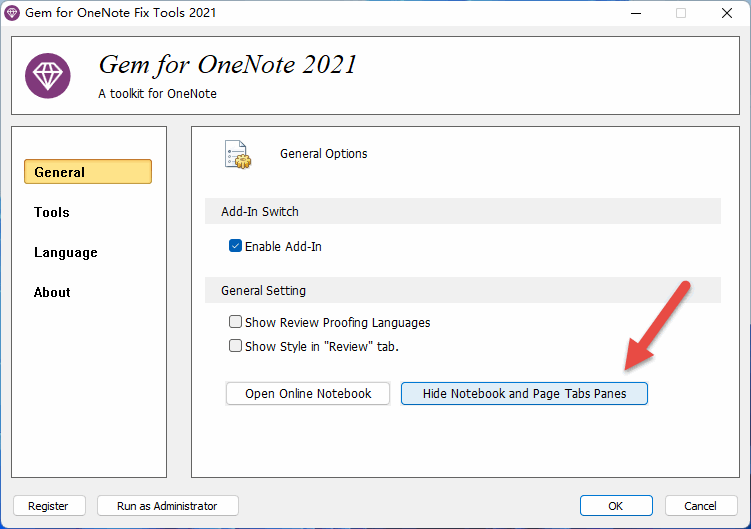
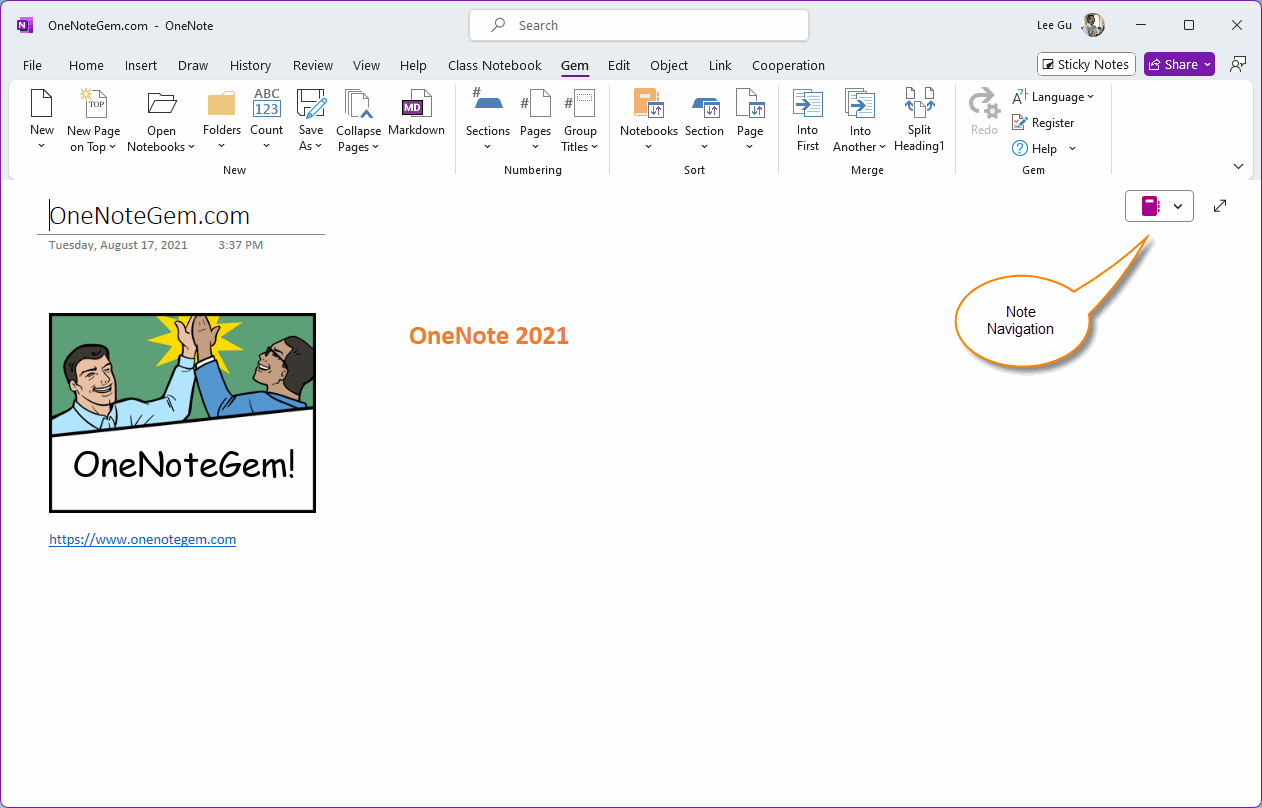
Click on the notebook icon in the upper right corner of the page, and it will be listed from left to right:
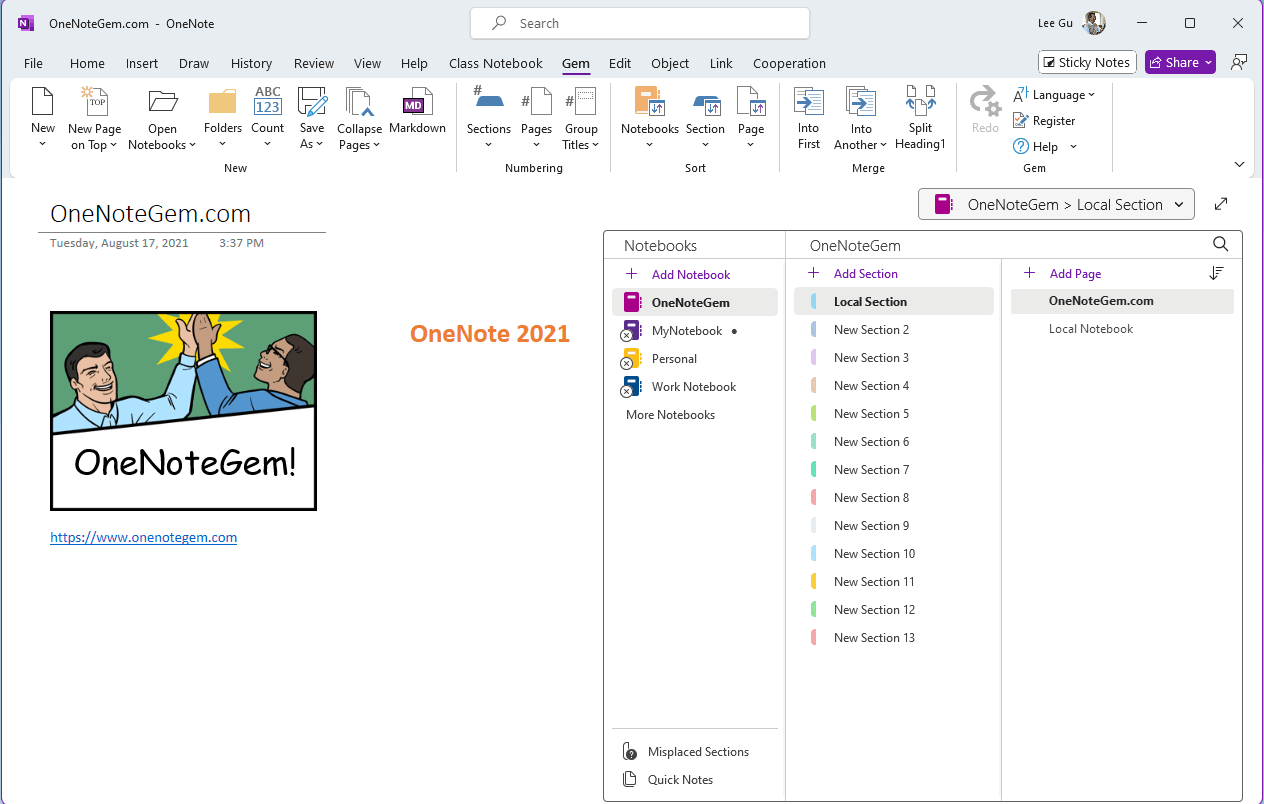
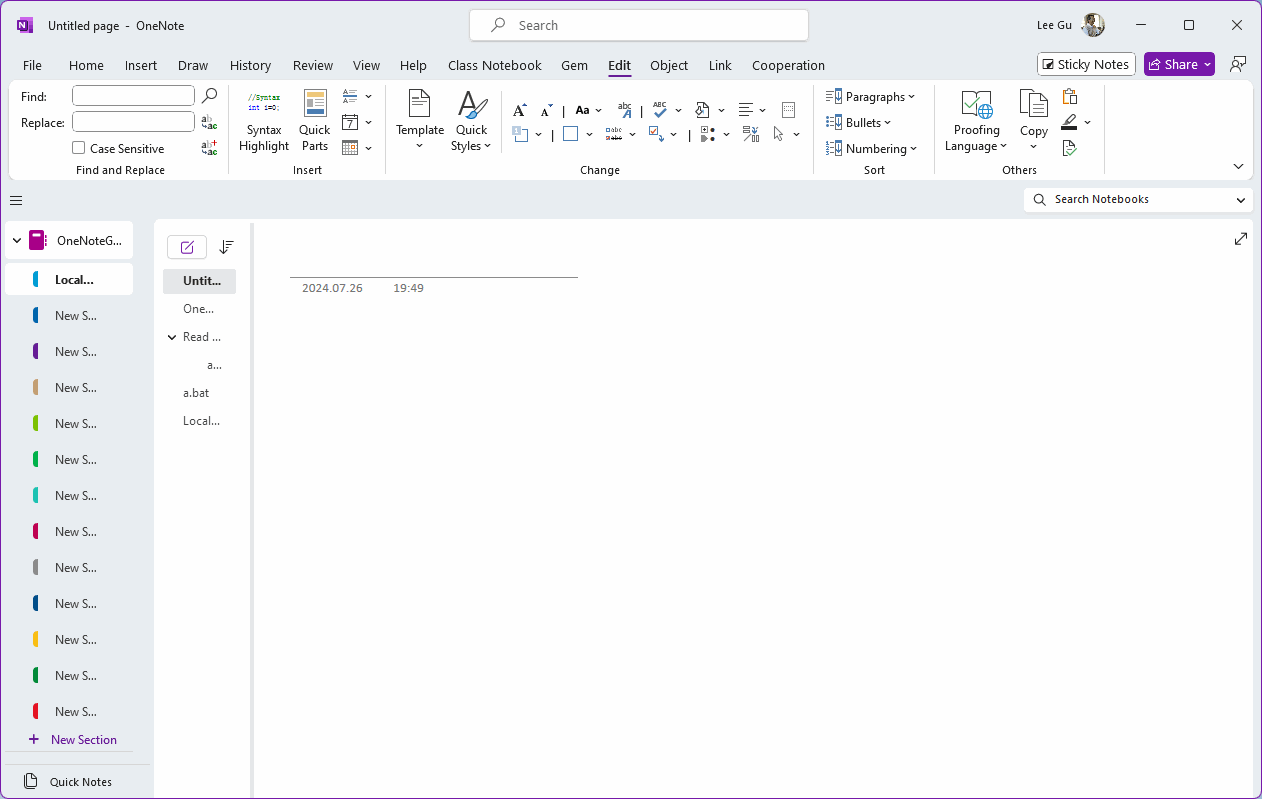
Is it possible to hide the page tabs list pane as well?
Gem for OneNote v73 provides the ability to set up this view with one click.
Use the Hide Notebook and Page Tabs Panes Feature
After installed Gem for OneNote, in Windows start menu, run the Gem for OneNote Fix Tool.In General, click the “Hide Notebook and Page Tabs Panes” button, to enter the Pageless Tabs View.
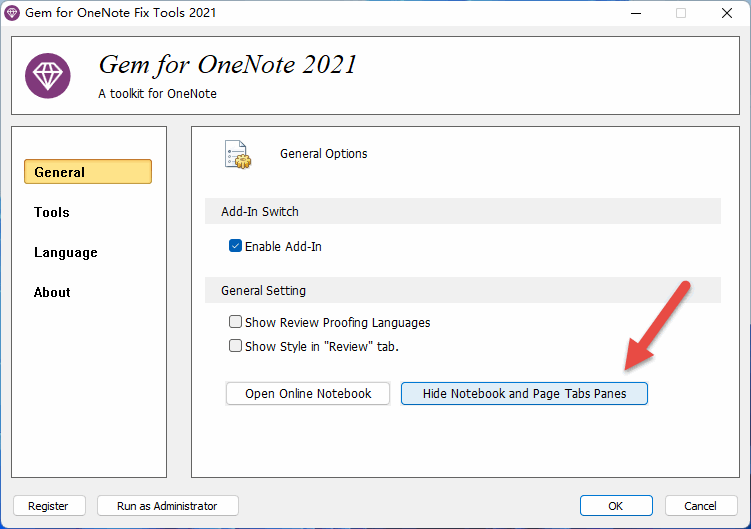
Pageless Tabs View: Keep Ribbon, Hiding All Panes
Then run OneNote, in the pageless tabs view, you can see the main interface of OneNote:- The ribbon is still displayed
- The notebook pane disappears
- The page tabs list pane disappears
- In the upper right corner of the page, there is an icon for the notebook - Note Navigation
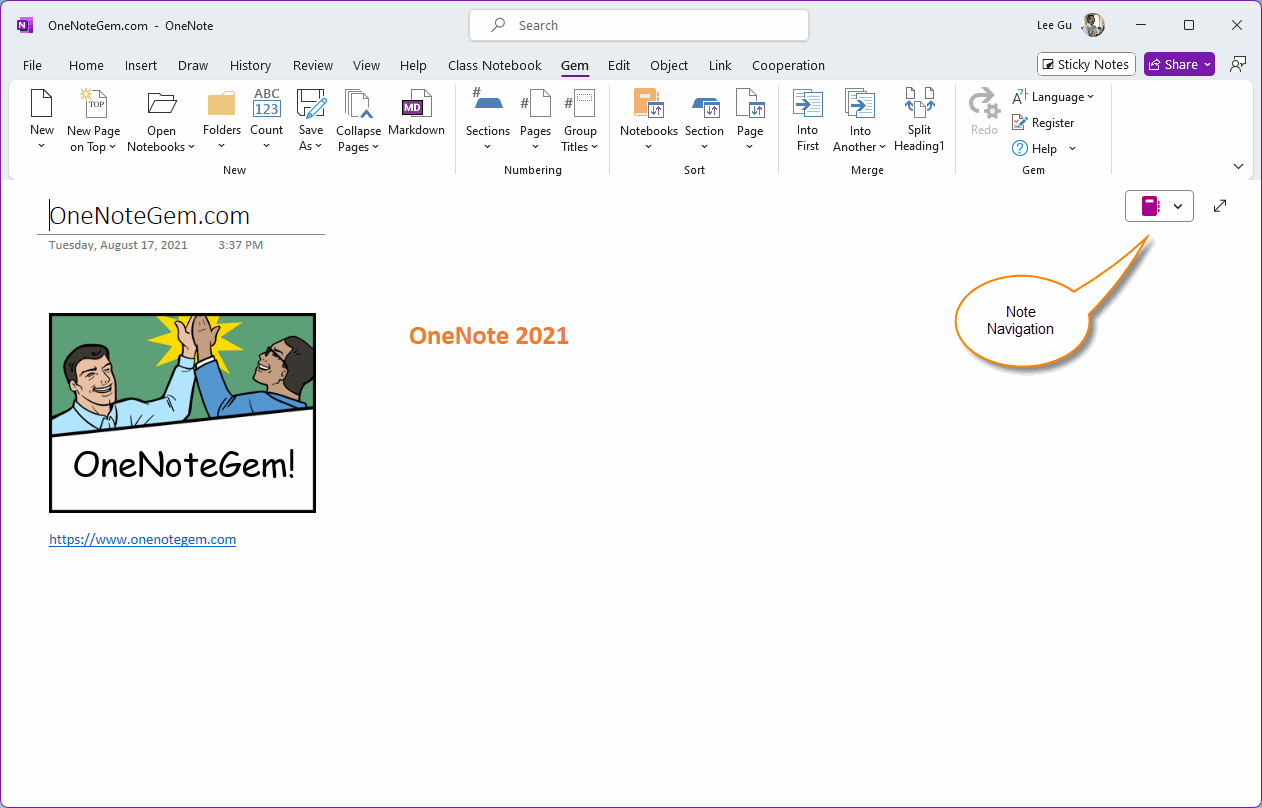
Toggle OneNote Notebooks and Pages in the Pageless Tabs View
In the pageless tabs view, if you want to switch between OneNote notebooks or pages, you can use the notebook icon (Note Navigation) on the upper right corner to do so.Click on the notebook icon in the upper right corner of the page, and it will be listed from left to right:
- Notebooks
- Section groups and sections
- Pages
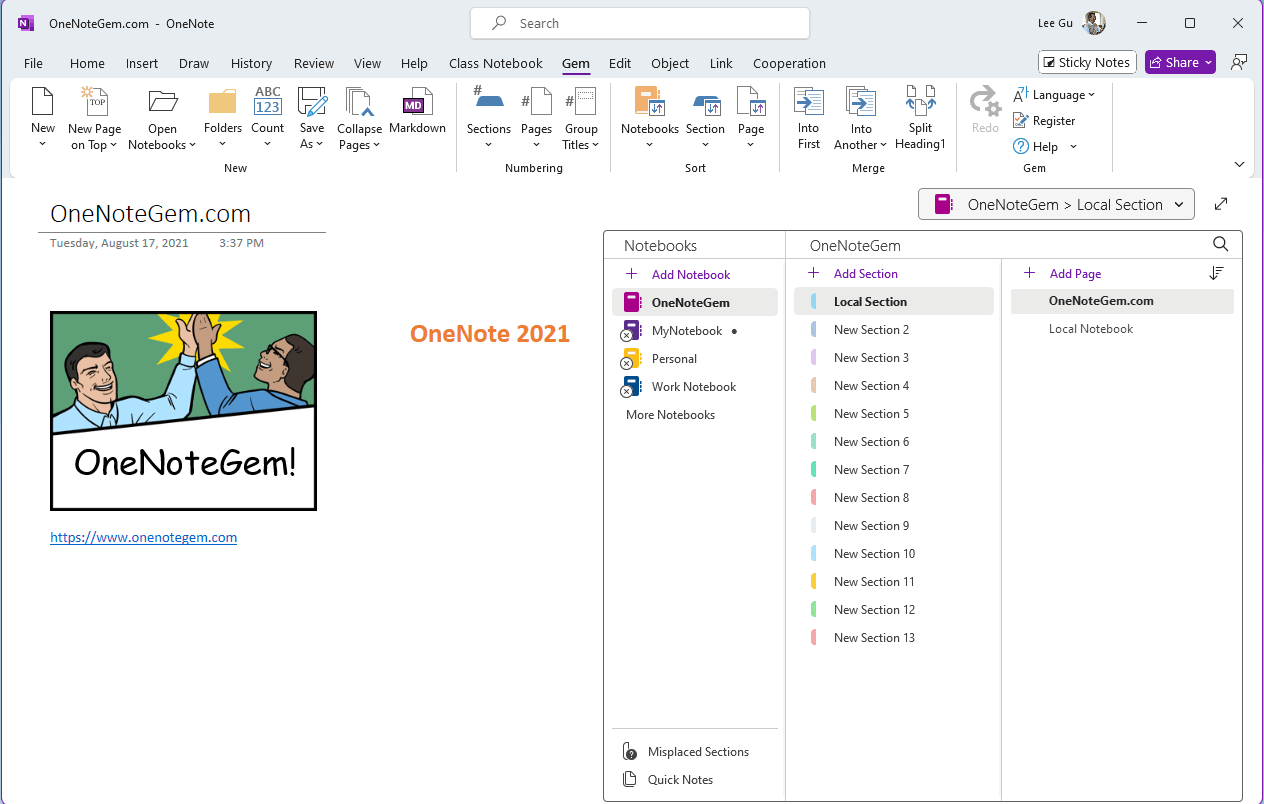
Instead of Narrowing the Notebook and Page Tabs Panes
Instead of Narrowing the Notebook and Page Tabs Panes