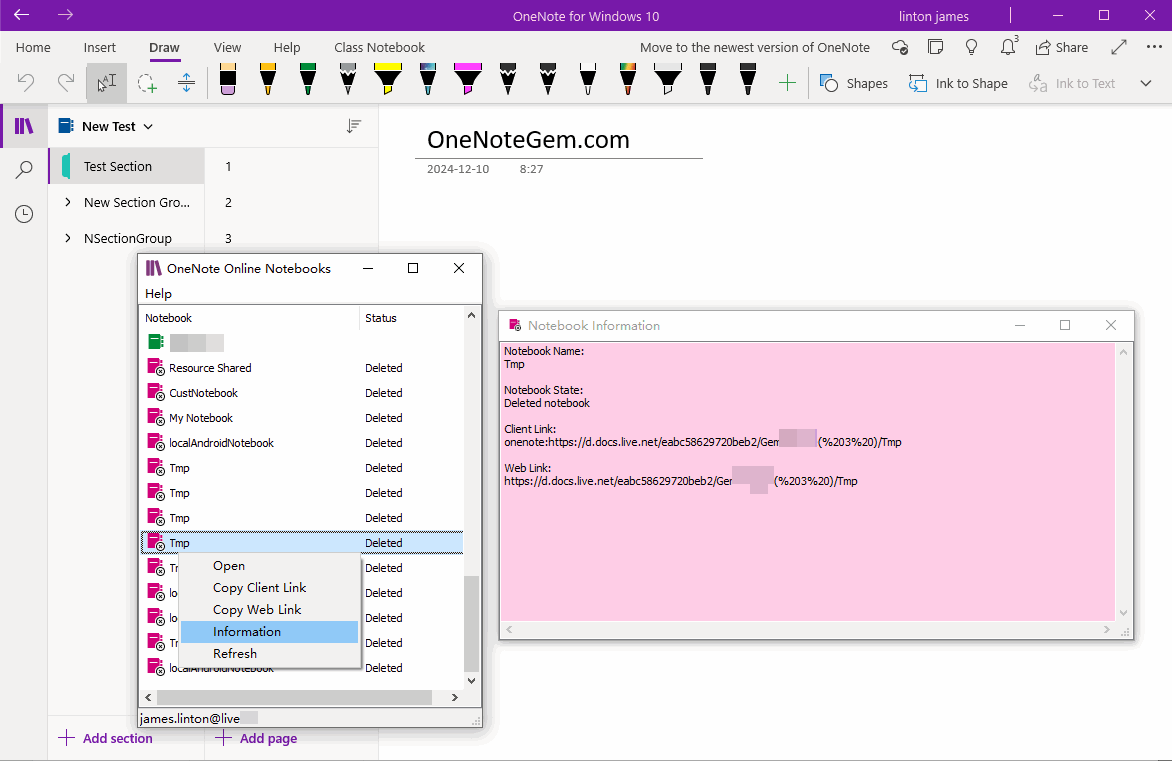UWP: Couldn’t open the notes. OneNote may still be syncing them, not have permission to open them, or they may have been moved or deleted
More Notebooks -> Choose notebooks to pen
When click “More Notebooks …” enter “Choose notebooks to open” window, then choose a notebook to open.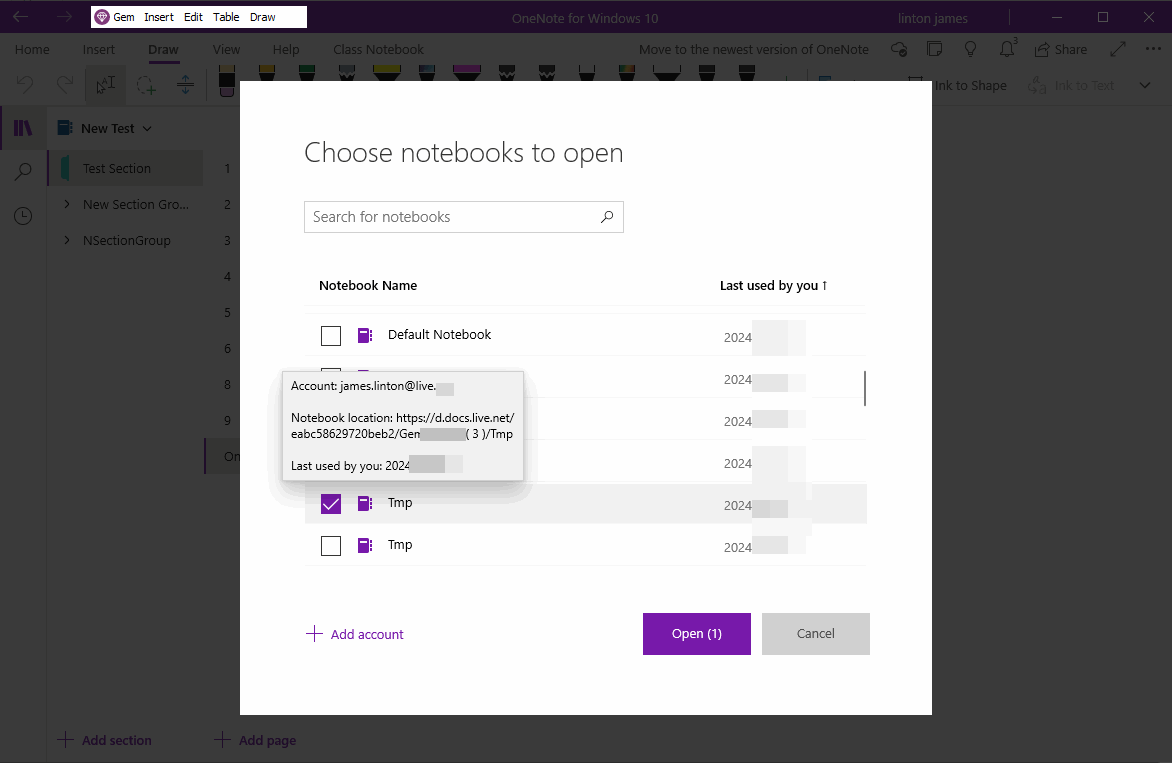
Couldn’t Open the Notes
Because OneNote for Windows 10 doesn't indicate which notebook has been deleted in the notebook list. When you click to open a notebook, it is possible to display:Microsoft OneNote
Sorry, we couldn’t open the notes that you were looking for. OneNote may still be syncing them, you may not have permission to open them, or they may have been moved or deleted.
This bothers you a lot. You simply don't know which notebook has been deleted.
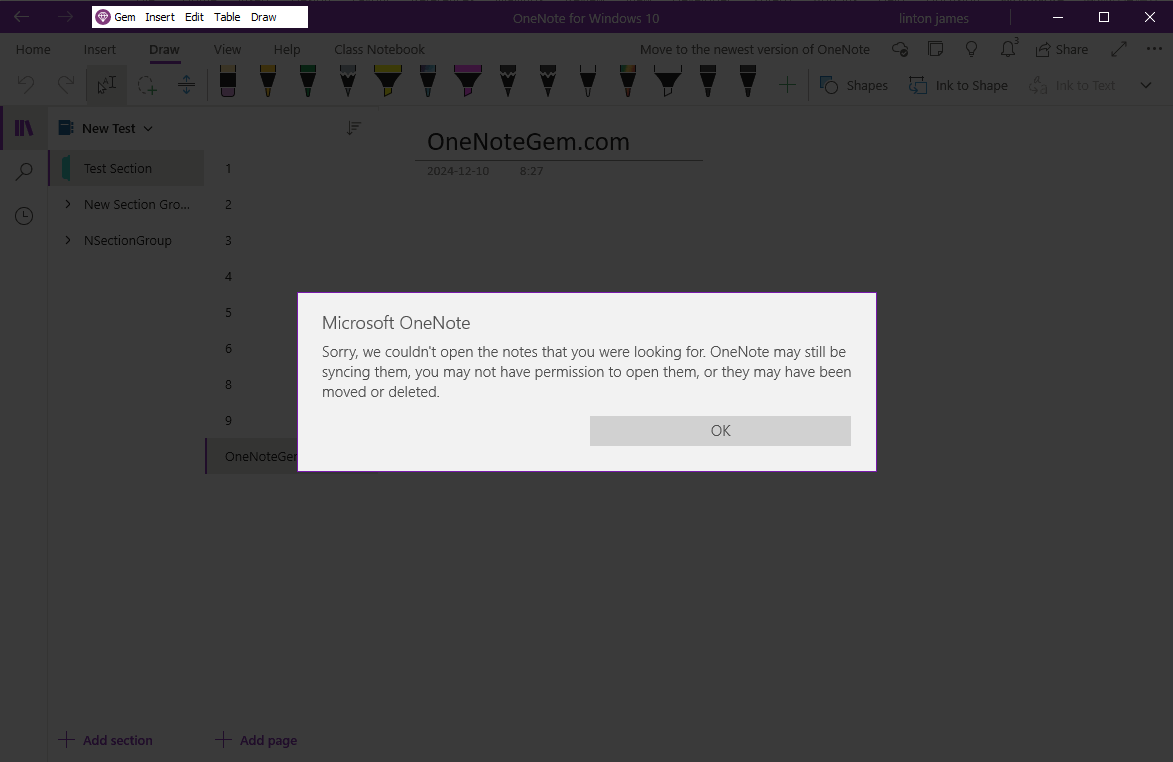
“Open Notebook” Menu Item of Gem Menu
You can identify which notebooks have been deleted by the "Open Notebook" menu item in the Gem Menu for OneNote UWP.In Gem Menu click “Gem“ menu -> Open -> “Open Notebook“ menu item.
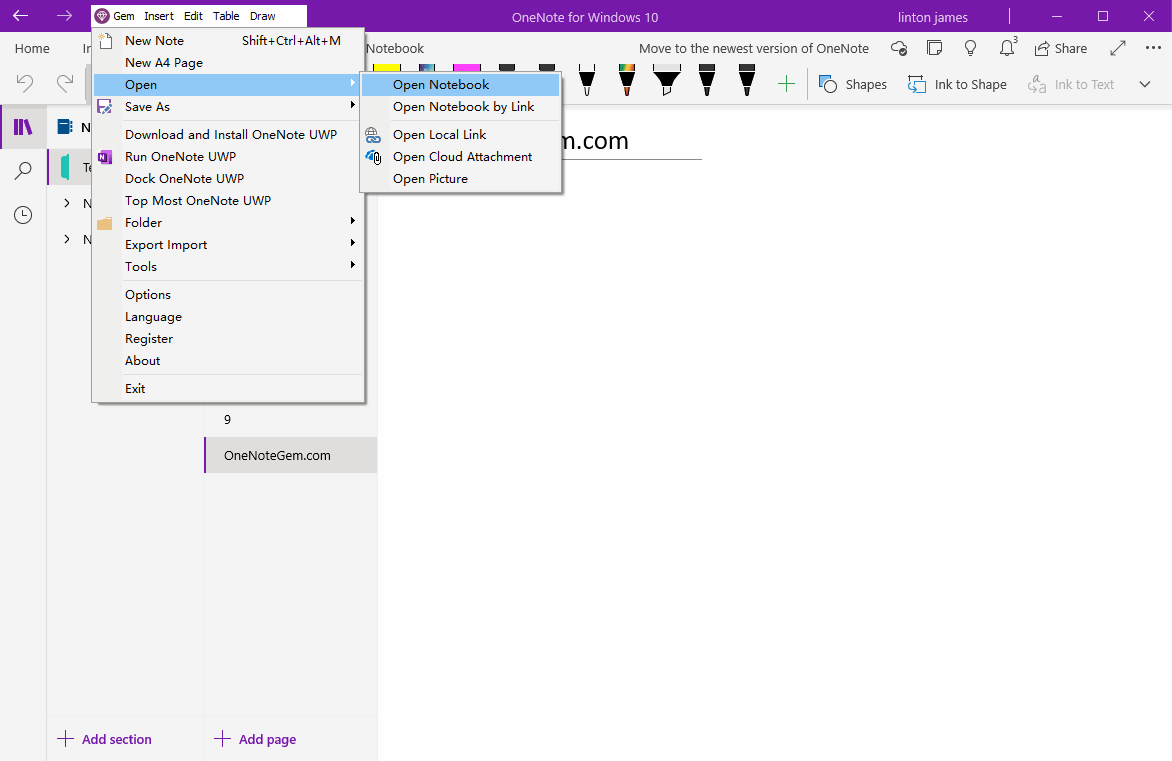
Deleted Notebook
In the list of OneNote Online Notebooks that pops up:The notebooks with red icons have been deleted.
When you right-click the notebook, a right-click menu will pop up, and you can click "Information" to view the notebook information.
Notebook State: Deleted Notebook