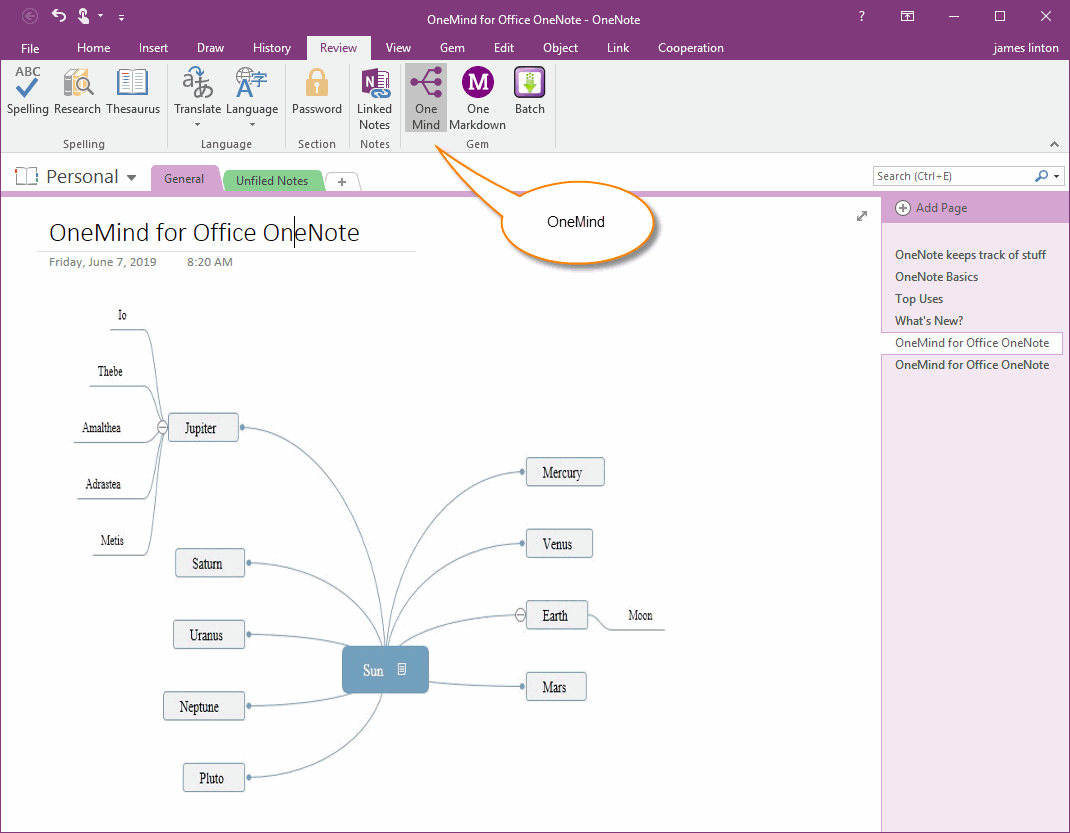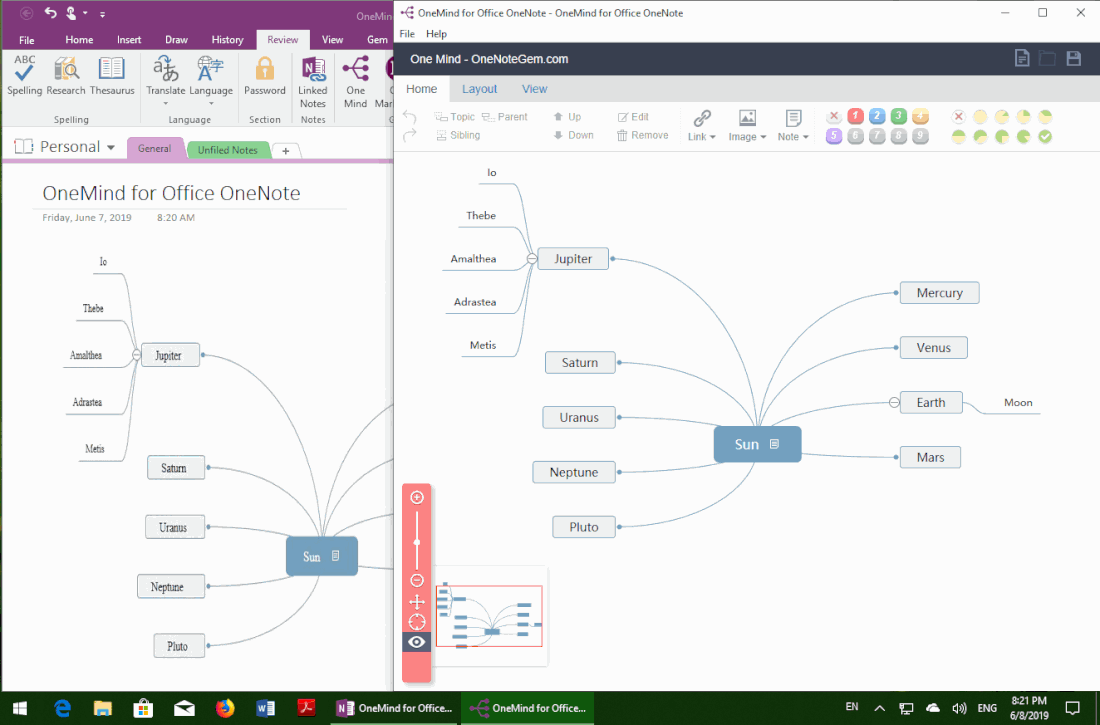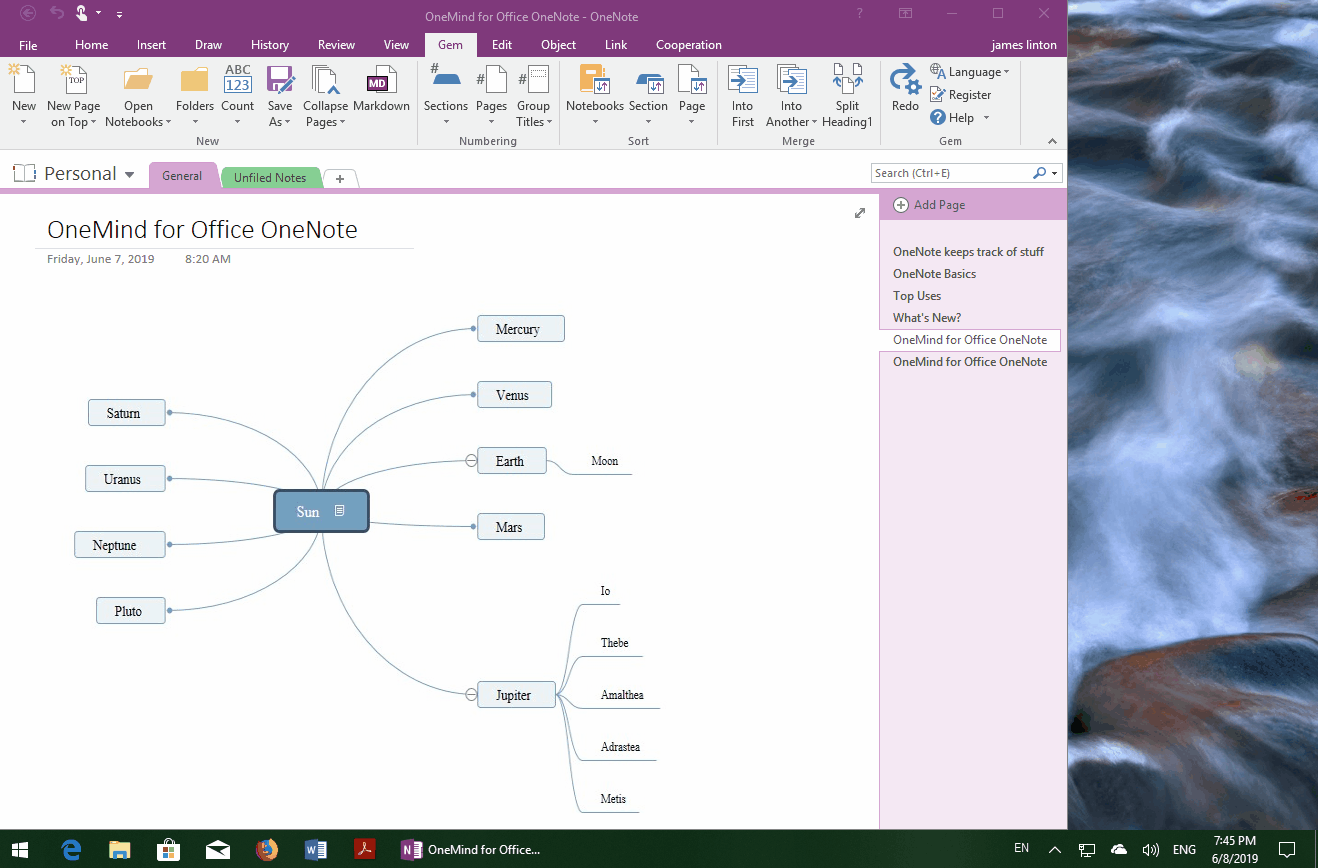How to Display Windows Office OneMind Icon in OneNote Ribbon
Windows Office OneMind works with Windows Office OneNote 2016, 2013, 2010.
Windows Office OneMind launch is not very convenient after installation.
To make it easier to start Windows Office OneMind directly from OneNote, we can install any of the following add-ins:
Windows Office OneMind launch is not very convenient after installation.
To make it easier to start Windows Office OneMind directly from OneNote, we can install any of the following add-ins:
Display the OneMind Feature in the Review Tab of OneNote
In order for the OndMind icon to appear in OneNote 2016, 2013, 2010, we can install any of the following add-ins:
When the Gem Add-in detects that the Windows Office OneMind Addin-in is installed on the computer, the icon for the OneMind is displayed under the Review tab of OneNote.
In order for the OndMind icon to appear in OneNote 2016, 2013, 2010, we can install any of the following add-ins:
When the Gem Add-in detects that the Windows Office OneMind Addin-in is installed on the computer, the icon for the OneMind is displayed under the Review tab of OneNote.
Open the OneMind Editor to Edit the Mind Map
As with normal functions, simply click on this OneMind icon to open the OneMind editor to edit, modify, and save the mind map in the current page.
As with normal functions, simply click on this OneMind icon to open the OneMind editor to edit, modify, and save the mind map in the current page.
Demonstration