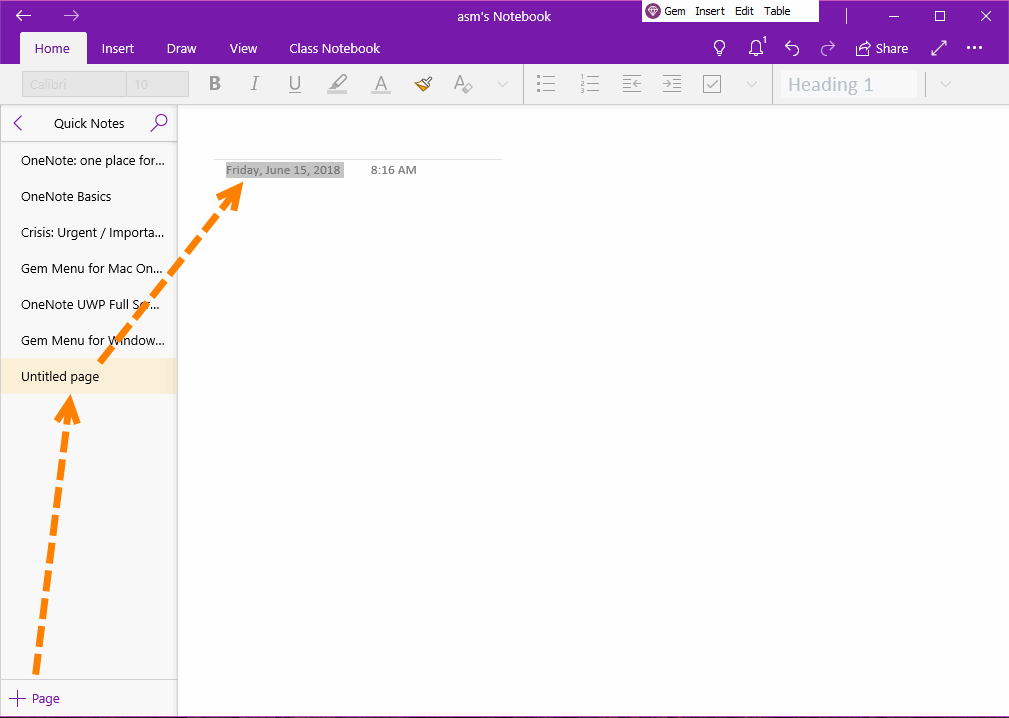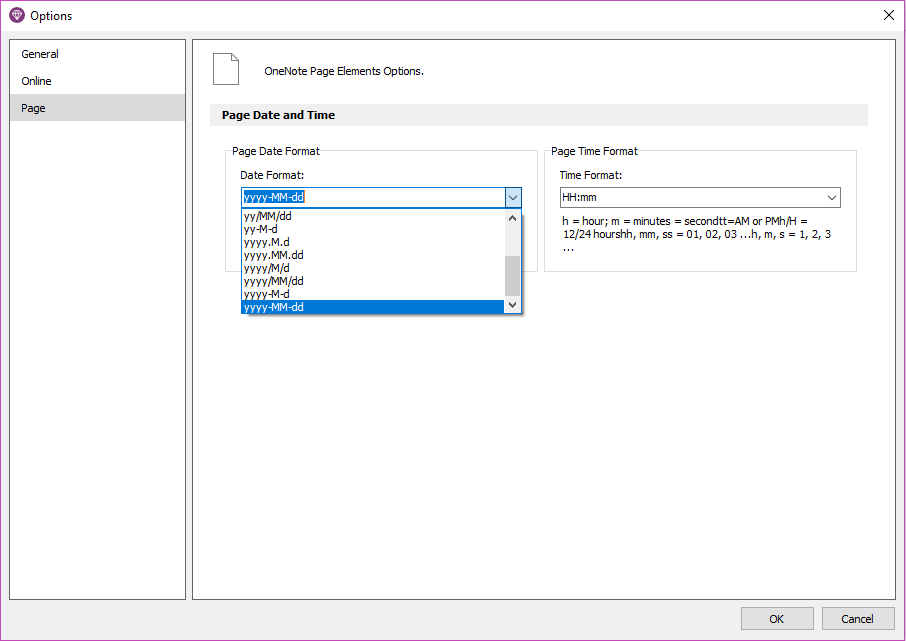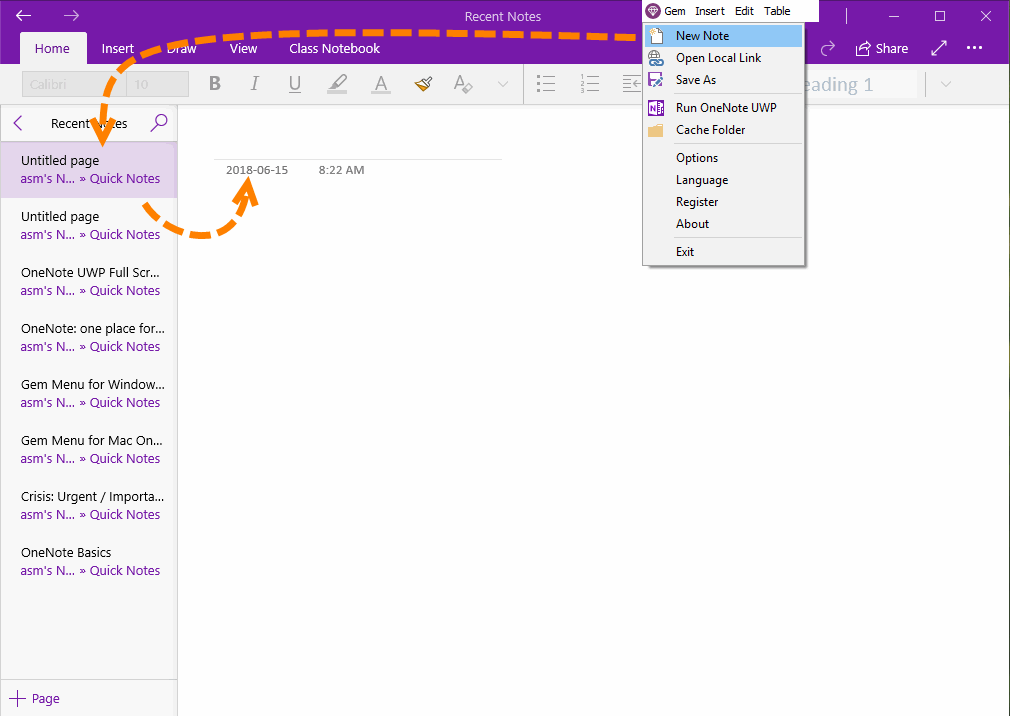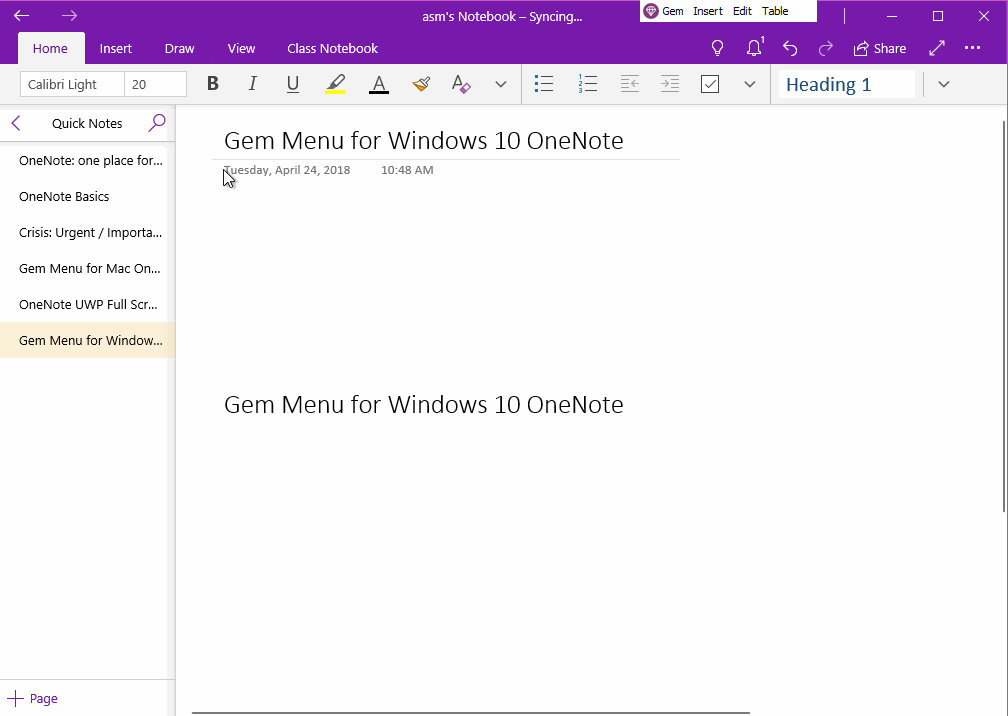UWP: Create OneNote Page with Favorite Date Format
If you create a new page in OneNote, the page date display as a fixed format.
Can you customize the date display format?
Gem Menu for OneNote UWP offers a feature to create a new page with customized date.
Can you customize the date display format?
Gem Menu for OneNote UWP offers a feature to create a new page with customized date.
Default OneNote Page Date Format
Click "+ Page" in OneNote UWP to create a new page, the page date display as fixed format. For example:
Friday, June 15, 2018
OneNote always display page date as this format.
Click "+ Page" in OneNote UWP to create a new page, the page date display as fixed format. For example:
Friday, June 15, 2018
OneNote always display page date as this format.
Customize Favorite Date Format
Using "New Page" feature of Gem Menu for OneNote UWP to create a new page, and the page date display as customize favorite format.
In Gem Menu for OneNote UWP, click "Gem" menu -> "Options" menu item -> open Options window -> choose "Page" tab -> choose or input your favorite date format.
Date Format:
Using "New Page" feature of Gem Menu for OneNote UWP to create a new page, and the page date display as customize favorite format.
In Gem Menu for OneNote UWP, click "Gem" menu -> "Options" menu item -> open Options window -> choose "Page" tab -> choose or input your favorite date format.
Date Format:
- d: day(1-31)
- dd: day(01-31)
- ddd: short name of week
- dddd: week name
- M: month
- yyyy: year
Create Page with Customize Date
After set the date format in Options window.
Then, click "Gem" menu -> "New Page" menu item.
A new OneNote page will be created and you will notice that the date of the new page is displayed in the format you specified.
Note: Once the OneNote page is created, the date format can no longer be modified.
After set the date format in Options window.
Then, click "Gem" menu -> "New Page" menu item.
A new OneNote page will be created and you will notice that the date of the new page is displayed in the format you specified.
Note: Once the OneNote page is created, the date format can no longer be modified.
Demonstration