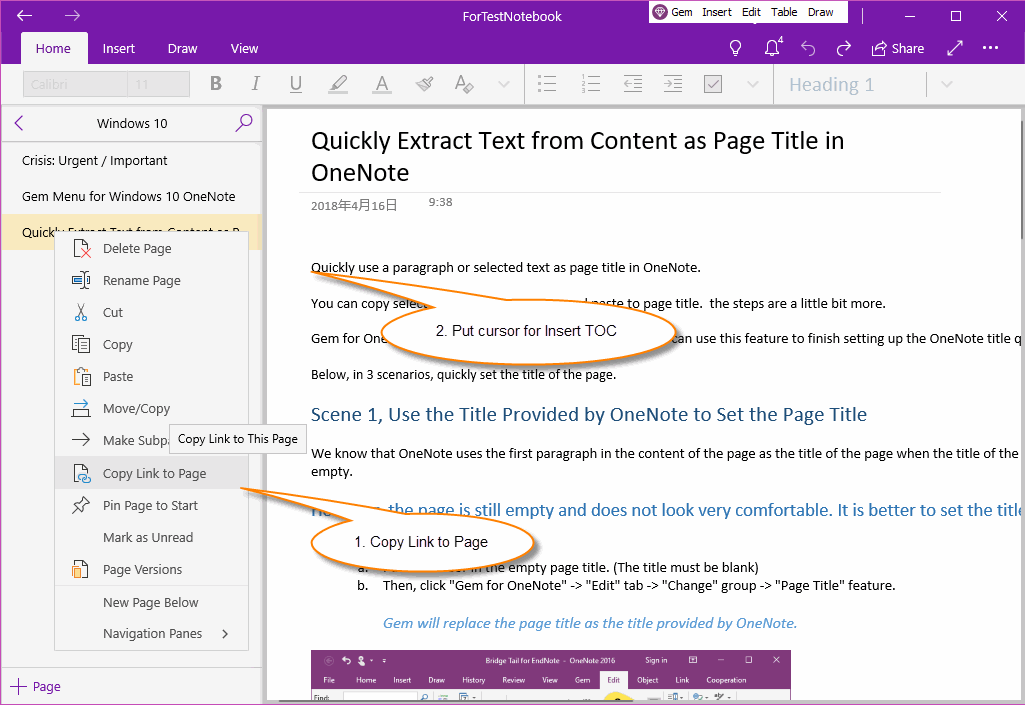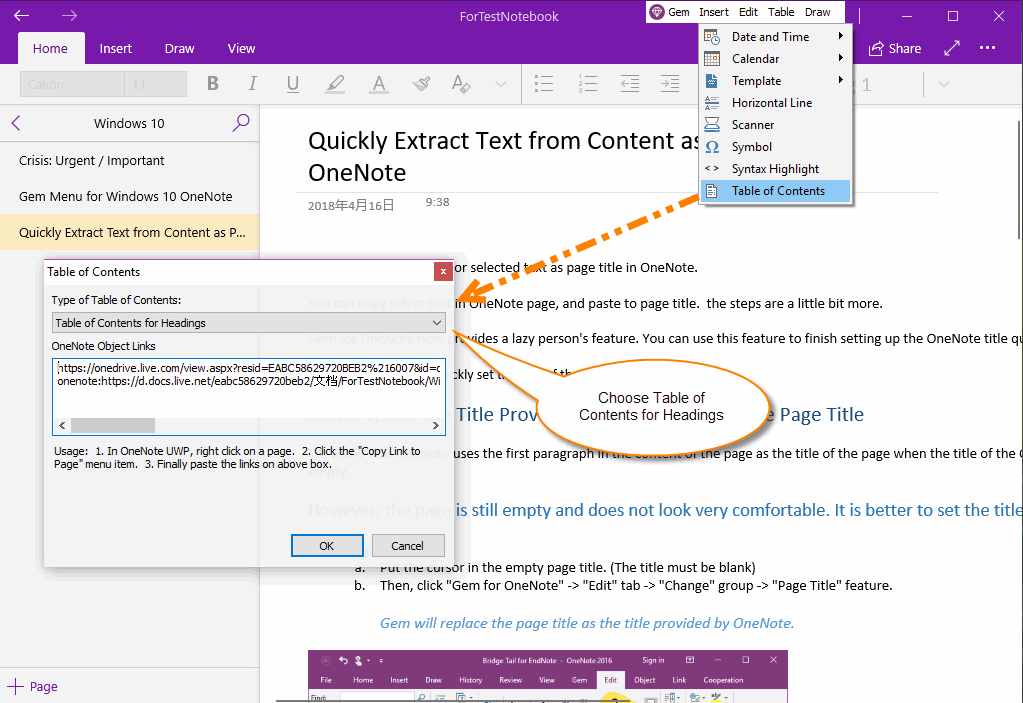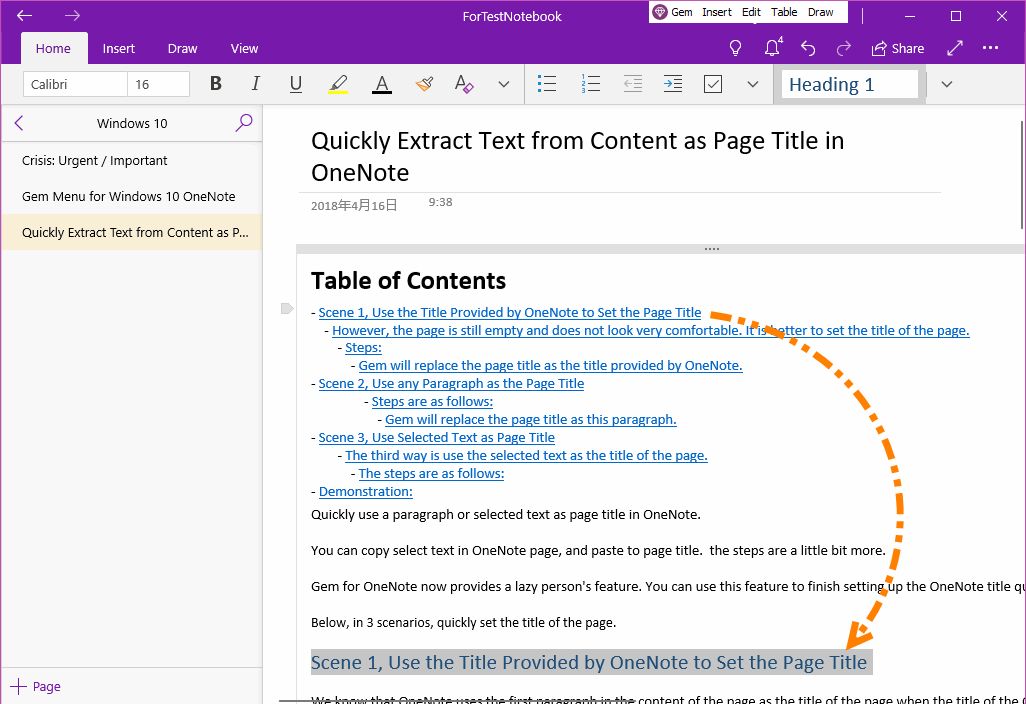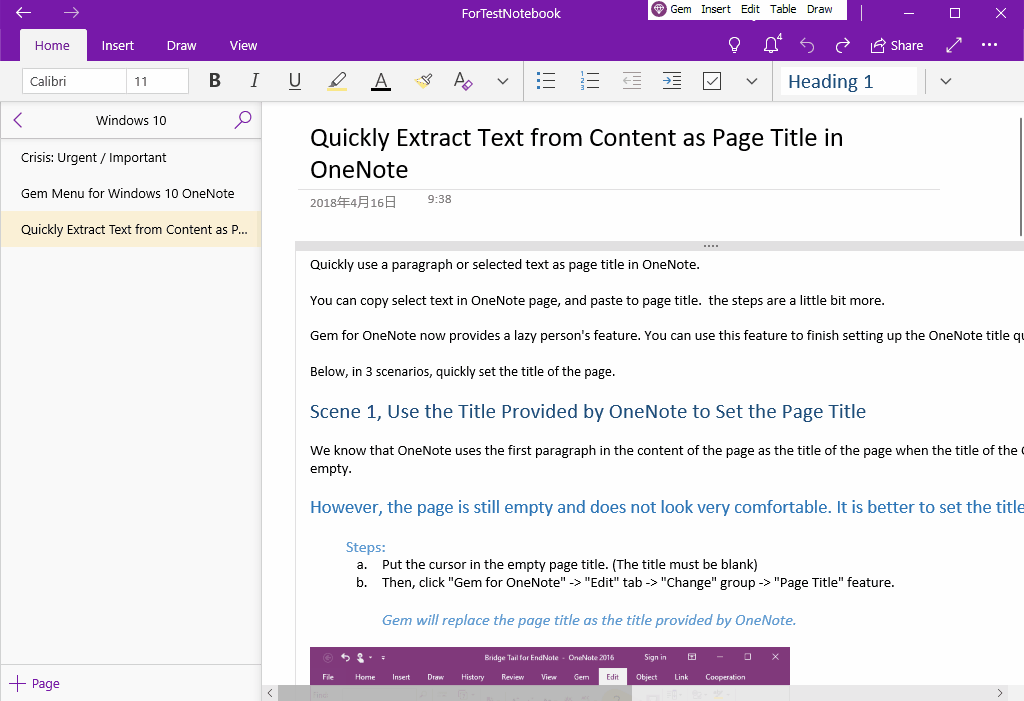UWP: How to Create Table of Contents (TOC) for Headings in OneNote for Windows 10?
The Gem Menu for OneNote UWP adds the ability to create table of contents of headings for OneNote for Windows 10.
It creates a table of contents for heading 1,2,3,4,5,6 in the current OneNote page, using the OneNote internal link.
TOC requirements: There should be heading 1,2,3,4,5,6 in the OneNote page.
It creates a table of contents for heading 1,2,3,4,5,6 in the current OneNote page, using the OneNote internal link.
TOC requirements: There should be heading 1,2,3,4,5,6 in the OneNote page.
Copy Link to Page
At first, in OneNote UWP, right click on the page, click “Copy Link to Page” menu item.
Next, place the cursor in the page to mark where to insert the table of contents.
At first, in OneNote UWP, right click on the page, click “Copy Link to Page” menu item.
Next, place the cursor in the page to mark where to insert the table of contents.
Table of Contents of Gem
Then, open the Table of Contents feature of Gem to create a table of contents:
Then, open the Table of Contents feature of Gem to create a table of contents:
- In Gem Menu for OneNote UWP, click “Insert” menu -> “Table of Contents” menu item.
- In “Table of Contents” window, choose “Type of Table of Contents”: Table of Contents for Heading.
- In OneNote Object Links: The links that you just copied with the "Copy links to pages" feature should be shown. (If the links are not displayed, redo the "Copy Link to Page”, paste the links into the OneNote object links box)
Generated Table of Contents
In this way, Gem Menu will generates a table of contents according the headings in page.
Each item in the TOC has an internal link to OneNote headings, and clicking jumps to the corresponding internal headings.
In this way, Gem Menu will generates a table of contents according the headings in page.
Each item in the TOC has an internal link to OneNote headings, and clicking jumps to the corresponding internal headings.
Note:
This feature requires connect to OneDrive.com. If current OneNote page is new or just modified, you'll need to wait for it to sync to OneDrive.com completely before using this feature.
This feature requires connect to OneDrive.com. If current OneNote page is new or just modified, you'll need to wait for it to sync to OneDrive.com completely before using this feature.
Demonstration