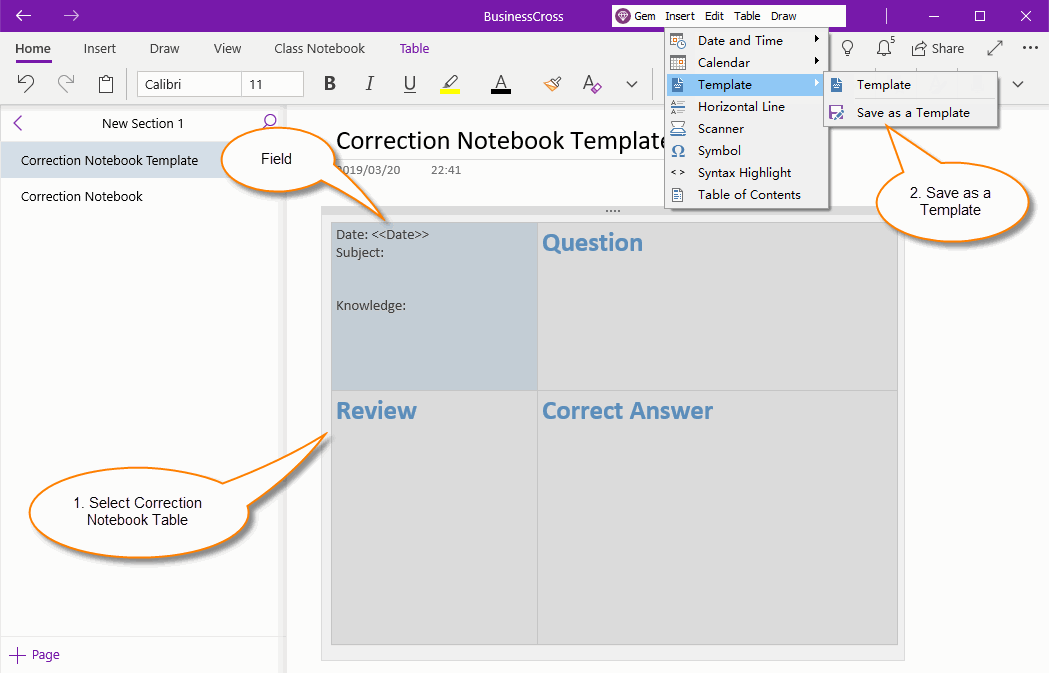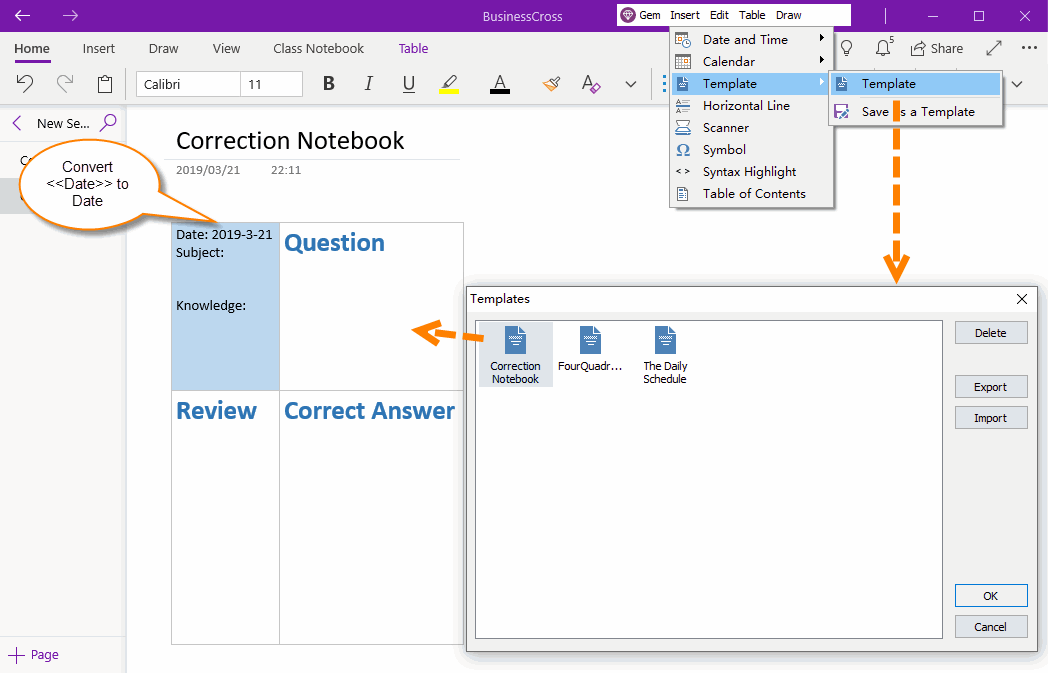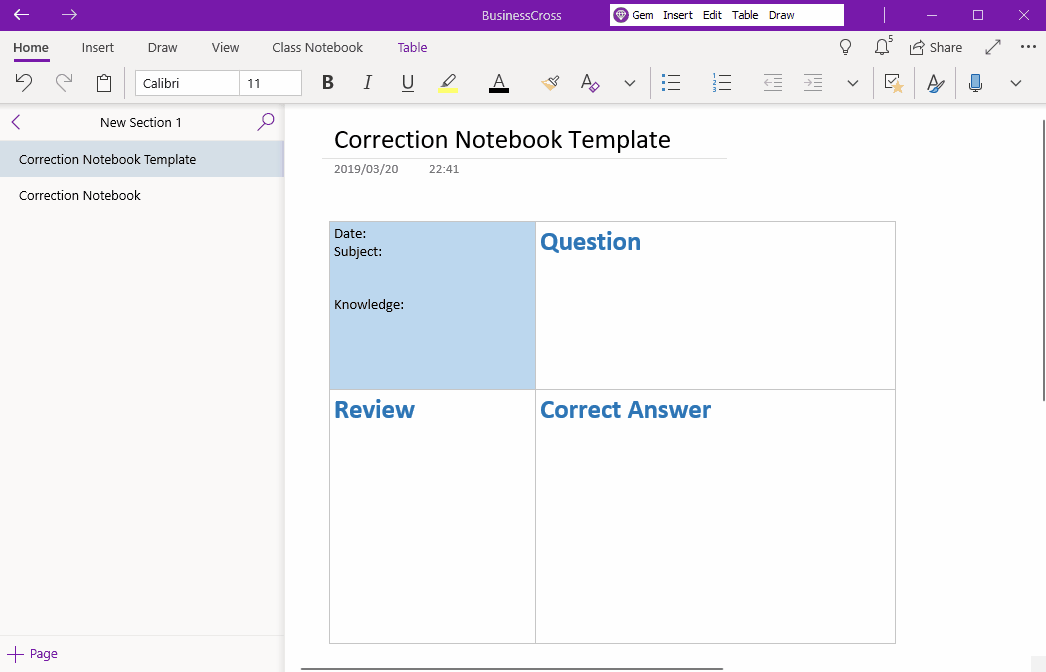UWP: How to Create OneNote Correction Notebook Template with Fields?
Gem Menu for OneNote UWP provide fields feature for template.
You can insert these fields when you make your own templates.
When you apply the templates with these fields from the Gem Menu, they are converted to values.
For example, <Date>> will be converted to the date of today 2019-03-21
In this article, we make a Correction Notebook template with a date field.
You can insert these fields when you make your own templates.
When you apply the templates with these fields from the Gem Menu, they are converted to values.
For example, <Date>> will be converted to the date of today 2019-03-21
In this article, we make a Correction Notebook template with a date field.
Insert a Field, and Then Save it as a Template
In Correction Notebook template, insert <<Date>> field after Date:
Then,
Gem will save it as a template.
In Correction Notebook template, insert <<Date>> field after Date:
Then,
- Select the table of Correction Notebook.
- Click Gem Menu for OneNote UWP -> “Insert” menu -> “Template” -> “Save as a Template”.
- Input template name: Correction Notebook.
Gem will save it as a template.
Insert a Correction Notebook Page, Field <Date>> Replaced with Current Date
After created Correction Notebook.
Click Gem Menu for OneNote UWP -> “Insert” menu -> Template -> “Template” menu item.
Open the “Template” window, you can find the “Correction Notebook” template in here.
Select it, click “OK” button. Gem will insert a Correction Notebook into OneNote page.
At the same time, the field <<Date>> will replace with: 2019-3-21
After created Correction Notebook.
Click Gem Menu for OneNote UWP -> “Insert” menu -> Template -> “Template” menu item.
Open the “Template” window, you can find the “Correction Notebook” template in here.
Select it, click “OK” button. Gem will insert a Correction Notebook into OneNote page.
At the same time, the field <<Date>> will replace with: 2019-3-21
Support Fields
Gem Menu for OneNote UWP support follow fields:
<<Year>>
<<Month>>
<<Day>>
<<MonthName>>
<<WeekDayName>>
<<Date>>
<<DateTime>>
<<UTCDateTime>>
<<TimeZone>>
Demonstration
Gem Menu for OneNote UWP support follow fields:
<<Year>>
<<Month>>
<<Day>>
<<MonthName>>
<<WeekDayName>>
<<Date>>
<<DateTime>>
<<UTCDateTime>>
<<TimeZone>>
Demonstration