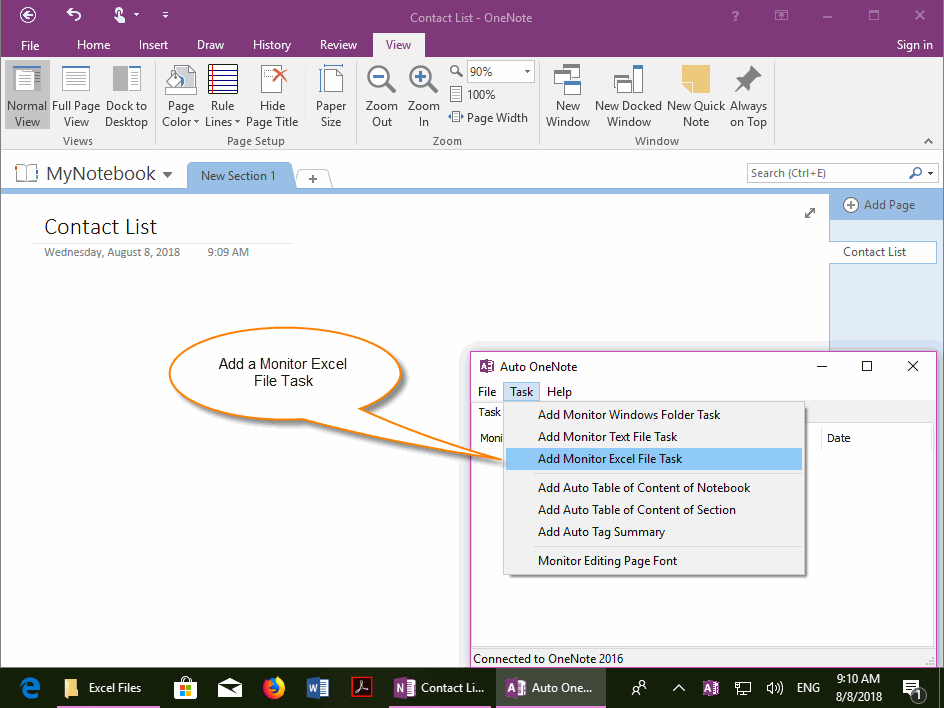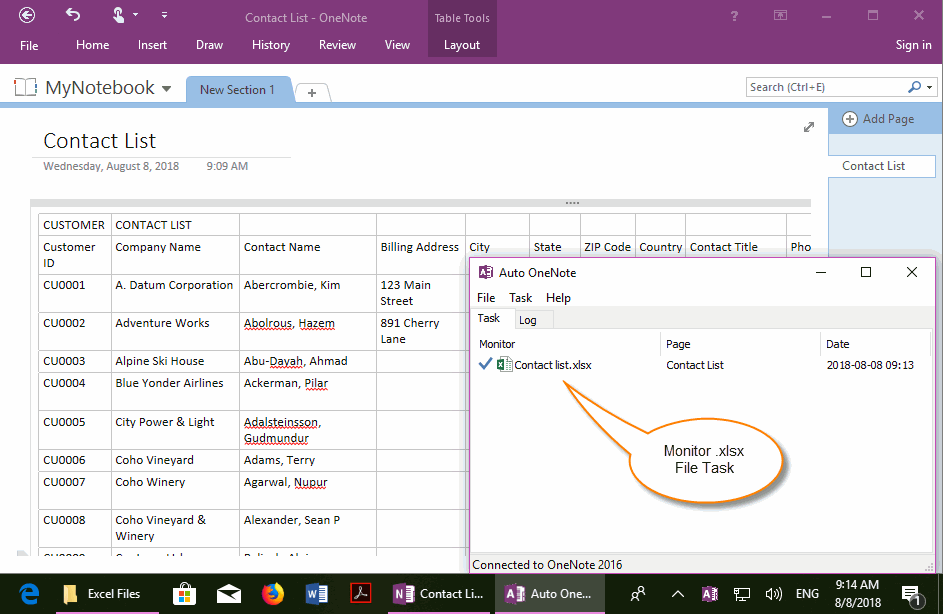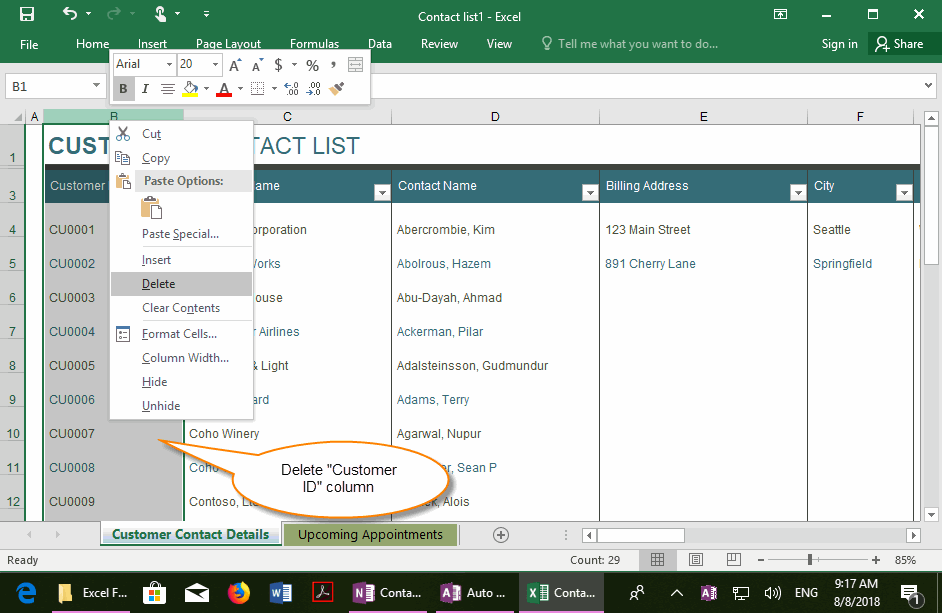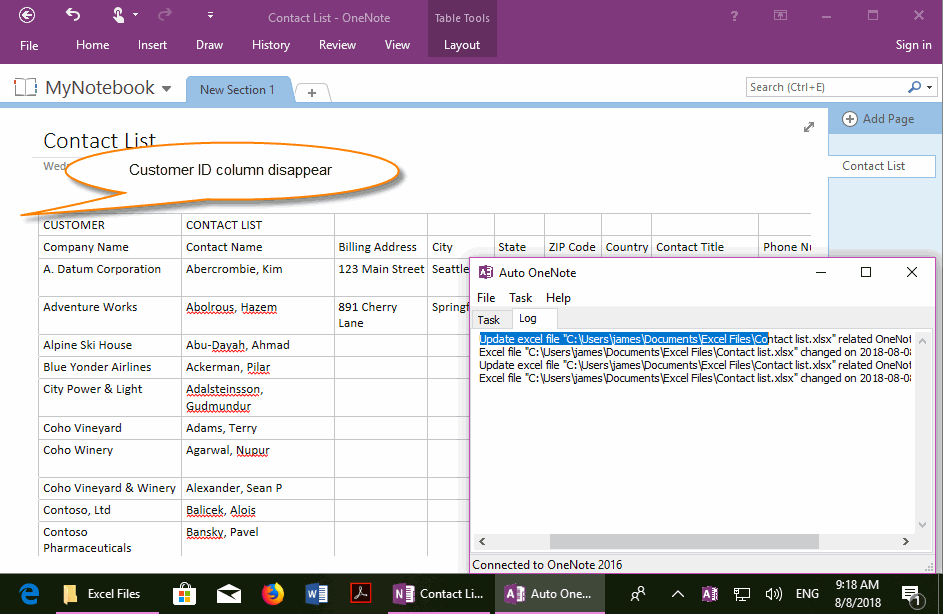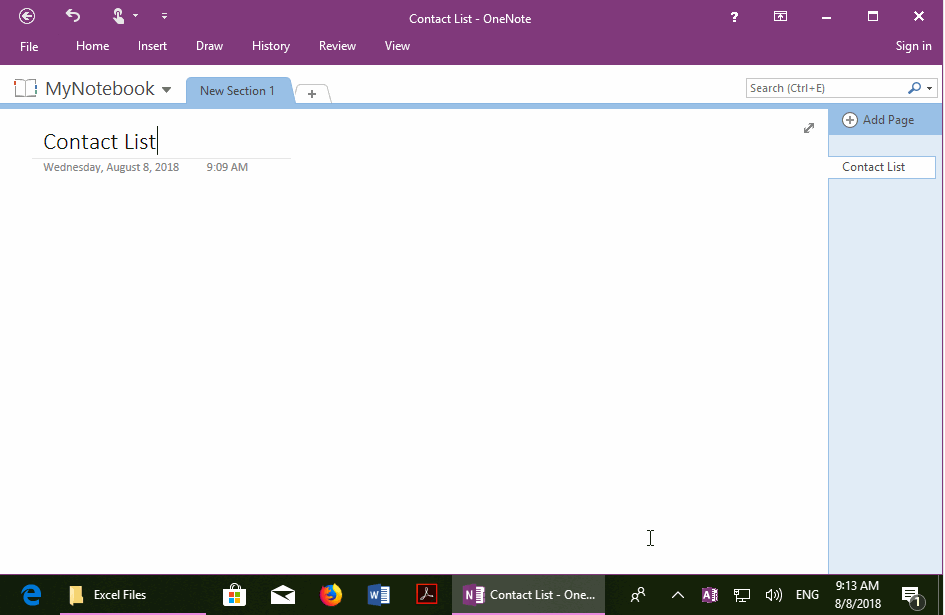Auto Sync and Refresh Contents of Excel .xlsx File to OneNote
Sometimes, we want to keep using external Excel files in local disk, and want to save it in OneNote, but we don't want to put it in OneNote in the form of a picture (Printout). In this way, one is easy to modify the Excel file, but also can synchronize the modified content. Then you can use the data on the phone.
The "Auto OneNote" tool provides the ability to monitor and synchronize an Excel file to OneNote.
This makes it easy to edit Excel files, and auto sync to OneNote, and make your data easier to use on your phone's OneNote side.
The "Auto OneNote" tool provides the ability to monitor and synchronize an Excel file to OneNote.
This makes it easy to edit Excel files, and auto sync to OneNote, and make your data easier to use on your phone's OneNote side.
Add a Task to Monitor Excel File
In the "Auto OneNote" tool, click the "Task" menu -> "Add Monitor Excel File Task" menu item in the main menu.
In the "Auto OneNote" tool, click the "Task" menu -> "Add Monitor Excel File Task" menu item in the main menu.
Choose an Excel File, Set Synchronization to the Currents OneNote Page
After 3 minutes, you can see that the OneNote page automatically shows the contents of the Excel file's.
- This feature will pop up a window so you can pick an Excel file from your hard drive.
- Then, specify the current OneNote page as the page that synchronizes the contents of the Excel file.
After 3 minutes, you can see that the OneNote page automatically shows the contents of the Excel file's.
Edit Excel File, Content Auto Sync Appears in OneNote Page
Open the Excel file, and then edit (modify, add, delete) the Excel file.
In this example, we deleted the "Customer ID" column in the Excel file.
Then, save and close the Excel file.
Note: Auto OneNote is only working with the Excel File that is not open. When an Excel file is open, other applications cannot open the file again.
Open the Excel file, and then edit (modify, add, delete) the Excel file.
In this example, we deleted the "Customer ID" column in the Excel file.
Then, save and close the Excel file.
Note: Auto OneNote is only working with the Excel File that is not open. When an Excel file is open, other applications cannot open the file again.
The Changed Contents, automatically sync to OneNote corresponding page
After 3 minutes, the deleted "Customer ID" column disappeared from the OneNote page.
This completes the automatic synchronization.
Similarly, adding, modifying, and deleting Excel files also automatically synchronizes these operations with Auto OneNote tool.
After 3 minutes, the deleted "Customer ID" column disappeared from the OneNote page.
This completes the automatic synchronization.
Similarly, adding, modifying, and deleting Excel files also automatically synchronizes these operations with Auto OneNote tool.
Demonstration