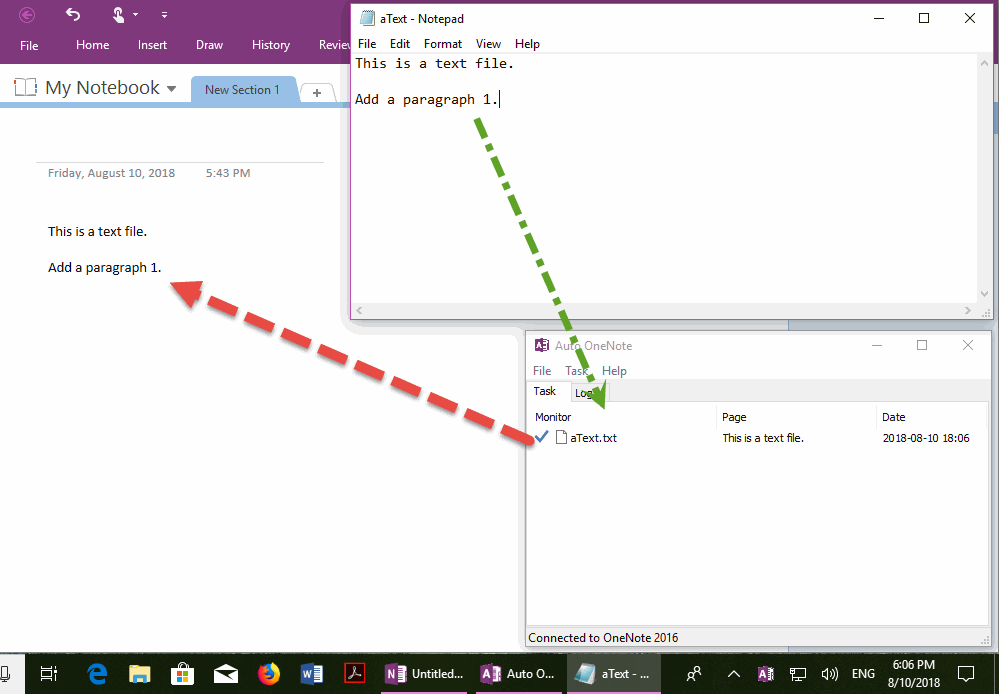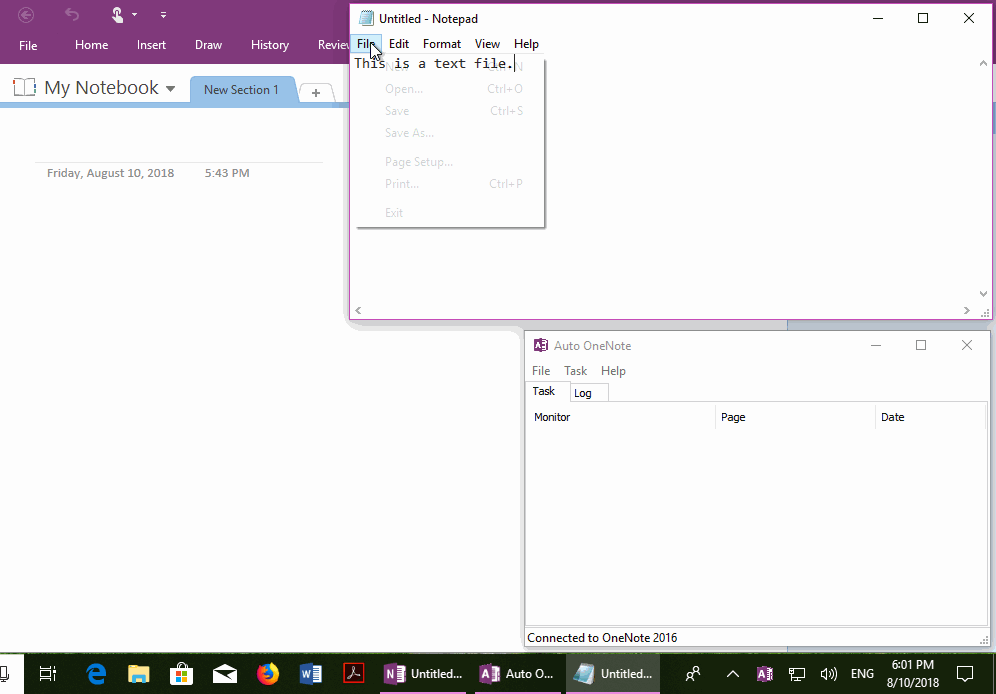Automatically continuously synchronize the contents of a text file. txt to OneNote
If we log events through a text file, we can use the Auto OneNote tool to sync the contents of the text file to a page in OneNote.
Below, we use an example to illustrate how to use the task of monitoring a text file.
Below, we use an example to illustrate how to use the task of monitoring a text file.
Create a Task to Monitor a Text File in The Auto OneNote Tool
First, in the Auto OneNote tool, click the main menu ->"Task" menu -> "Add Monitor Text File Task" menu item.
Auto OneNote will:
When you click "OK" button, Auto OneNote will create a new task.
First, in the Auto OneNote tool, click the main menu ->"Task" menu -> "Add Monitor Text File Task" menu item.
Auto OneNote will:
- It pop up a Select .txt File window, in this example, we select the AText.txt text file from the disk.
- After you choose a text file, Auto OneNote prompts you to use the current OneNote page as the page that holds the contents of the text file. At this point, you can switch pages in OneNote to the page where you want the text file to reside. You can also create a new page that holds the contents of the text file.
When you click "OK" button, Auto OneNote will create a new task.
Sync, Refresh Text File Contents to OneNote Page
Auto OneNote will start monitoring this text file.
The task will put the contents of the text file on the OneNote page.
If this text file has been modified, Auto OneNote will refresh the changes to the OneNote page.
Even if OneNote is not running, Auto OneNote also can synchronizes the text file contents into OneNote.
Auto OneNote will start monitoring this text file.
The task will put the contents of the text file on the OneNote page.
If this text file has been modified, Auto OneNote will refresh the changes to the OneNote page.
Even if OneNote is not running, Auto OneNote also can synchronizes the text file contents into OneNote.
Demonstration