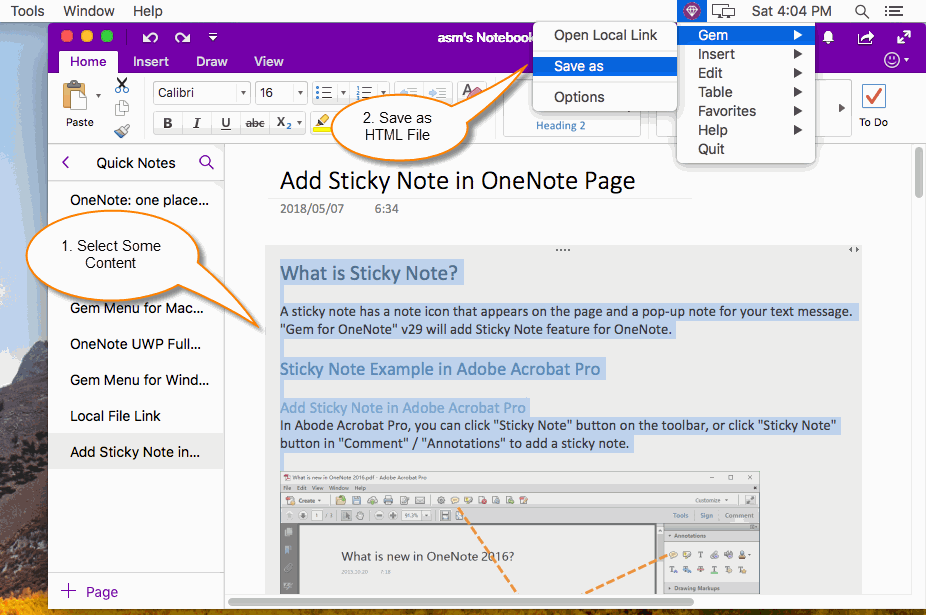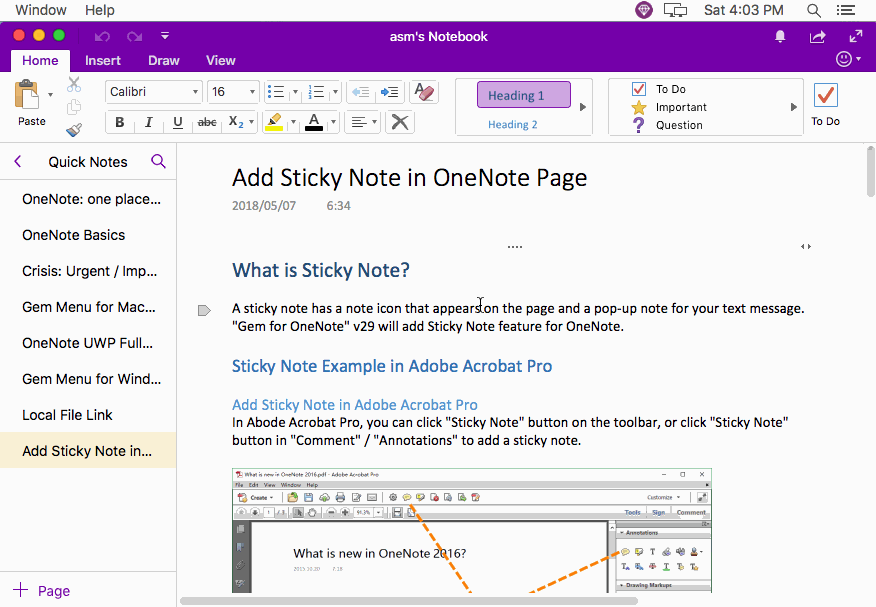MAC: How to Save Selection as HTML in OneNote?
2019-11-22 11:09
Gem Menu for Mac OneNote 1.0 offer Save As feature, save the selection in Mac OneNote to a HTML file.
Step 1: Select Content in Mac OneNote
At first, select some content in Mac OneNote.
You can use keyboard shortcut to quickly select OneNote content.
Press once ⌘ (command) + A, OneNote will select current paragraph.
Press ⌘ (command) + A again, OneNote will select the content of current container.
At first, select some content in Mac OneNote.
You can use keyboard shortcut to quickly select OneNote content.
Press once ⌘ (command) + A, OneNote will select current paragraph.
Press ⌘ (command) + A again, OneNote will select the content of current container.
Step 2: Click Gem Menu Save As HTML File
Then, click Gem Menu -> "Gem" -> "Save As" menu item.
It will pop up SAVE AS window, specify the folder and .html file name, finally, click "Save" to save .html file.
Demonstration
Then, click Gem Menu -> "Gem" -> "Save As" menu item.
It will pop up SAVE AS window, specify the folder and .html file name, finally, click "Save" to save .html file.
Demonstration
Related Documents
- How to Restore a gempkg Package to Mac OneNote Backup and Open a Section in the Package?
- How to Export and Package Opened Notebooks of Mac OneNote as .gempkg Files for Backup?
- How to Restore .one File to Backup of Mac OneNote and Open the Section to Edit?
- Mac: Export all Tags in Current Mac OneNote Page to a .xml File
- Mac: Export All Tags from the Current Mac OneNote Page to A .csv File, And Then Open with Excel