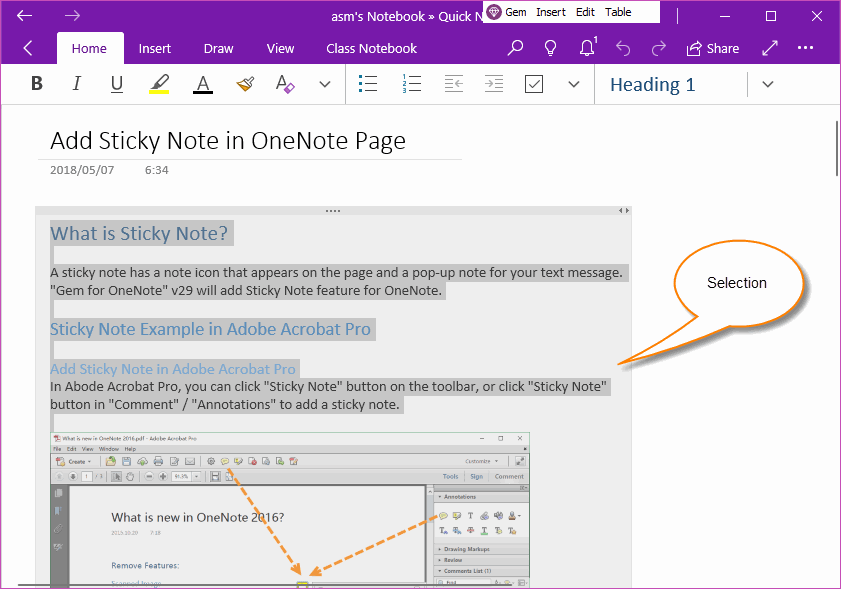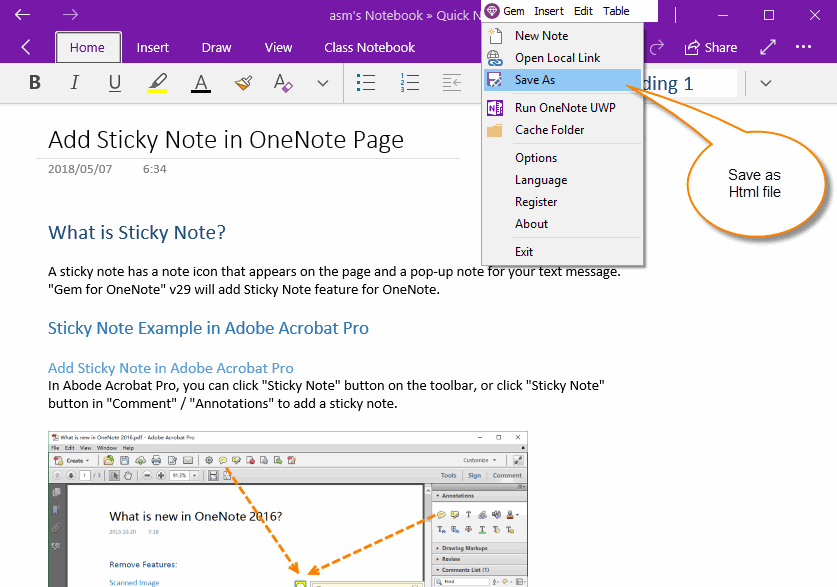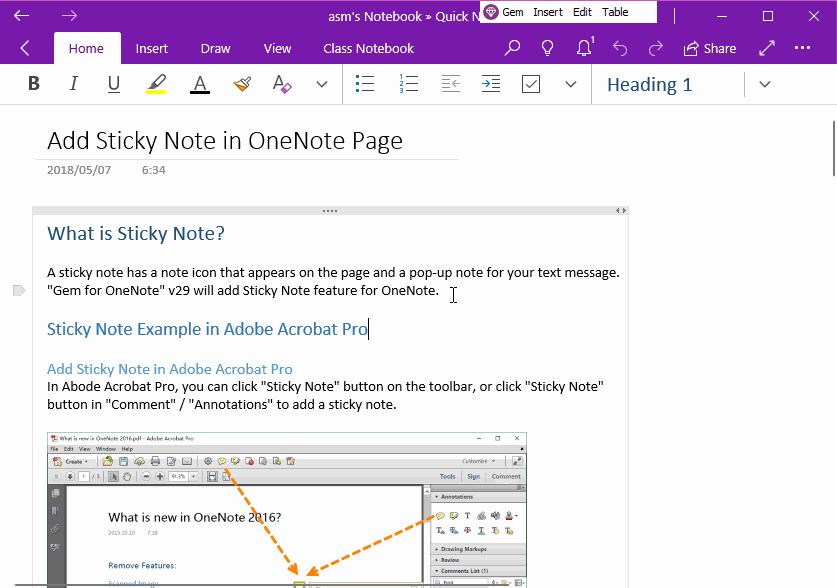UWP: How to Save OneNote Selection to HTML File?
2019-11-22 08:15
Gem Menu for OneNote UWP offer save OneNote selection to a HTML file feature.
Select Some Text in OneNote UWP
At first, select some content in OneNote UWP which you want to save as HTML file.
You can use keyboard shortcut Ctrl+A to select content.
Press Ctrl+A, OneNote UWP will select a paragraph.
Press Ctrl+A again, OneNote UWP will select all content in a container.
At first, select some content in OneNote UWP which you want to save as HTML file.
You can use keyboard shortcut Ctrl+A to select content.
Press Ctrl+A, OneNote UWP will select a paragraph.
Press Ctrl+A again, OneNote UWP will select all content in a container.
Save OneNote UWP Selection to HTML File
Then, click "Gem Menu" -> "Gem" menu -> "Save as" menu item.
It will pop up a "Save as" window to choose where to save the .html file.
Input the file name to save the HTML file.
Then, click "Gem Menu" -> "Gem" menu -> "Save as" menu item.
It will pop up a "Save as" window to choose where to save the .html file.
Input the file name to save the HTML file.
Demonstration
Related Documents
- Export a Notebook for OneNote for Windows 10 as a .zip File
- How to Import onepkg File into OneNote for Windows 10?
- UWP: Export all Tags in a OneNote Page to a .xml File
- UWP: Export all Tags from the OneNote Page to a .csv File, and Then Open with Excel
- UWP: Save Table as CSV File in OneNote, then Opened by Excel