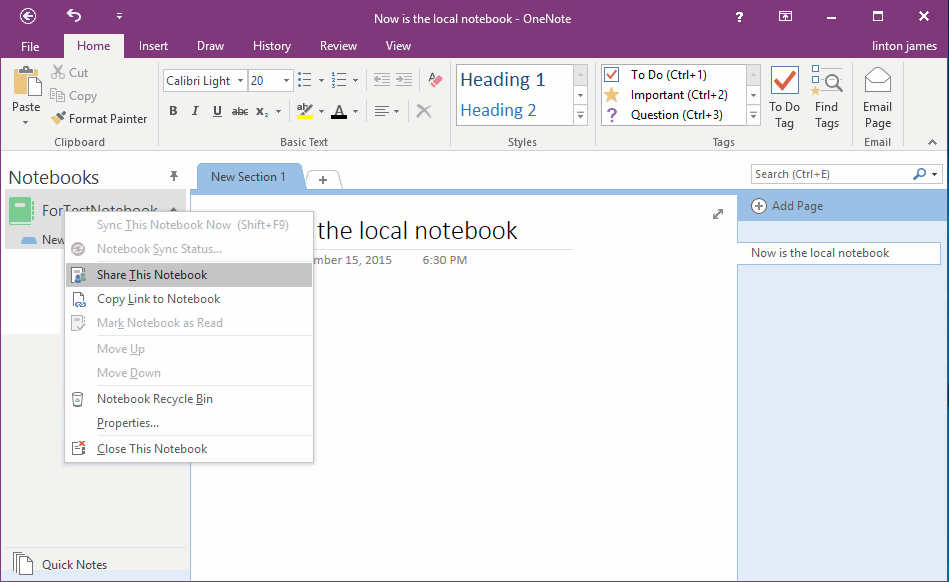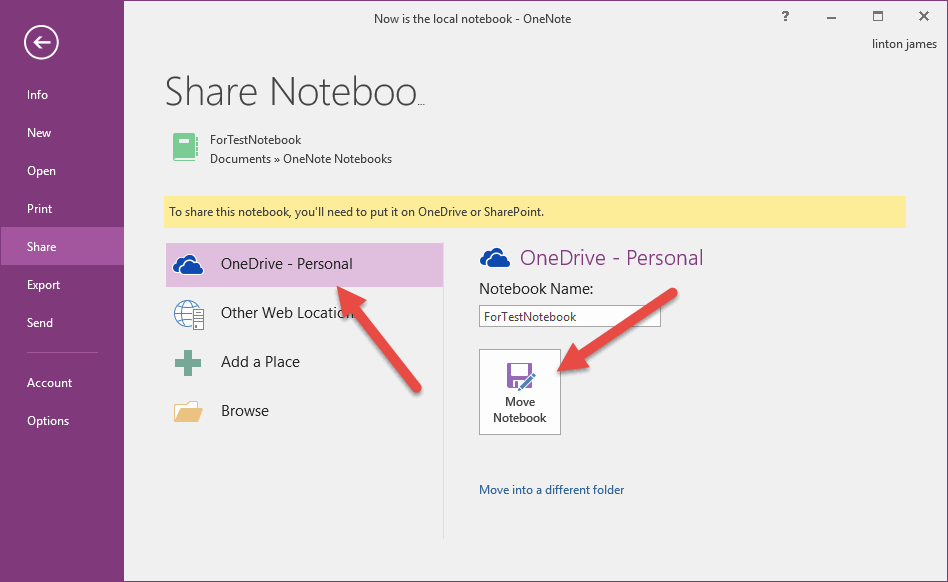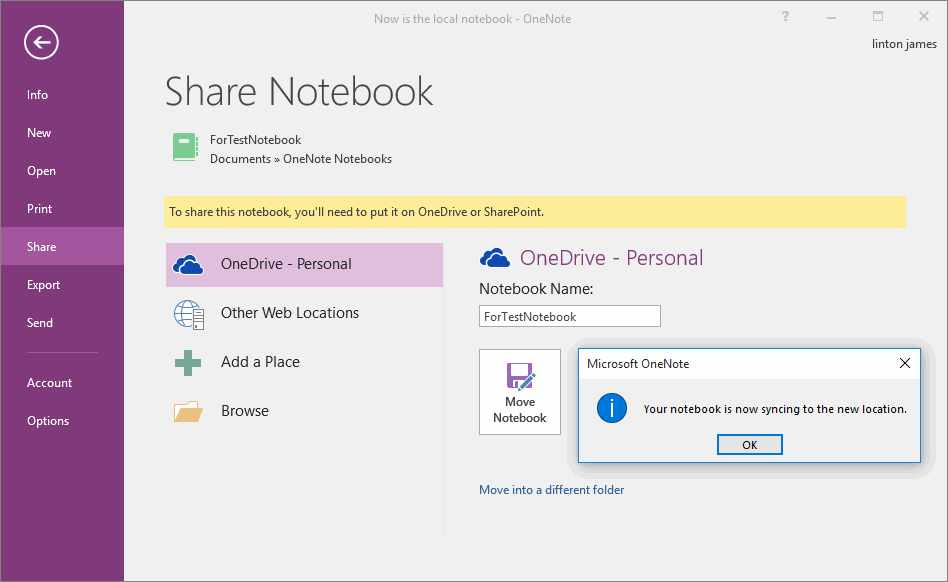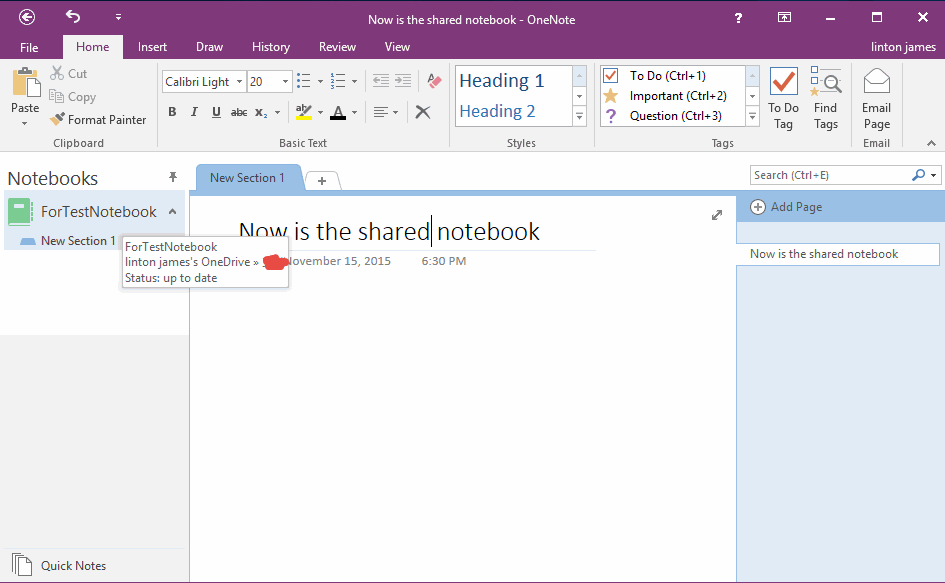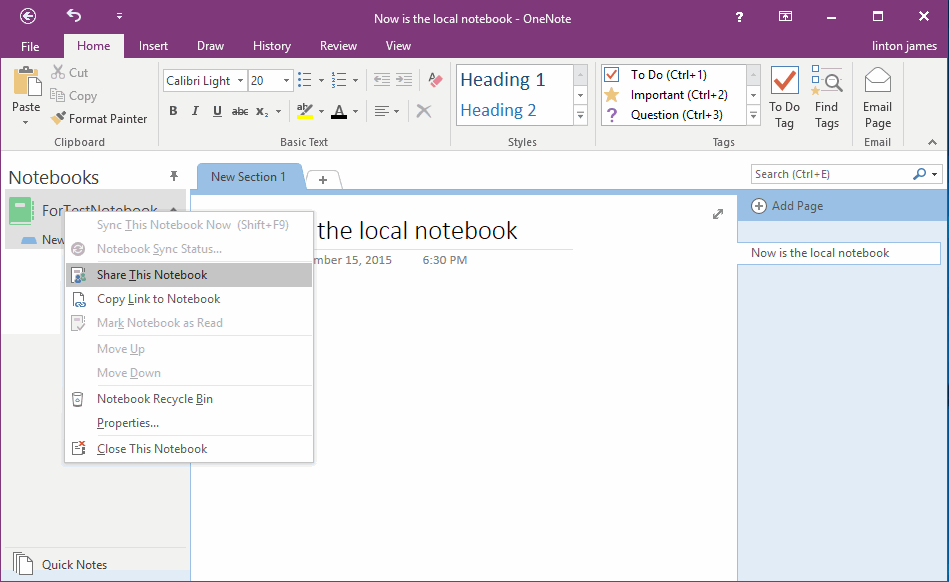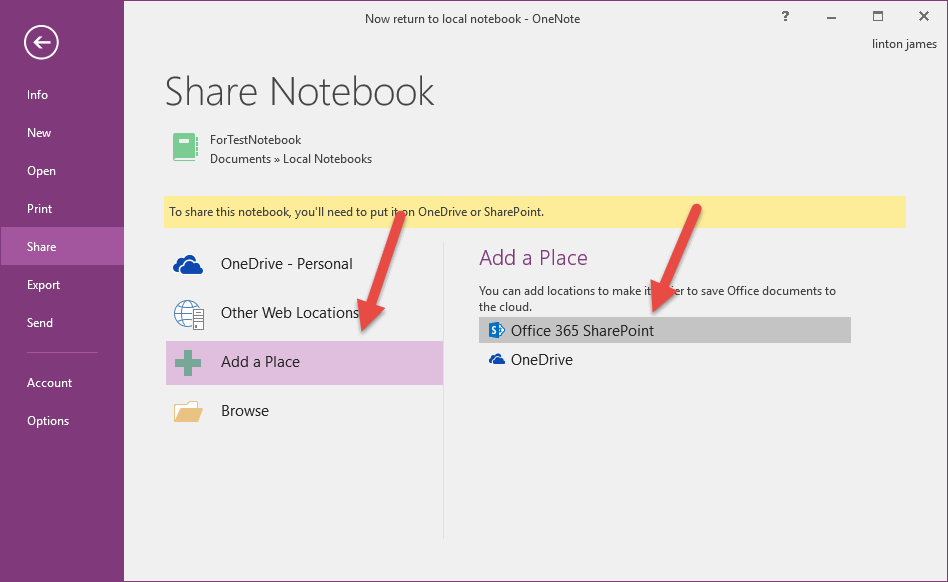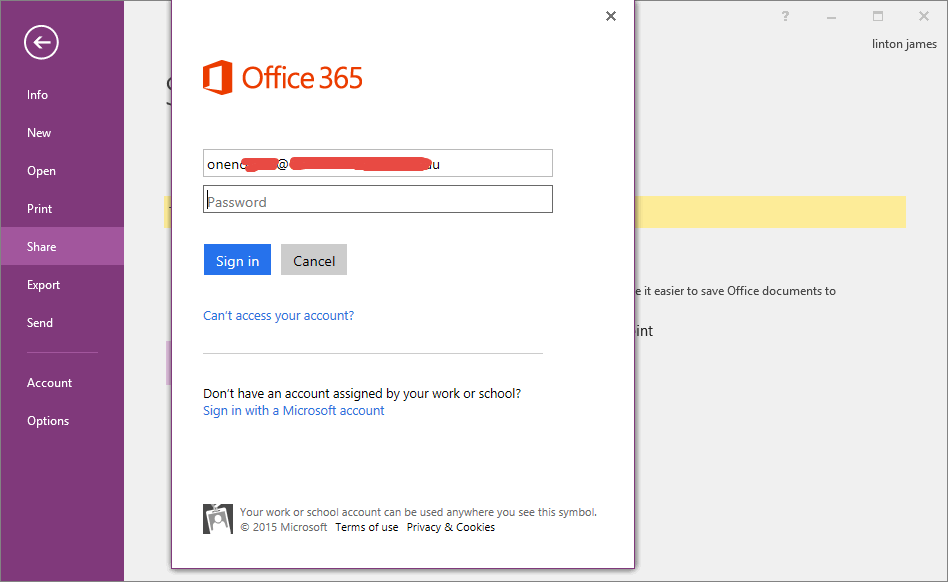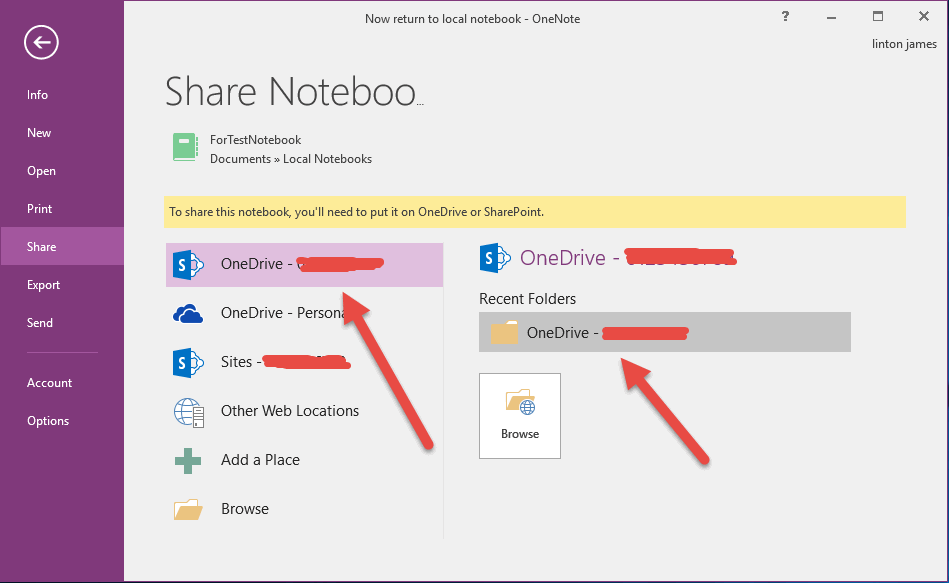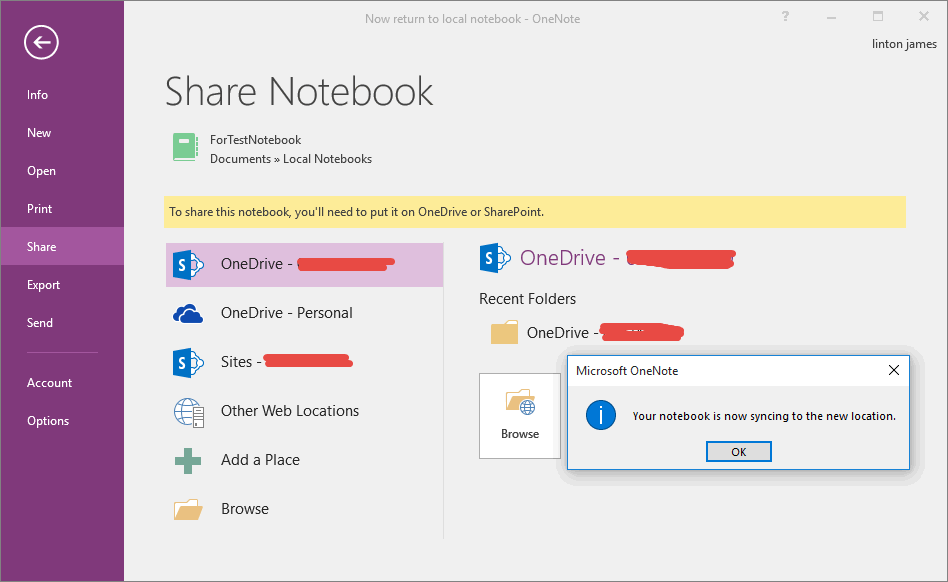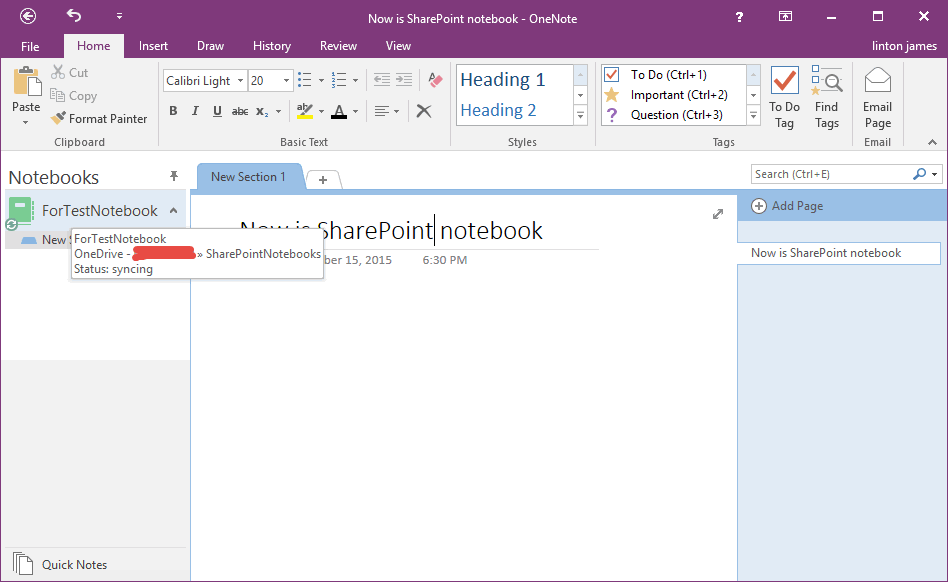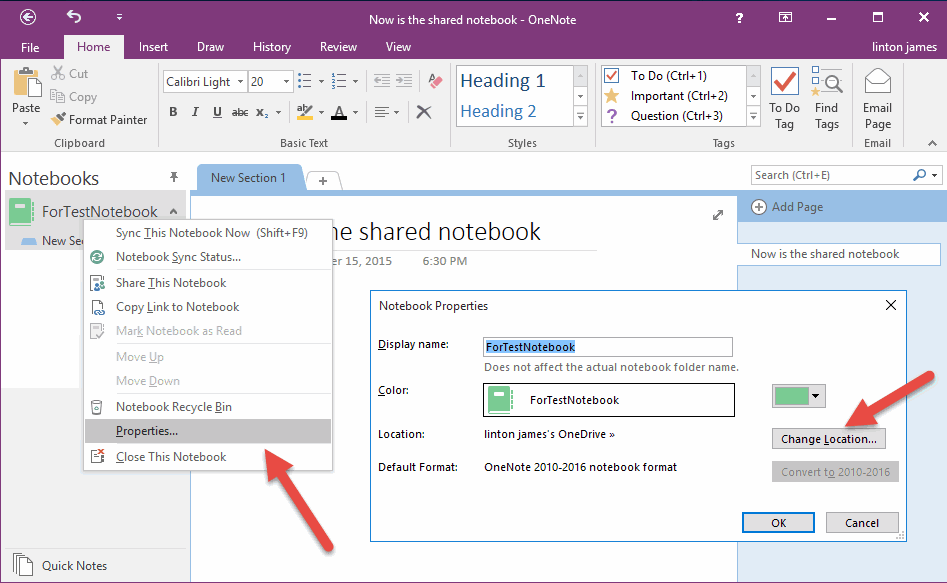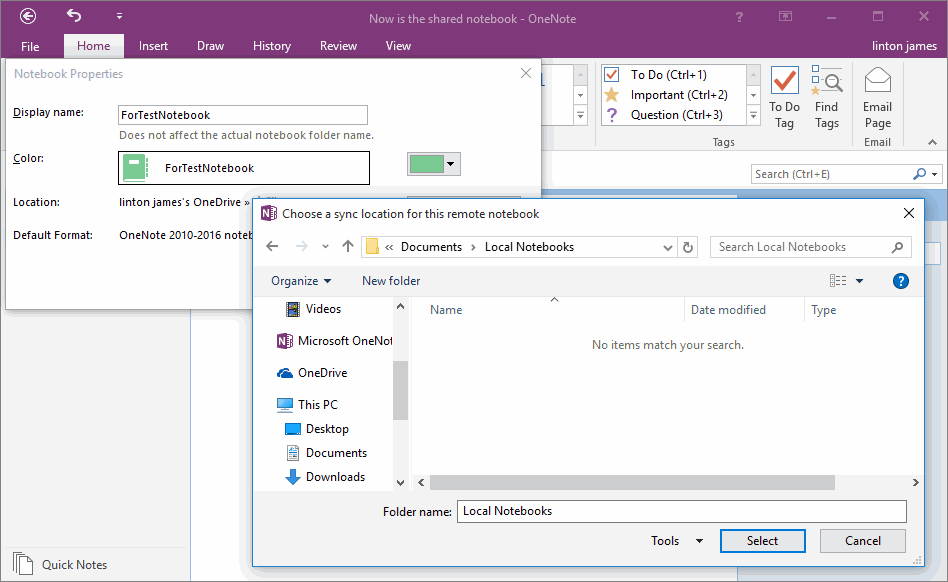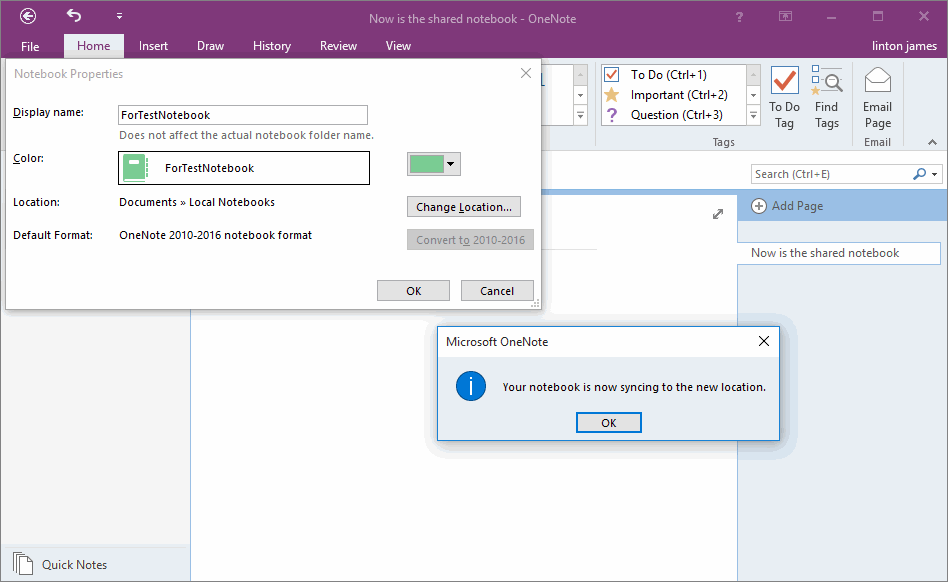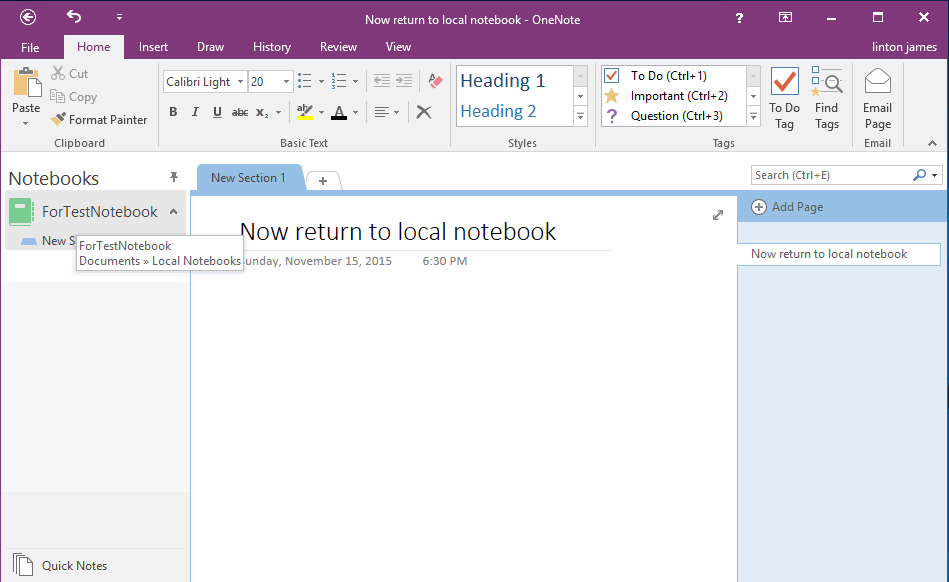How to Move OneNote Notebook between Local Disk, Personal OneDrive and SharePoint OneDrive
- OneNote local notebooks save in your local disk. They save as .one files.
- OneNote shared notebooks save in Personal OneDrive. They are not save in your local disk.
- OneNote shared notebooks save in SharePoint OneDrive.
Move OneNote Local Notebook to Personal OneDrive
To move your local notebook to Personal OneDrive, just right click on the local notebook, on the context menu, click "Share This Notebook" item.
In the Share Notebook screen. Choose "OneDrive - Personal" -> "Move Notebook"
Wait until OneNote move this local notebook to personal OneDrive, it will display a dialog - "Your notebook is now syncing to the new location".
Return back to OneNote editing mode, move mouse over the notebook, it will show its path in "OneDrive".
Tip: Using this method to move notebook, OneNote just simple copy this notebook to Personal OneDrive, the source local notebook still exists in your local disk, you need to go to local folder to delete the source notebook by yourself.
Move OneNote Local Notebook to SharePoint OneDrive
Right click on local notebook, click "Share This Notebook" on context menu.
Move OneNote Local Notebook to SharePoint OneDrive
Right click on local notebook, click "Share This Notebook" on context menu.
In Share Notebook Screen, this time choose "Add a Place" -> "Office 365 SharePoint"
In the Office 365 login page, input your work or school account and password to login Office 365.
After login Office 365 SharePoint, you will find SharePoint "OneDrive - ????" and SharePoint "Sites - ????" appear in the Share Notebook screen.
Choose SharePoint "OneDrive - ???" -> Folder "OneDrive - ???"
After OneNote move local notebook to SharePoint "OneDrive - ???", it will display a dialog "Your notebook is now syncing to the new location.".
Return to OneNote editing mode, move mouse over this notebook, it will show the new location in SharePoint OneDrive.
Tip: Using this method to move notebook, OneNote just copy the notebook to SharePoint OneDrive, the source local notebook still exists in your local disk, you need to go to local folder to delete the source notebook by yourself.
Move OneDrive Notebook to Local Disk
Right click on a OneDrive notebook, click "Properties…" on context menu.
In "Notebook Properties" dialog, click "Change Location" button.
Tip: Using this method to move notebook, OneNote just copy the notebook to SharePoint OneDrive, the source local notebook still exists in your local disk, you need to go to local folder to delete the source notebook by yourself.
Move OneDrive Notebook to Local Disk
Right click on a OneDrive notebook, click "Properties…" on context menu.
In "Notebook Properties" dialog, click "Change Location" button.
It will pop up a browse dialog to choose a location for save this notebook.
You just choose a folder in your local disk, and click "Select" button.
You just choose a folder in your local disk, and click "Select" button.
After OneNote move the notebook to this local folder, It will display a "Your notebook is now syncing to the new location." message.
Return to OneNote editing mode, move mouse over the notebook, it will see the notebook location is local path.
Tip: Using this method to move notebook, OneNote just simple copy this notebook to local disk, the source OneDrive notebook still exists in your OneDrive, you need to go to OneDrive to delete the source notebook by yourself.