How to Export OneNote Pages to a CSV File?
OneNote's pages can be exported to a CSV file through OneNote Batch. It can be easily imported into the database.
There is a OneNote notebook that want to export to a .csv file.
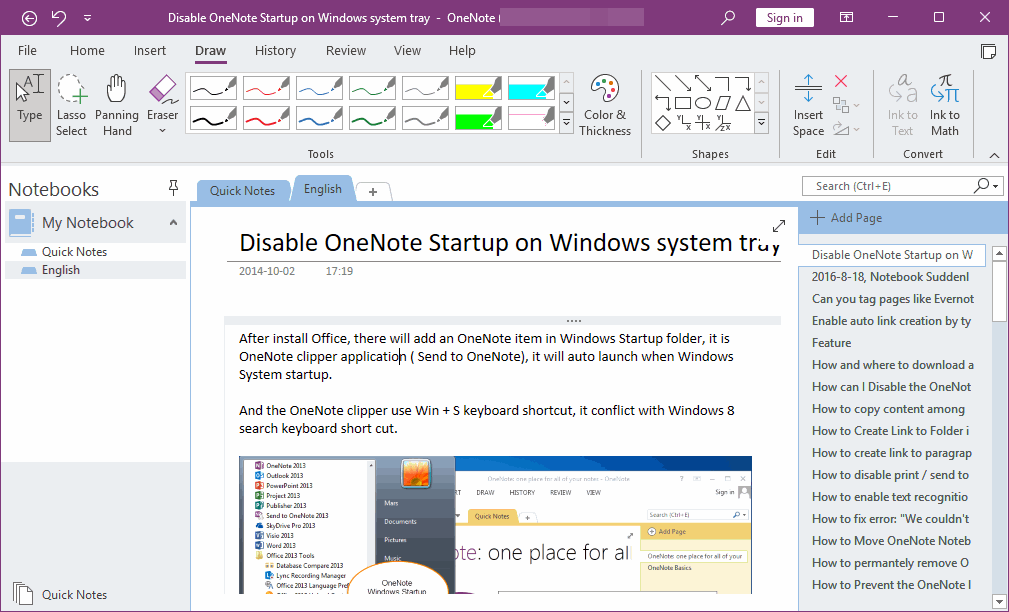
In OneNote Batch:
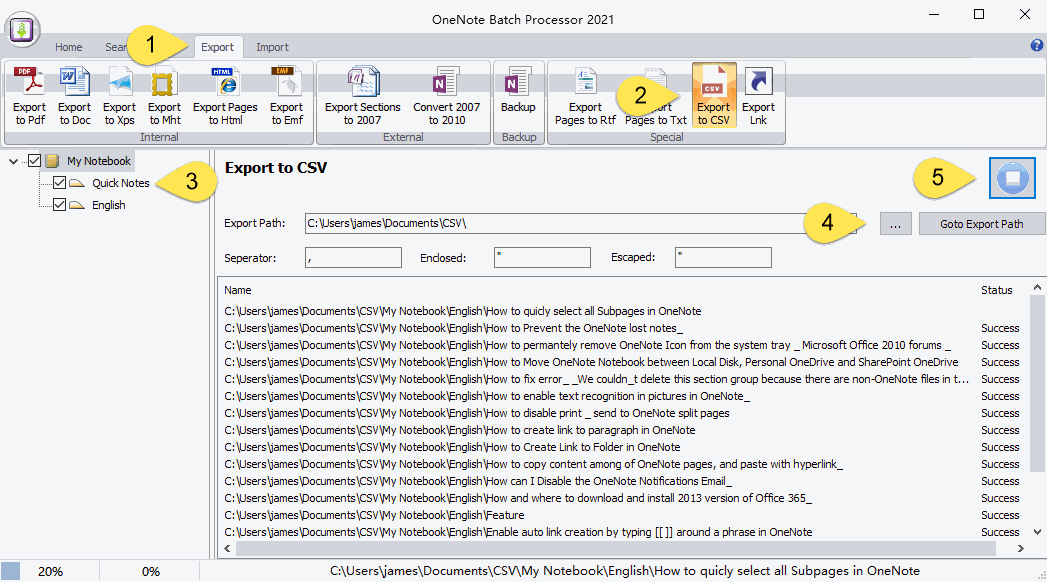
A record in the CSV contains the following fields:
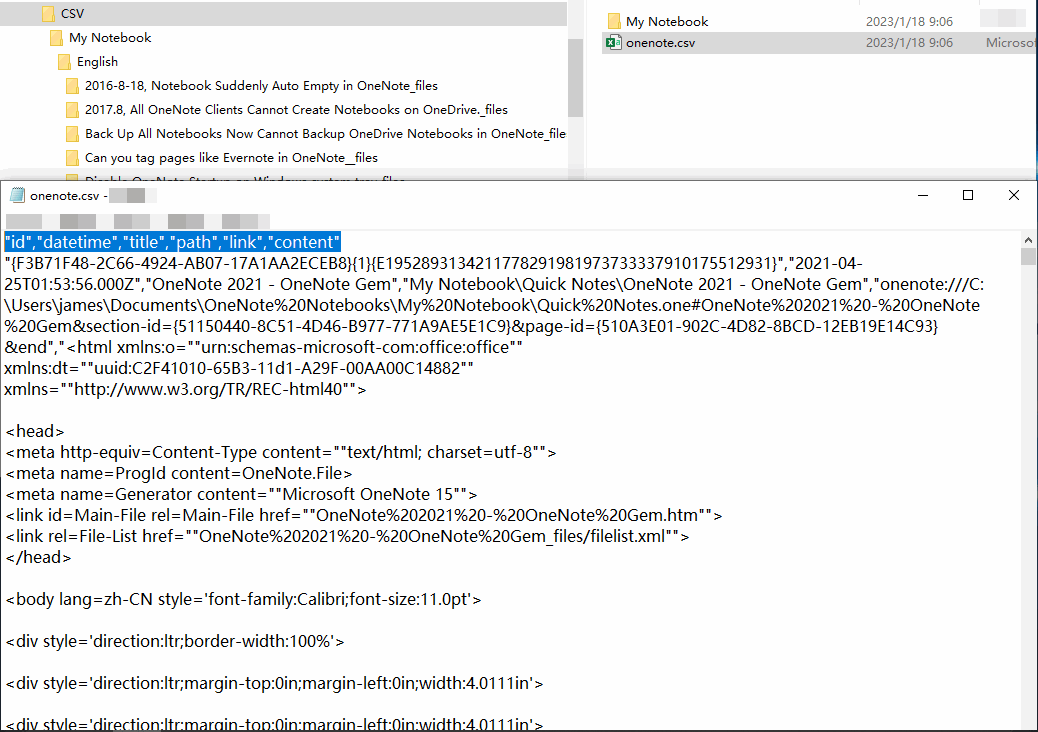
Open onenote.csv in Excel
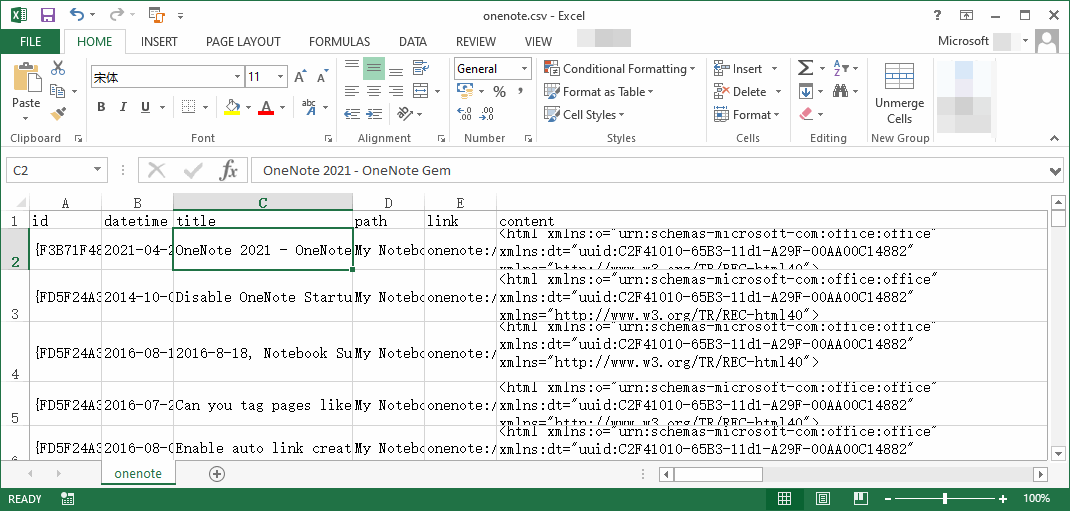
You can use the Import CSV function of the Import tab of the OneNote Batch to import onenote.csv back into OneNote.
If the "My Notebook" subfolder still exists, OneNote Batch will import the images back into OneNote.
Pages of OneNote
There is a OneNote notebook that want to export to a .csv file.
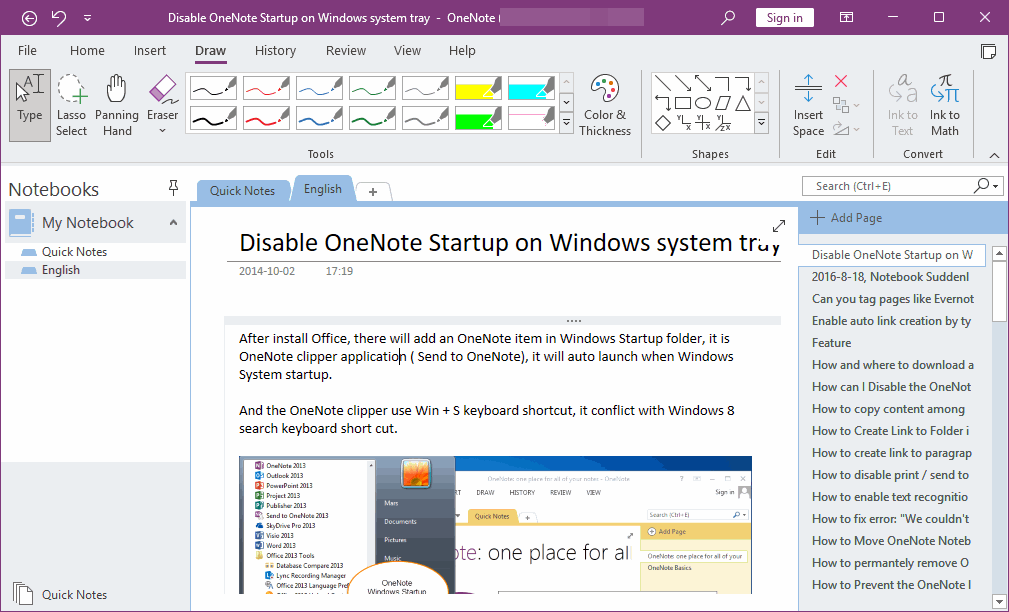
Export OneNote Pages into a CSV File
In OneNote Batch:
- Click Export tab.
- Click “Export to CSV” feature.
- In the notebook tree on the left, check the notebook or section to be exported.
- Click "..." button to choose which folder to save onenote.csv, specify the folder because it is saved as a onenote.csv file and export the pictures in the notes.
The separator (the symbol used to split the column) is ","
The enclose (the symbol that encloses the string) is """
The escape (the symbol used to escape ") is ""”.
The enclose (the symbol that encloses the string) is """
The escape (the symbol used to escape ") is ""”.
- Finally, click “Start” button to start export.
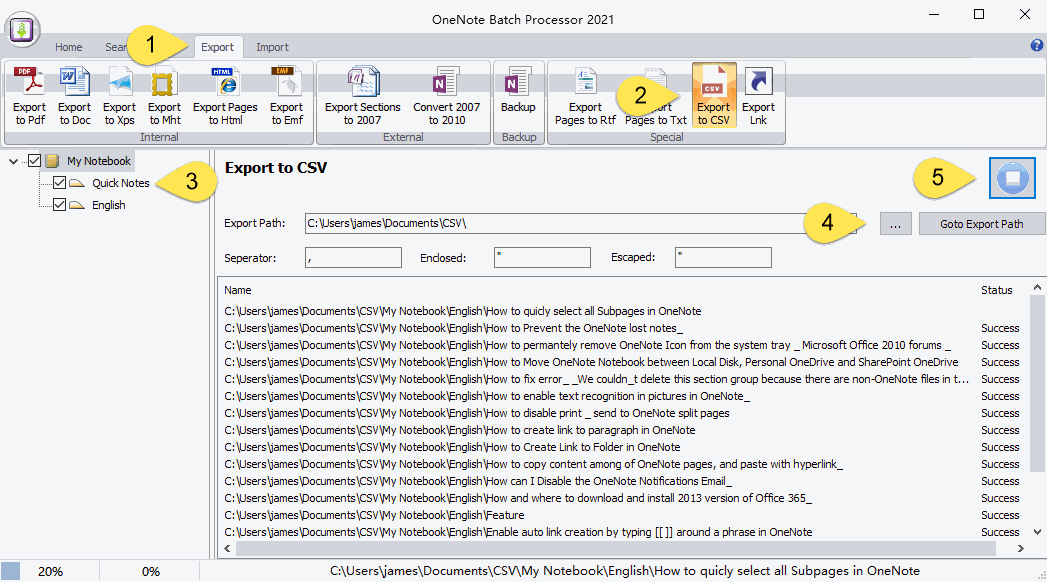
Exported onenote.csv and its Images
When OneNote Batch export succeeds, it generates:- onenote.csv file
- Export pictures of each OneNote page according to the structure of the My Notebook tree. (Import back for convenience using OneNote Batch's Import CSV feature). "My Notebook" as a subfolder.
A record in the CSV contains the following fields:
- id: The ID of the page in OneNote
- datetime: The date and time the page was created
- title: The title of the page
- path: The path of the page in OneNote, Notebook\Section group\Section\Page
- link: An internal link to a OneNote page that takes you directly back to the page in OneNote.
- content: The body.
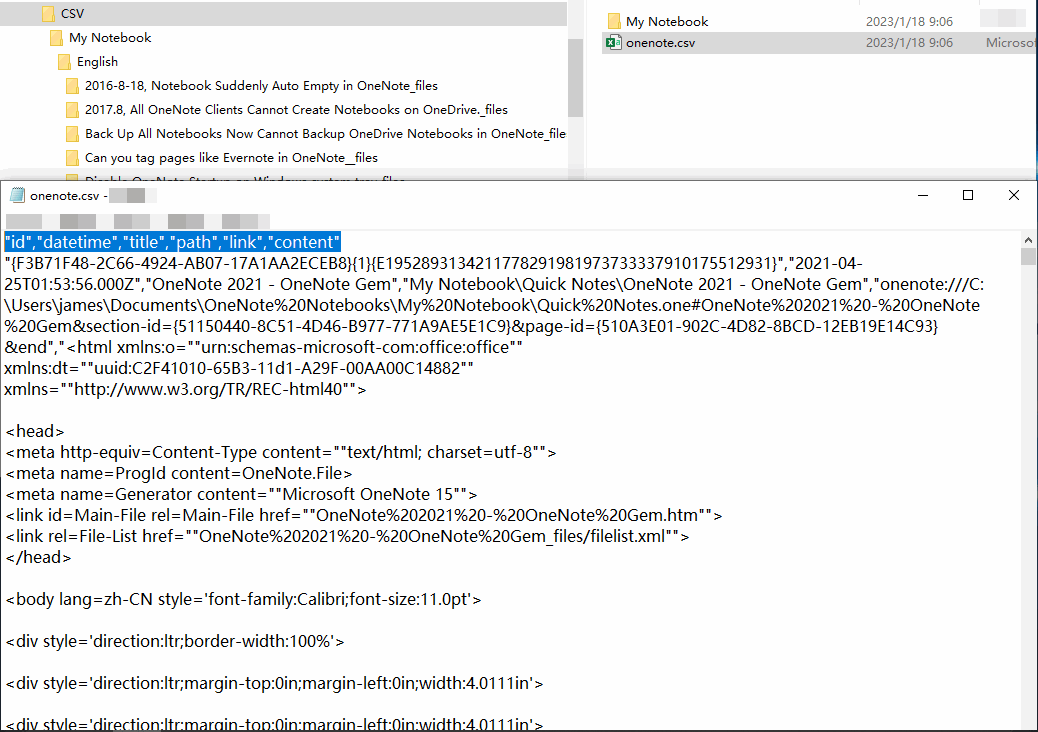
Open onenote.csv in Excel
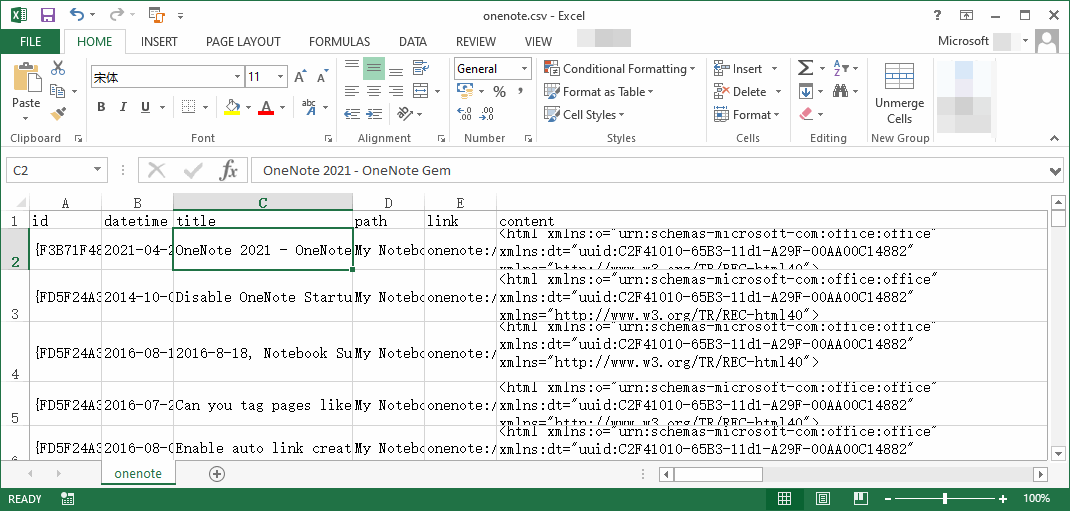
Import onenote.csv Back to OneNote
You can use the Import CSV function of the Import tab of the OneNote Batch to import onenote.csv back into OneNote.
If the "My Notebook" subfolder still exists, OneNote Batch will import the images back into OneNote.