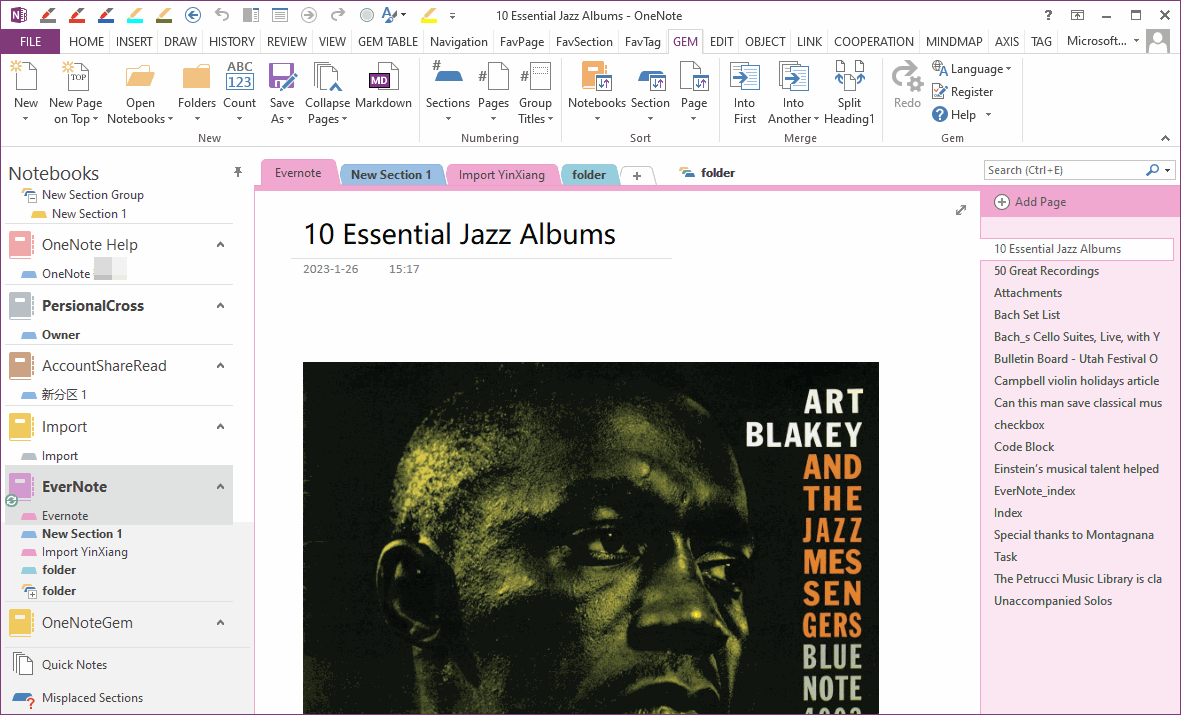Export Evernote notes to HTML File and Import Them into Office OneNote
OneNote Batch originally offered to import HTML files into Office OneNote 2010, 2013, 2016, 2021.
This time, it has enhanced handling of HTML files exported from Evernote. That is, it supports importing HTML files exported from Evernote into Office OneNote.
In Evernote:
Then, after choose a Windows folder, Evernote will export the notes to this folder.
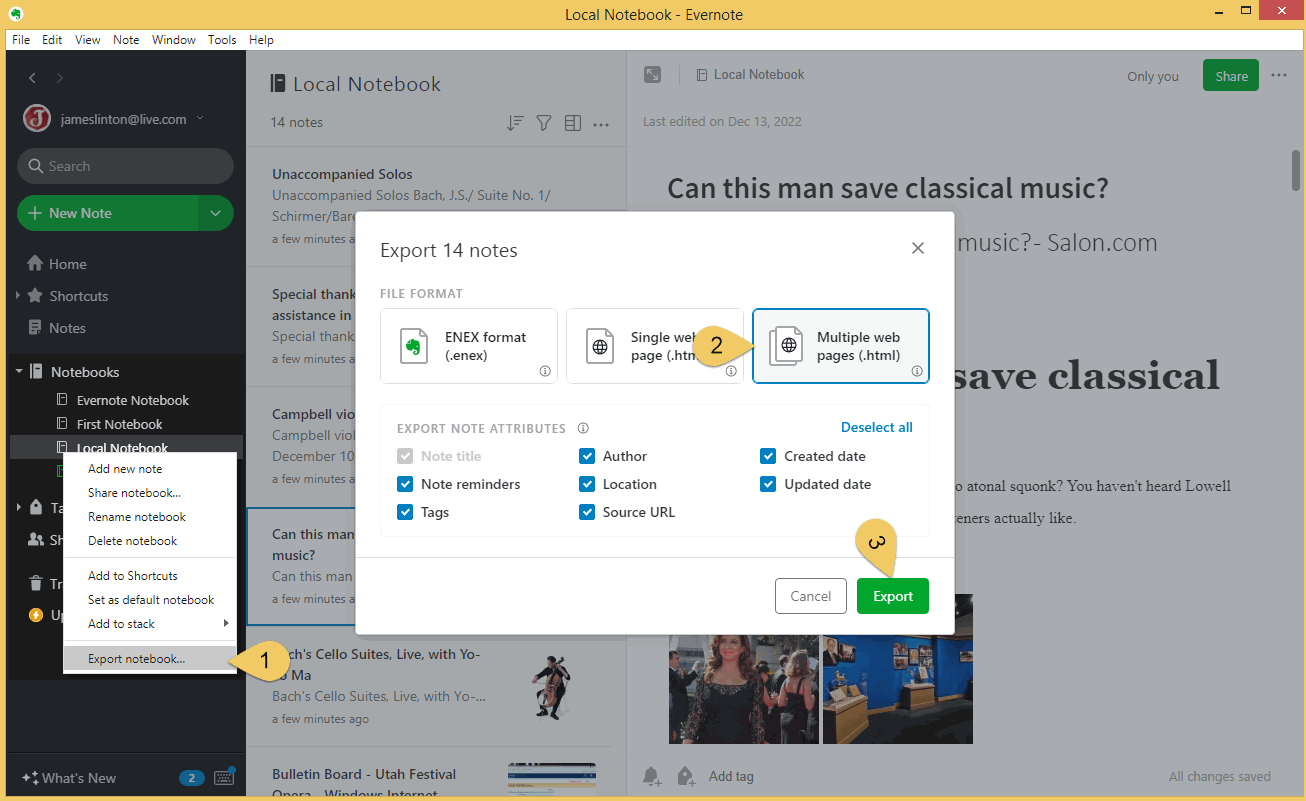
The HTML files exported by Evernote are the same as the HTML files saved by IE.
A note is exported as an HTML file and a subfolder containing images and attachments with the HTML.

In OneNote Batch:
For the import process to appear:
1. If an HTML import is successful, "Success" is displayed.
2. If an HTML import fails, "Failed" or an error code is displayed.
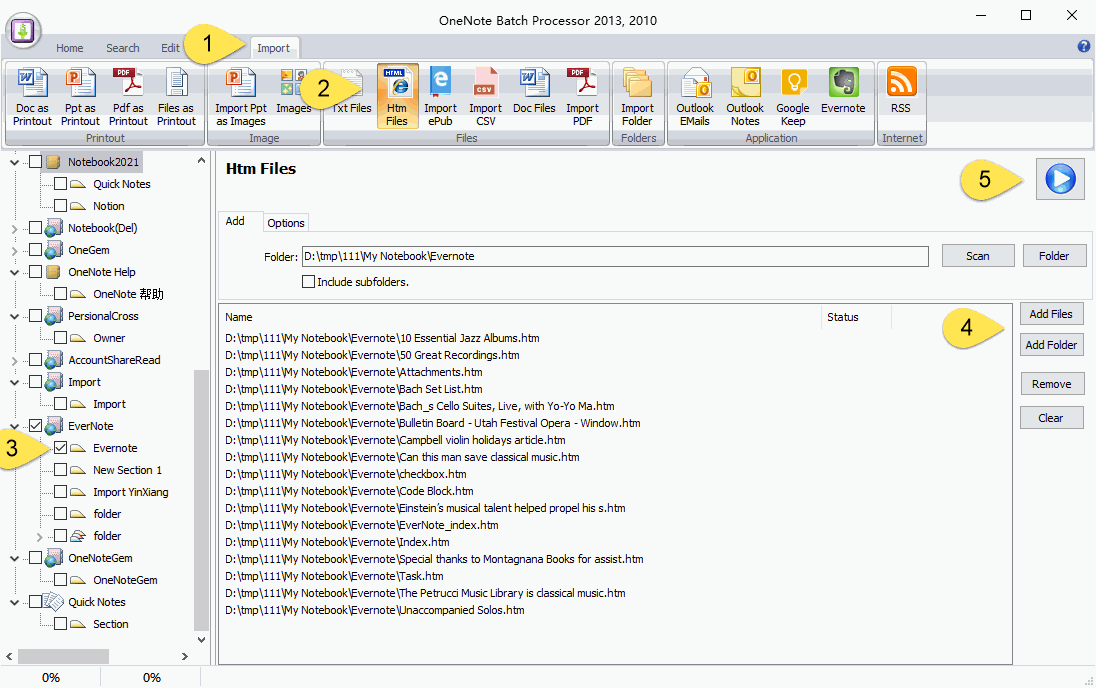
When the import is complete, go back to Office OneNote. View the section “Evernote”.
Imports are supported:
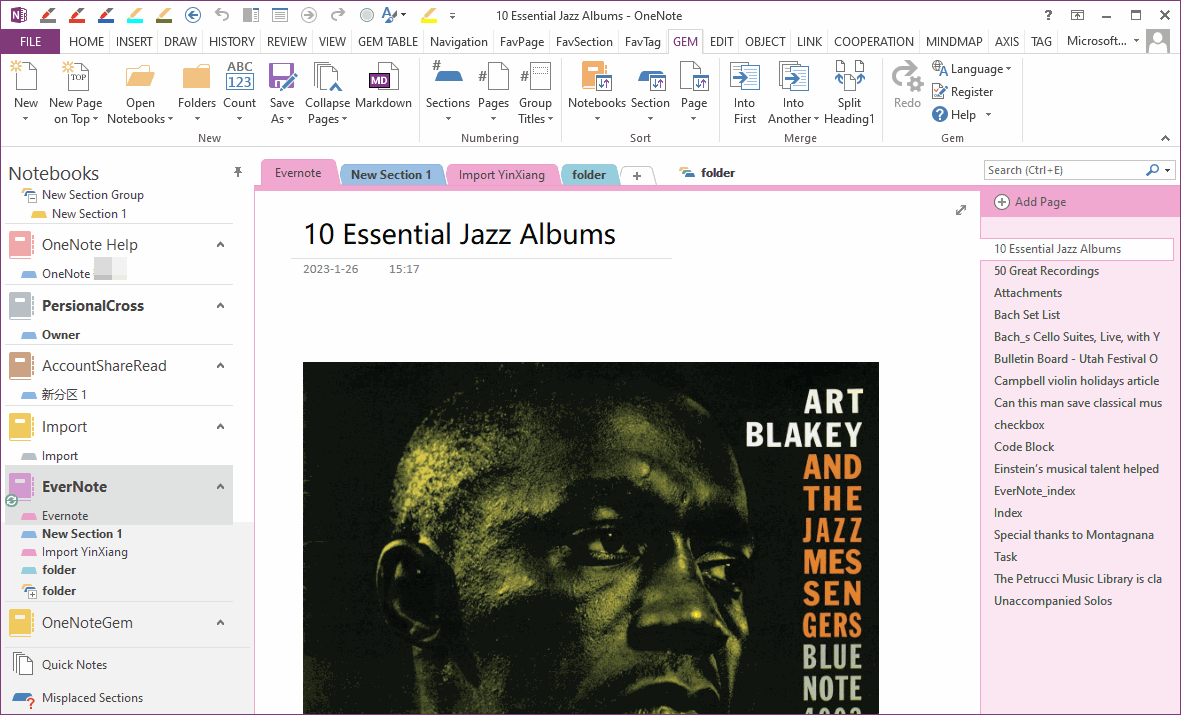
This time, it has enhanced handling of HTML files exported from Evernote. That is, it supports importing HTML files exported from Evernote into Office OneNote.
Export Notes from Evernote as HTML Files
In Evernote:
- On the notebook you want to export, right-click to bring up the right-click menu, and then, click the "Export notebook …" menu item.
- In the pop-up window, in "FILE FORMAT" choose: Multiple web pages (.html)
- Then, click “Export” button
Then, after choose a Windows folder, Evernote will export the notes to this folder.
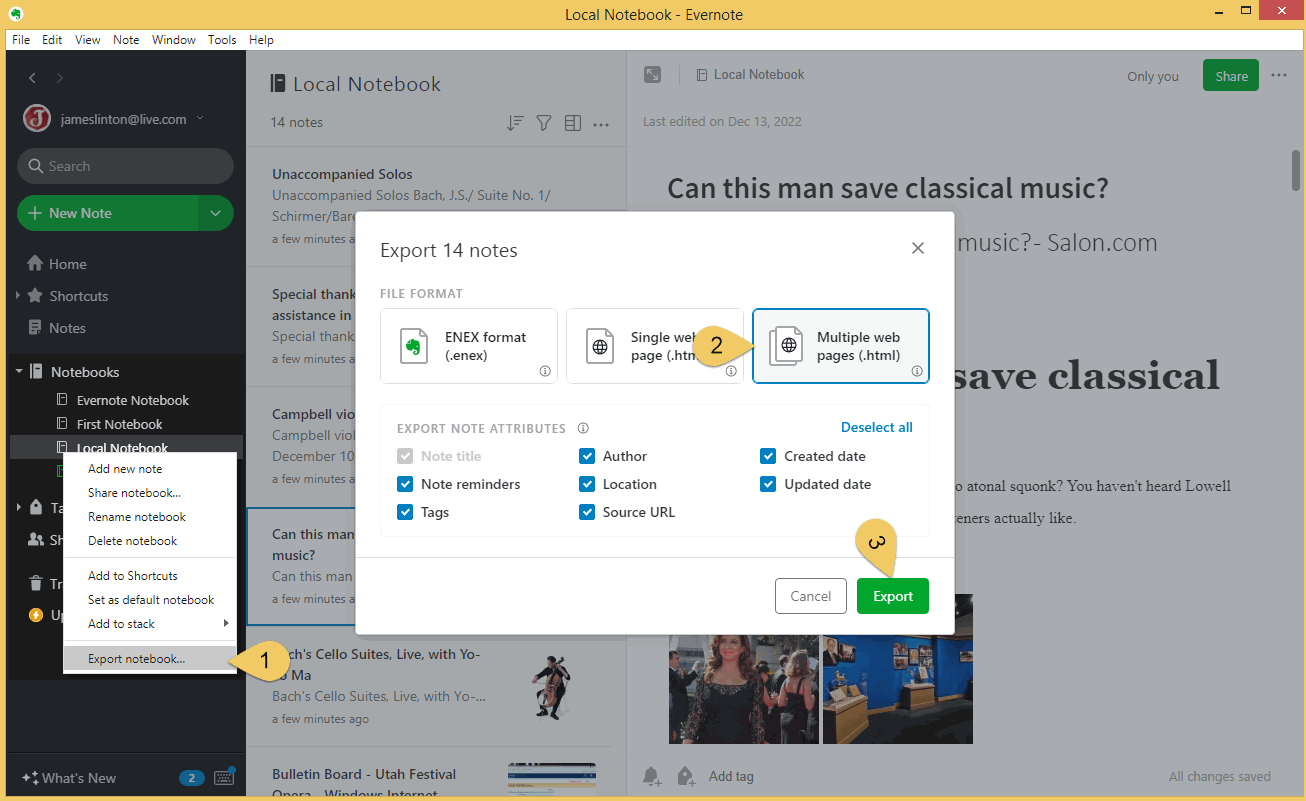
HTML Files Exported by Evernote
The HTML files exported by Evernote are the same as the HTML files saved by IE.
A note is exported as an HTML file and a subfolder containing images and attachments with the HTML.

Use OneNote Batch to Import HTML Files
In OneNote Batch:
- Click “Import” tab.
- Click “HTML Files” feature.
- In the OneNote notebook tree on the left, check the OneNote section to store the imported HTML, in this example, the checked section is: Evernote.
- Use "Scan", "Add File", "Add Folder" on the right to add HTML files to the list to be imported.
- Finally, Click “Start” button. It will start import these HTML files to OneDrive.com.
For the import process to appear:
1. If an HTML import is successful, "Success" is displayed.
2. If an HTML import fails, "Failed" or an error code is displayed.
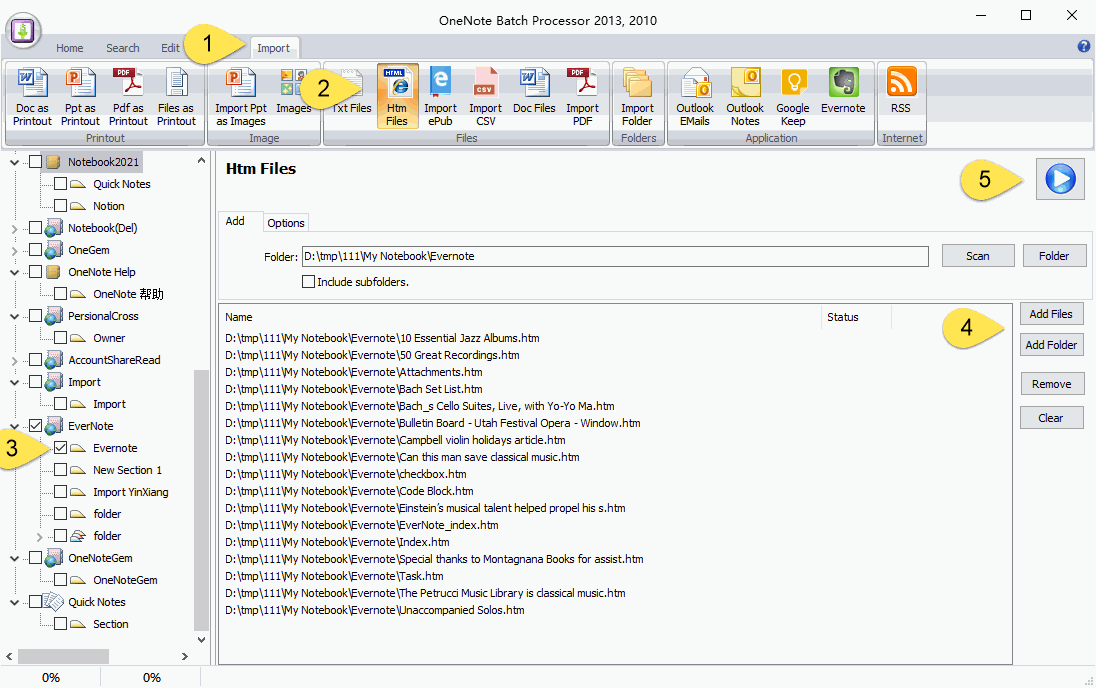
View Imported Pages in Office OneNote
When the import is complete, go back to Office OneNote. View the section “Evernote”.
Imports are supported:
- Images
- Attachments