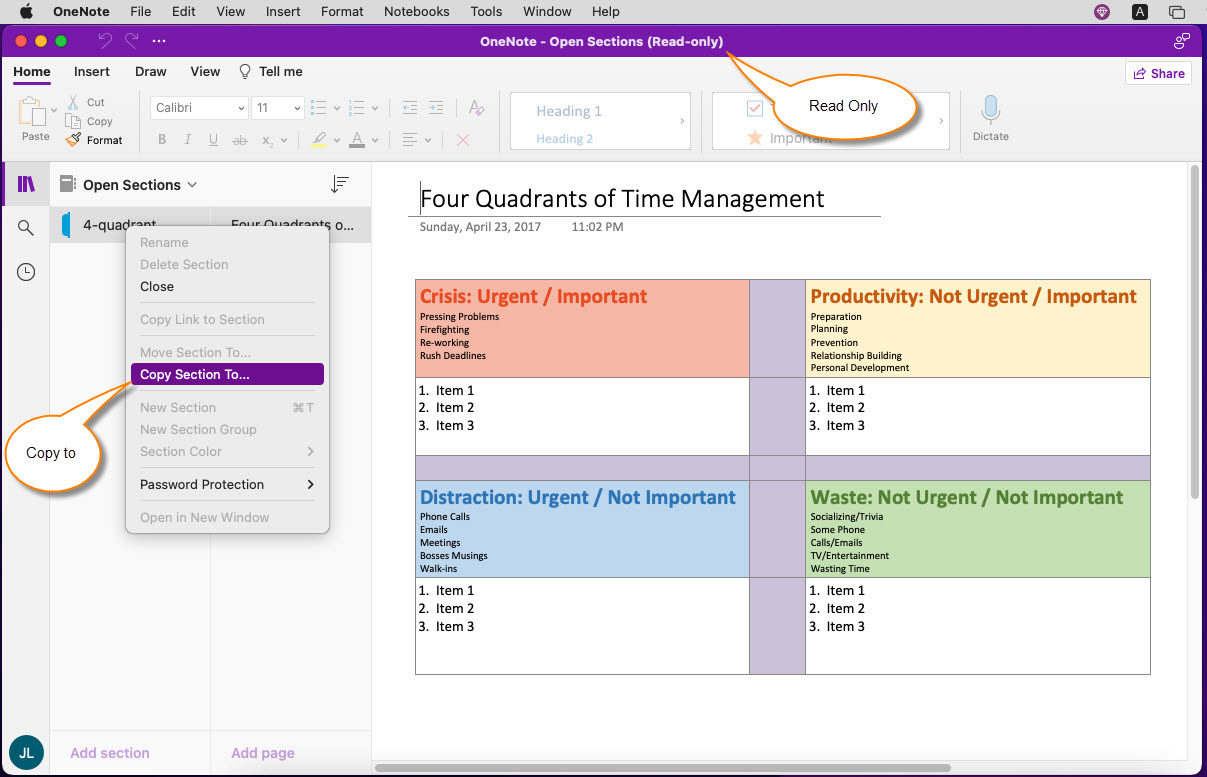How to Restore .one File to Backup of Mac OneNote and Open the Section to Edit?
OneNote's .one File
We know that in Windows Office OneNote 2010, 2013, 2016, 2021 you can export section or page as a .one file.
Of course, these Windows Office OneNote can be restored to OneNote by opening the .one file through the "File" –> "Open" function.
However, Mac OneNote does not provide the ability to "open" to recover .one file.
Gem Menu for Mac OneNote now provides a menu item "Restore one file" to restore .one file to Mac OneNote.
"Restore .one File" in Gem Menu
In Gem Menu for Mac OneNote, Click “Gem” menu –> Export Import –> "Resoter .one File" menu item.
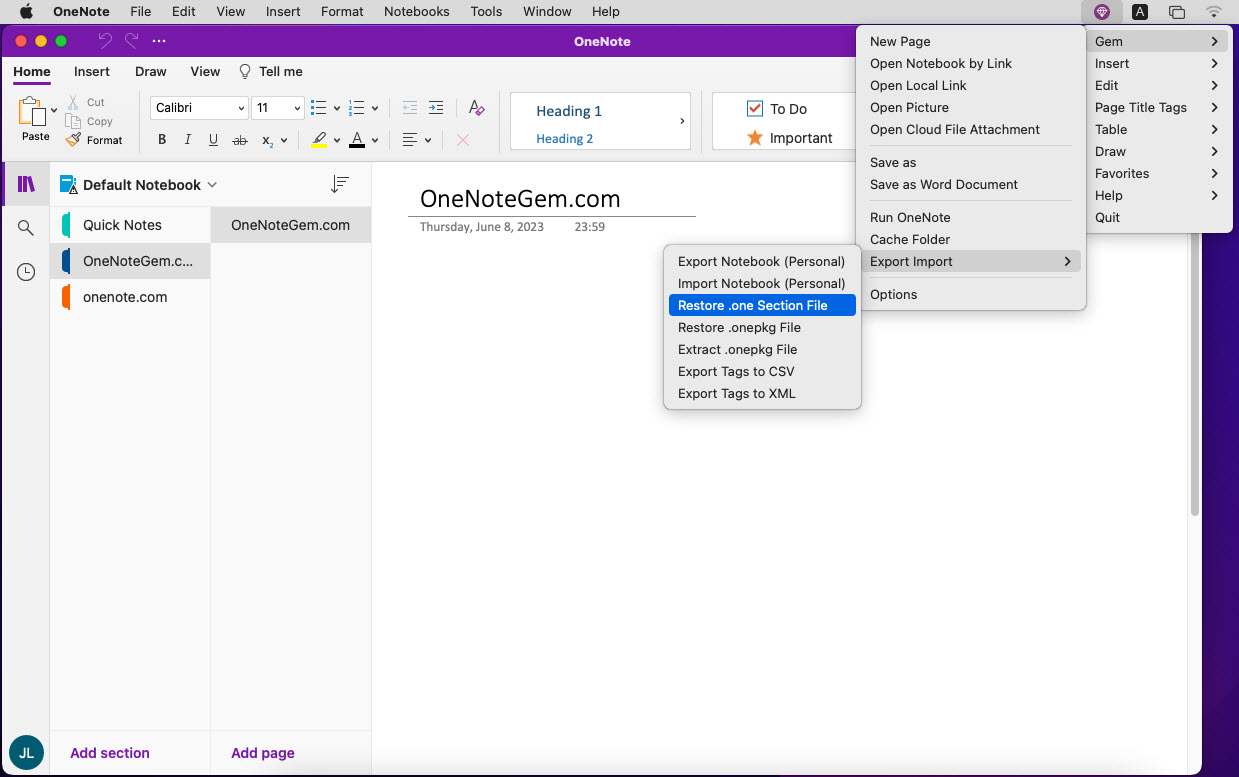
Select a .one File
It will pop up a choose file window, in the window, select a local .one file.Then, click “open” button.
Gem Menu began restoring the .one file.
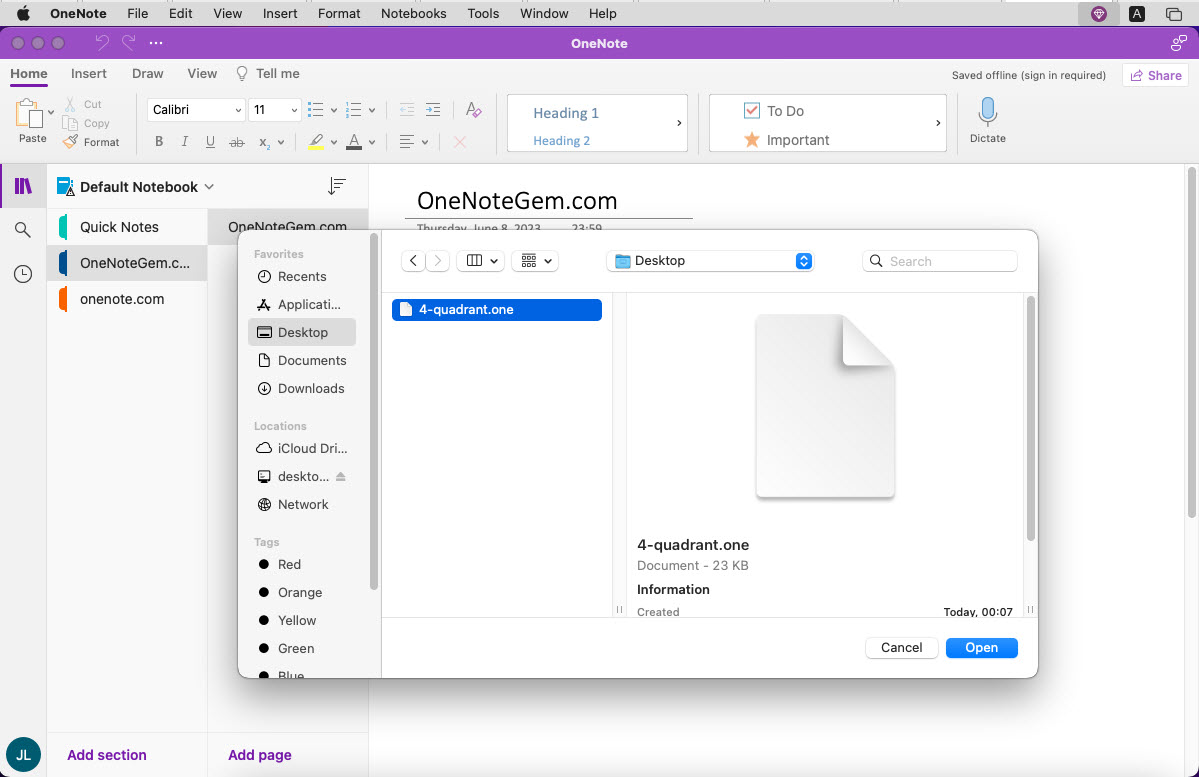
Open the Section from Gem Restore Sections
Then, in OneNote main menu, click “File” menu -> "Open" menu item.In pop up window:
- Open
- Backups
- Click “Gem Restore Sections”
- Choose the section
- Click “Open” button
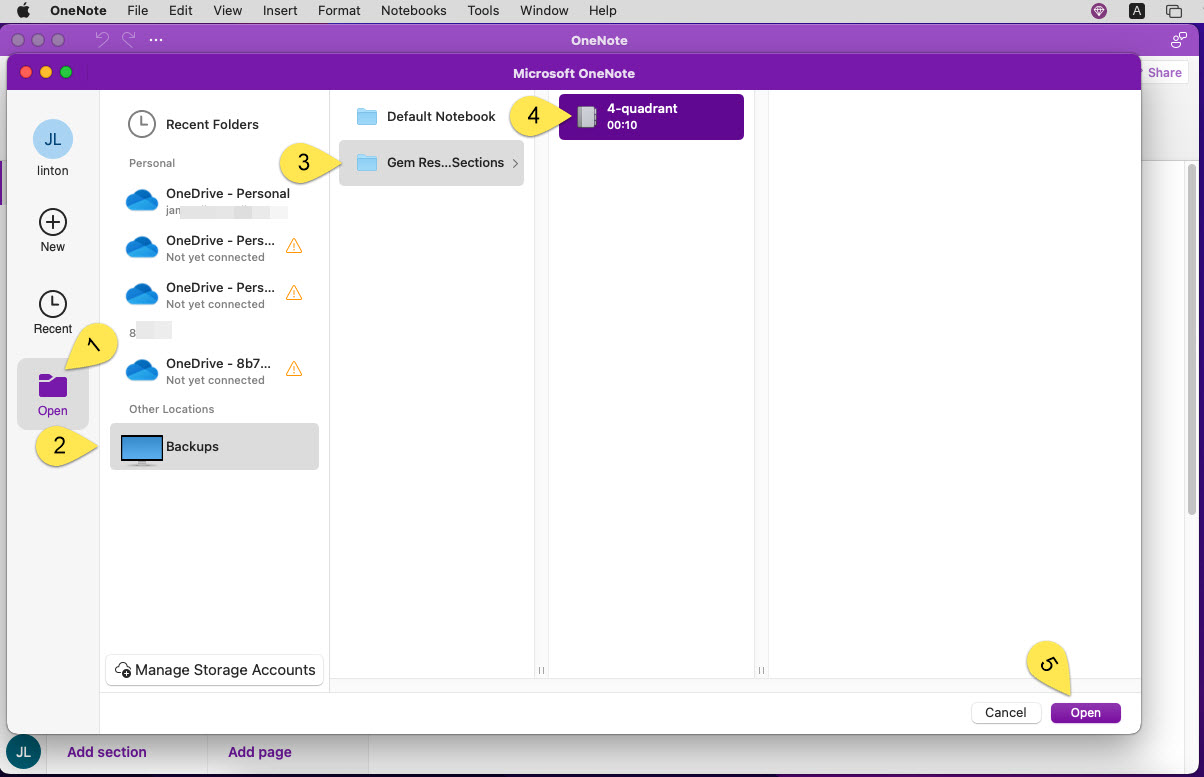
Copy Read-only Section to Other Notebook for Editing
Section in “Gem Restore Sections” opened by the above steps are placed in "Open Sections" by OneNote, such section is read-only and cannot be modified.This section needs to be copied to another notebook before it can be edited.
Right-click on the section, and in the context menu that pops up, click the "Copy Section To …" menu item. Copy the section to another notebook.
This allows you to edit the section.