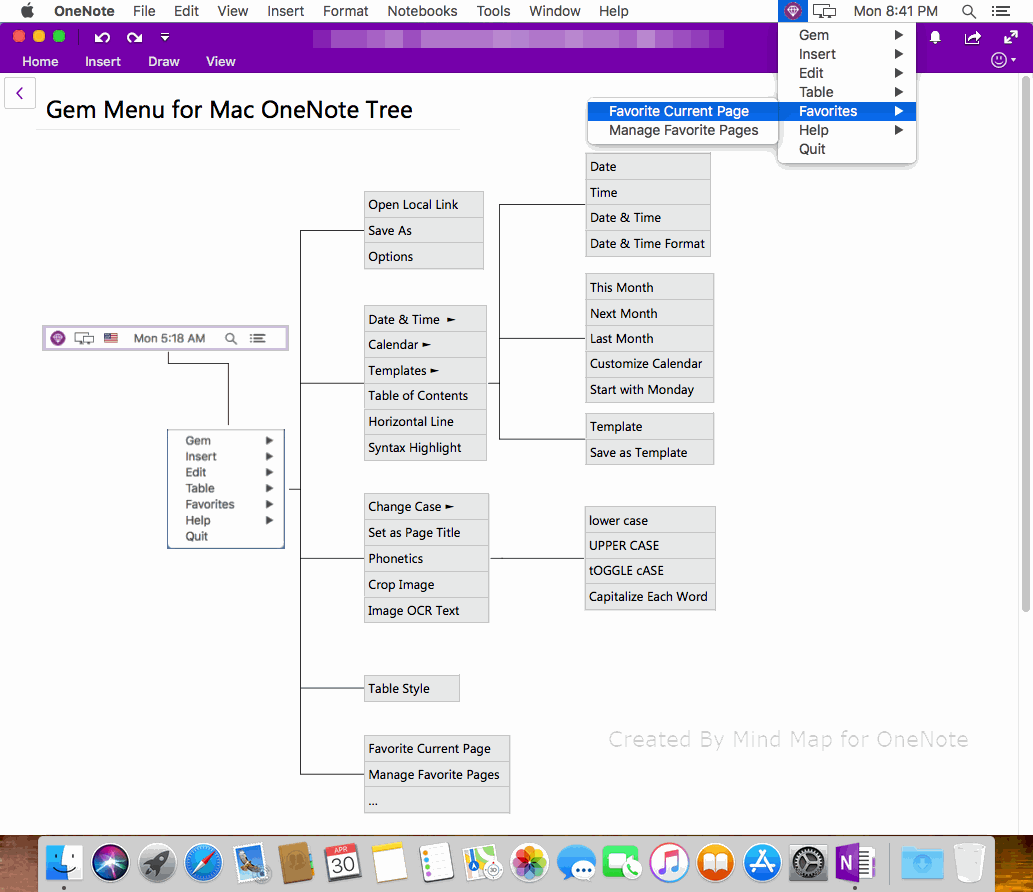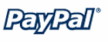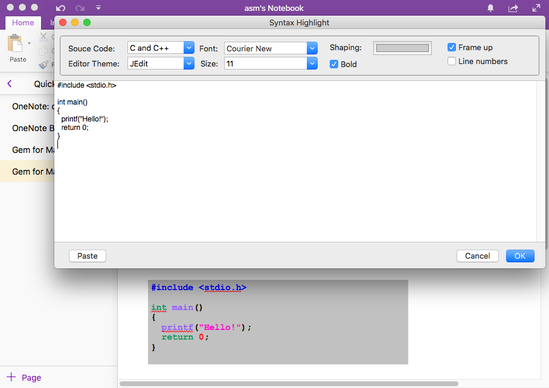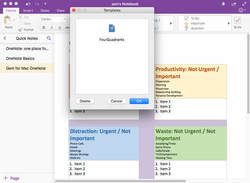Gem Menu for Mac OneNote 20.0.0.175
Gem Menu is running in Status Menus Area of macOS Menu Bar.
Some features of Gem Menu only work for the notebooks of the Microsoft Personal Account,
which is not valid for OneNote notebooks of the Work or School Account.
Download
|
Size: 1.03 MB
System: Mac OS 10.13 or later Office: OneNote for Mac How to Install or Uninstall Gem Menu for Mac OneNote and Make it Works? |
Purchase Gem Menu for Mac OneNote
S Feature Works for Microsoft School Account
W Feature Works for Microsoft Work Account
USG Feature Works for Microsoft US Government Account
G Feature Works for Microsoft Germany Account
C Feature Works for Microsoft Chinese Account
New Features:
Page-level Tags
add new 7 tags for page title: ❌Cross, List, ♦Diamond, ♣Club, ♥Heart, ♠Spade, ⭐Important
Open Picture
Save as HTML File
Save as Word Document
Save as Template
Crop Image
Improve to support OneNote 16.31 (19111002)New Page
Create a new page in current page, and set its title as Customize Date format.
Notebook (Confirm Deleted Notebooks) [ P S W ]
View all notebooks in OneDrive.com, include the deleted notebooks
Used to confirm the deleted notebooks and make sure you know which one is the deleted notebook.
Open Local Link
Select a link in OneNote, and use this feature to open the link by default application. This feature can help to open the local link.
If you create a link of local file in OneNote, OneNote cannot open this type links. Gem provide this feature to help you open this type links.
Open Cloud File Attachment
Using Mac local App to open and edit the OneNote Cloud Attachment directly from the OneNote for Mac.
Prerequisites: Use Mac OneDrive.app to sync the "OneNote Uploads" folder under your Microsoft account before using this feature.
How to create Cloud Attachment in OneNote?
Open Picture
Select a picture, then use this feature to open the picture by other app.
If the picture you put in Mac OneNote shrinks and you can't see clearly, you can use the Preview App to open the picture to view the original picture clearly.
Support printout.
Open Notebook by Link
Use the links of the OneNote notebook to open the notebook.
Usage:
1. In OneNote, right-click the notebook and click the "Copy Link to Notebook" menu item in the right-click menu. (This allows you to get links to the notebook)
2. In Gem Menu, open this feature. Paste the notebook links to the input box. Press OK to open the notebook.
Usage Scenarios:
In OneNote, using the feature of share notebook, after sharing a notebook to someone else, send these links of the notebook to these people, who can open the shared notebook through this feature.
Save As - Save as HTML File
Select the page content in OneNote, and use this feature to save as HTML file to local disk.
Don’t support printout.
Cache Folder
Open cache folder of Mac OneNote
Options - Options Window of Gem Menu
The settings of features of Gem Menu.
Auto Backup and Recovery
Backup your Mac OneNote data automatics. It help you recovery your important pages when you lost the pages.
Lost Pages Alert [ P S W ]
Gem Menu is detecting the number of pages in the OneDrive.com, it will be treated as a large batch of lost notes when OneNote delete a certain amount of pages over a period of time.
Save as Word Document
Save selection as Word document.
Export Notebook [ P ] (Abandon)
Import Notebook [ P ] (Abandon)
Export Tags to CSV File [ P S W ]
Export Tags to XML File [ P S W ]
Restore .one Section File
Restore .one file to Backup of Mac OneNote.
Choose a .one file, after Gem Menu restore this .one file to Mac OneNote Backup, then Go to Mac OneNote Backup, choose the section in “Gem Restore Sections” to open.
If you can want to edit the section, right click on the section, click “Copy Section to” menu item to copy the section the exists OneNote Notebook, then you can edit the pages of the section.
Restore .onepkg File Backup
Restore .onepkg file to Backup of Mac OneNote.
Choose a .onepkg file, after Gem Menu restore this .onepkg file to Mac OneNote Backup, then Go to Mac OneNote Backup, choose a section in .onepkg to open.
If you want to edit the section, right click on the section, click “Copy Section to” menu item to copy the section the exists OneNote Notebook, then you can edit the pages of the section.
Extract .onepkg File
Extract OneNote .onepkg file to
- Open Notebook.onetoc2
- .one files
Package Notebooks to .gempkg Files
Choose and package the OneNote notebooks into .gempkg files. Save them on your local hard drive.
The main thing is to pack the notebook structure and .one files.
Restore .gempkg File Backup
Restore the .gempkg file of “Package Notebooks to .gempkg Files” feature.
Choose a .gempkg file, after Gem Menu restore this .gempkg file to Mac OneNote Backup, then Go to Mac OneNote Backup, choose a section in .gempkg to open.
If you want to edit the section, right click on the section, click “Copy Section to” menu item to copy the section the exists OneNote Notebook, then you can edit the pages of the section.
Export Log
Export logs to debug.
In "Options" window, "General" tab -> check "Show "Export Log" menu item.
The "Export Log" menu item will be shown on "Gem" menu -> "Export Import" submenu.
Run OneNote
Run OneNote app from Gem Menu.Insert Menu
Date and Time
According the specified date & time format to insert date & time into current cursor of the current OneNote page.Date (Ctrl + Shilft + Option (Alt) + D)
Insert date into the cursor of current page with specified date format.Time (Ctrl + Shilft + Option (Alt) + T)
Insert time into the cursor of current page with specified time format.Date and Time
Insert date & time into the cursor of current page with specified date format & time.Date Time Format
Setting the date & time format for features: "Date", "Time", "Date and Time".Calendar
Insert calendar to the cursor in OneNote.
This Month
Insert this month calendar to the cursor in OneNote.
Next Month
Insert next month calendar to the cursor in OneNote.
Last Month
Insert last month calendar to the cursor in OneNote.
Customize Calendar
Insert specify calendar to the cursor in OneNote.
Insert annual calendar for specify year.
Start with Monday
Specify the calendar start with Monday. Or start with Sunday.
Templates
Save page content as template, and apply template to current page.
Template - Template Window
Choose template in this window, and apply to current OneNote page.
You also can manage templates, delete templates in this window.
Save as Template
Save current page selection as a template. For apply for other page.
Don’t support printout.
Template support fields:
<<Year>>
<<Month>>
<<Day>>
<<MonthName>>
<<WeekDayName>>
<<Date>>
<<DateTime>>
<<UTCDateTime>>
<<TimeZone>>
Table of Contents [ P S W ]
Put the cursor in any position of current page, click this feature to create table of contents of headings and place in the cursor.
Table of Contents for a Section Pages [ P S W ]
This list treat as a table of contents. It will jump to related pages when you click on its items.
Table of Contents of Notebooks (Notebook List) [ P S W ]
OneNote’s More Notebooks windows, more messy when login multiple accounts.
Syntax Highlight - Programming Language Syntax Highlight
Programming language syntax highlight, and save to the cursor in current OneNote page.
- Font: Choose font, font size, bold.
- Frame: Frame up, shaping.
- Line number.
-
Support Programming Language:
ARM, ASP, Assembler, AutoHotKey, C and C++, C#, CSS, DOS Batch, HTML, INI, Java, Javascript, JSP, Make, Matlab, Microsoft PowerShell, Objective C, Pascal, Perl, PHP, R, Ruby, Python, PL/SQL, Swift, TeX and LaTeX, Transact-SQL, Visual Basic, XML -
Support Theme Editor:
Anjuta, Eclipse, Emacs, Flash, JEdit, Vim, Visual Studio, Xcode
Horizontal Line
Insert horizontal line to above of cursor in current OneNote Page.Breadcrumb [ P S W ]
Insert a breadcrumb full path navigation include: notebook name / section group / section / page name.
Page Level Tags
Insert tags in beginning of the page title.These type tags can be shown in page list pane of OneNote.
From these tags, you can know what type or include in the page from pages list, you don’t need to open the pages.
Page-level tags include: To-Dos, ❌Cross, List, ♦Diamond, ♣Club, ♥Heart, ♠Spade, ⭐Important, Contact, Home (Address), Password, Book (Books to Read), Email, Attachment.
LaTeX Equation
To make it easier to copy LaTeX formulas from web pages into OneNote, this feature convert LaTeX equation to an image and save to OneNote.
Request: Use $...$ or \(...\) or $$...$$ or \[...\] for LaTeX mathematics.
Example: $x^{y^z}=(1+{\rm e}^x)^{-2xy^w}$
Variable Link
Variable links provide the following variables for local links:
- %ONEDRIVE% - The path to the OneDrive client of Microsoft Personal Account.
- %ONEDRIVEFORBUSINESS% - The path to the OneDrive client of Microsoft Work or School Account.
- %USERPROFILE% - Mac current user folder
With these variables, your local file link is no longer an absolute link, and new dynamic links can be implemented through these variables.
Tip: These variable links are common to Windows Gem for OneNote and Gem Menu for OneNote UWP. These links, created in Mac OneNote, can also be opened in OneNote 2016 or OneNote UWP.
Change Case
Lower Case
Change selected text to lower case.
Example TexT -> example text
Upper Case
Change selected text to upper case.
Example TexT -> EXAMPLE TEXT
Capitalize Each Word
Capitalize the first letter of each word and leave the other letters lowercase
Example TexT -> Example Text
Toggle Case
Shift between two case views.
Example TexT -> eXAMPlE tEXT
Set to Page Title (Ctrl + Shilft + Option (Alt) + L)
Replace page title with selected text in current OneNote page.Phonetics
Insert ruby text after a selected word to clarify its pronunciation. Support word of Chinese, English, French, German, Japanese.
Crop Image
Crop selected image in current OneNote page.
Don’t support printout.
Image OCR Text
Handle the OCR Text of selected image in current page. There are some extra spaces between words after OneNote OCR text from an image. This OCR Text window provide clean these extra spaces feature.You also can copy text from picture in OneNote, and paste here to clean extra spaces.
“Recovery Paragraph” button: Revert scattered OCR words into paragraphs.
Copy Plain Text (Ctrl + Shilft + Option (Alt) + C)
Copy selected text in current OneNote page as plain text to clipboard. It is ready for paste the plain text to other app.Word Count
Count selected contents. Count include: Paragraphs, Characters(no spaces), Characters, Words, Non-Asian words, Asian words, Images.
Pages Number [ P S ]
You can view the historical changes of the page within a few months.
Find and Replace [ P S W ]
Find and replace in a OneNote page.
Find one by one, Replace one by one, Replace all.
Navigation Pane [ P S W ]
List the Heading 1, 2, 3, 4, 5, 6 on the current OneNote page.
Click on each item of list to quickly jump to the corresponding heading. Easy and fast navigation.
Table Style - Table Style Window
Apply table style to selected OneNote table.
Image Table
Select images from Mac Finder, create a table into OneNote to list these images with their names.
Insert and range images as horizontal.
Table Information
Display row count, column count of selected table.
Table to Text
Convert selected table to text with customize separator.Text to Table
Convert selected paragraphs to a table by specified separator.Save Table as CSV File
Export selected table to a .csv file.Ruler
Provides horizontal and vertical rulers.
Support right-click menu items for ruler:
- New Ruler: create multiple rulers.
- Vertical Ruler: convert horizontal ruler to vertical ruler.
- Hide All: hide all rulers.
- Show All: show all hided rulers.
- Close: close current ruler.
- Close All: close all rulers.
- Horizontal Ruler: convert current ruler to horizontal from vertical.
- Scale from Top to Bottom: convert scale from top:0 to bottom:1000
- Scale from Bottom to Top: convert scale from bottom:0 to top:1000
Open OneMind Addin
When installed OneMind Addin, a “OneMind” menu item appear in “Draw” menu. This help quickly open the OneMind Addin.
Favorite Current Page
Favorite current OneNote page, and open the OneNote page quickly.
Manage Favorite Pages
Manage the favorite pages, delete favorite pages.
Favorite Current Section
Favorite current OneNote section, and jump to the OneNote section quickly.
Manage Favorite Sections
Manage the favorite sections, delete favorite sections.
Document and Skill
|
Draw Menu
|
|
Favorites Menu
|
|