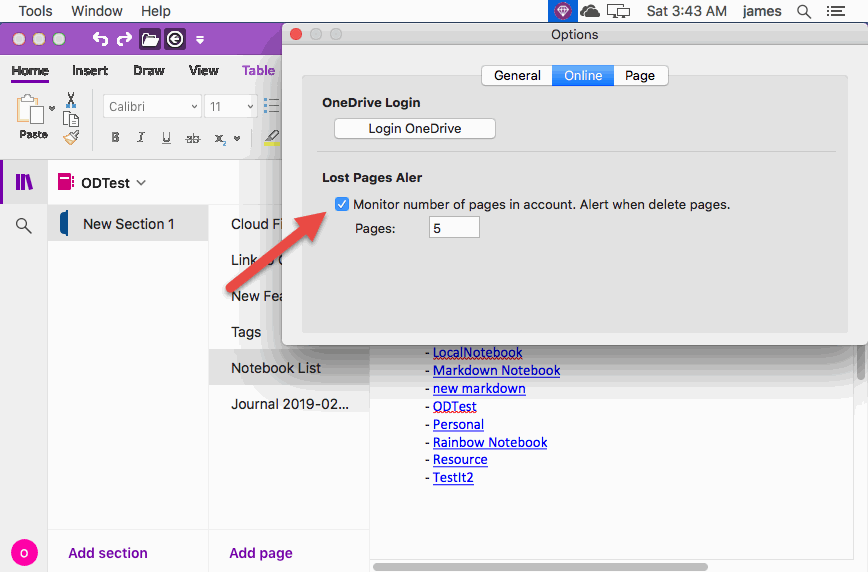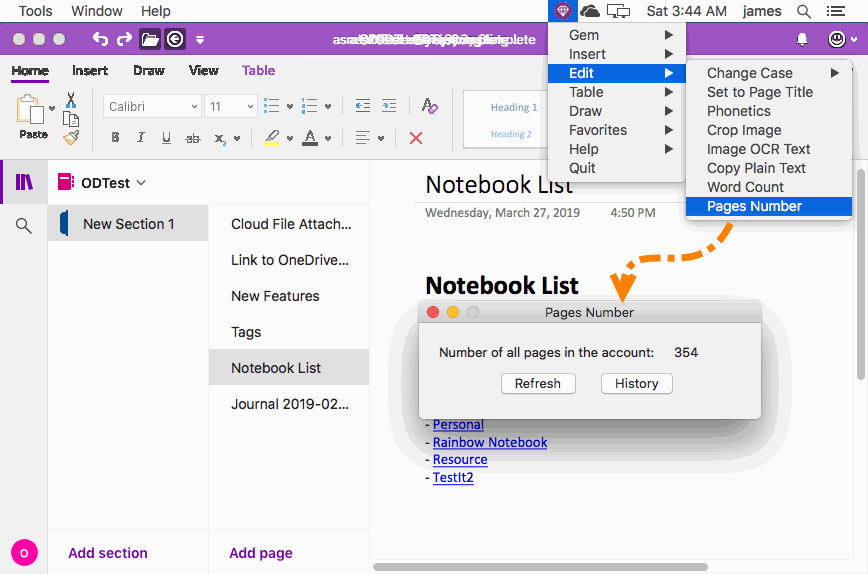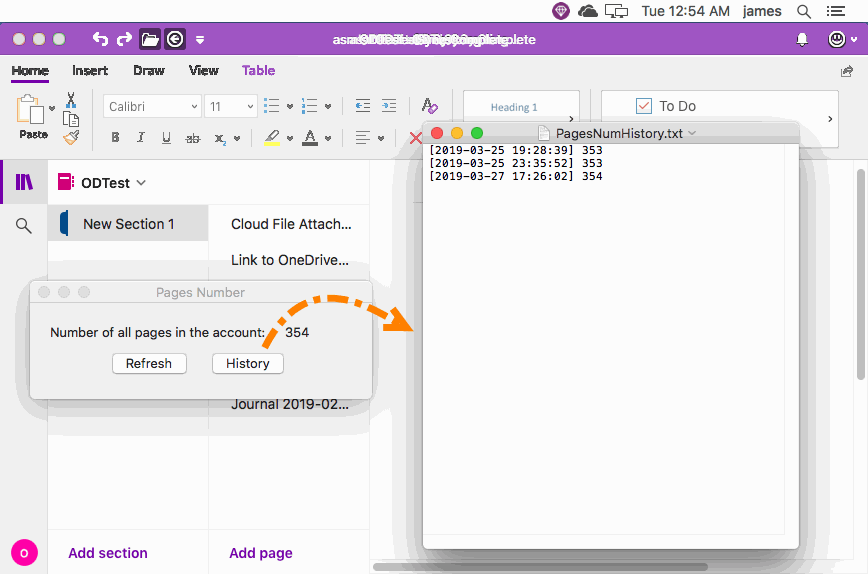Mac: Reminder for Deleted Multiple OneNote Pages on OneDrive to Prevent Lost Notes
2019-11-22 11:09
Gem Menu for Mac OneNote has done a lot of real-time work to prevent you losing notes while using Mac OneNote.
Gem Menu had provided automatic backups for preparation for the ability to recover notes. You can read this article in detail:
Mac: Auto Backup Your Local MAC OneNote for Easy Recovery When You Lose Your Notes
Now, the Gem Menu adds the ability to reminder while note lost.
Gem Menu had provided automatic backups for preparation for the ability to recover notes. You can read this article in detail:
Mac: Auto Backup Your Local MAC OneNote for Easy Recovery When You Lose Your Notes
Now, the Gem Menu adds the ability to reminder while note lost.
Open Notes Quantity Monitoring Function
Click Gem Menu for Mac OneNote -> “Gem” menu -> “Options” menu item.
It will open Gem’s options window.
In the options window, click “Online” tab:
Step 1, Login OneDrive
In the OneDrive Login group, click “Login OneDrive” button, and login OneDrive with your Microsoft account.
Step 2, Enable Lost Pages Alert
In “Lost Pages Alert” group,
Check: Monitor number of pages in account. Alert when delete pages.
At the same time, you can specify a period of time (30 minutes), delete more than a certain number of notes (the default is 5), and treat that as a large number of notes are missing.
The number of notes monitoring function is turned on.
When you delete more than a specified number of notes over a period of time, the page number window automatically pops up to help you to check if you are missing your notes.
Click Gem Menu for Mac OneNote -> “Gem” menu -> “Options” menu item.
It will open Gem’s options window.
In the options window, click “Online” tab:
Step 1, Login OneDrive
In the OneDrive Login group, click “Login OneDrive” button, and login OneDrive with your Microsoft account.
Step 2, Enable Lost Pages Alert
In “Lost Pages Alert” group,
Check: Monitor number of pages in account. Alert when delete pages.
At the same time, you can specify a period of time (30 minutes), delete more than a certain number of notes (the default is 5), and treat that as a large number of notes are missing.
The number of notes monitoring function is turned on.
When you delete more than a specified number of notes over a period of time, the page number window automatically pops up to help you to check if you are missing your notes.
View the Total Number of Notes
After you open the Note Quantity Monitoring feature, you can view the total number of notes by following these steps:
Click Gem Menu for Mac OneNote -> “Edit” menu -> “Pages Number” menu item.
It will open “Pages Number” window.
In this window, you can see the number of notes saved on OneDrive in your account.
After you open the Note Quantity Monitoring feature, you can view the total number of notes by following these steps:
Click Gem Menu for Mac OneNote -> “Edit” menu -> “Pages Number” menu item.
It will open “Pages Number” window.
In this window, you can see the number of notes saved on OneDrive in your account.
View the History of Pages Number
Click the “History” button in the Pages Number window.
It will open the long history of recording the total number of notes on OneDrive created by Gem Menu.
It will help you to check if the notes are suddenly significantly reduced.
Click the “History” button in the Pages Number window.
It will open the long history of recording the total number of notes on OneDrive created by Gem Menu.
It will help you to check if the notes are suddenly significantly reduced.
Recover Notes
If you have found lost notes, you can use the backups provided by the Gem Menu to see if it is possible to resume your notes as soon as possible.
Read this article:
Mac: Auto Backup Your Local MAC OneNote for Easy Recovery When You Lose Your Notes
If you have found lost notes, you can use the backups provided by the Gem Menu to see if it is possible to resume your notes as soon as possible.
Read this article:
Mac: Auto Backup Your Local MAC OneNote for Easy Recovery When You Lose Your Notes