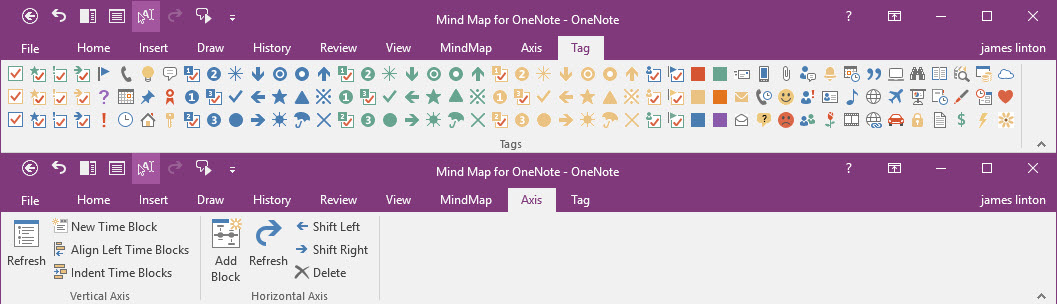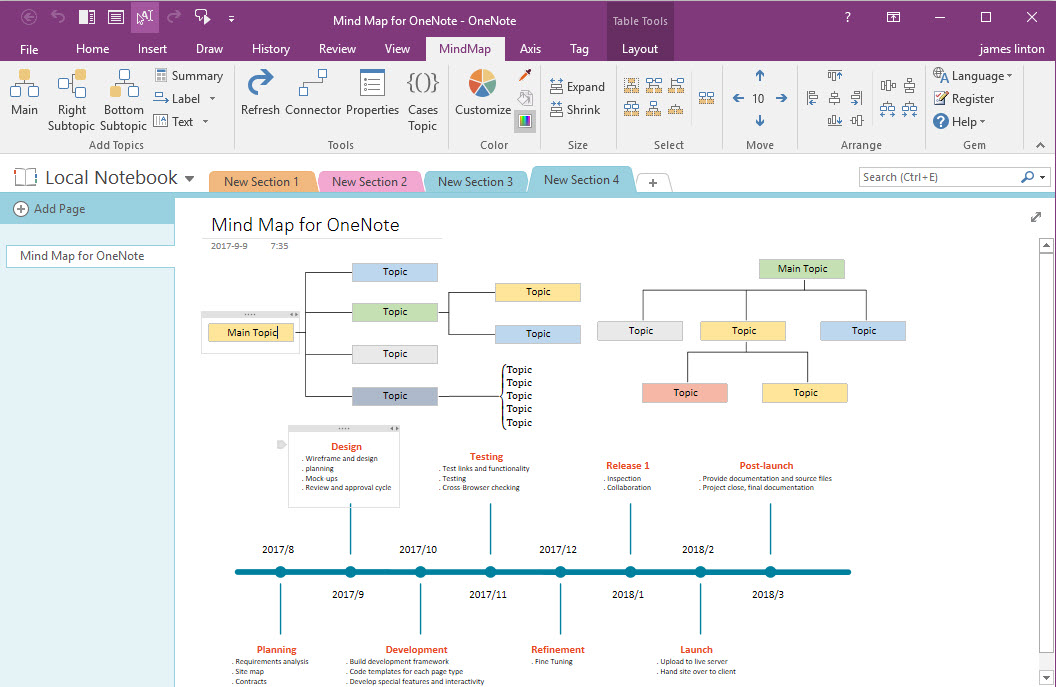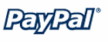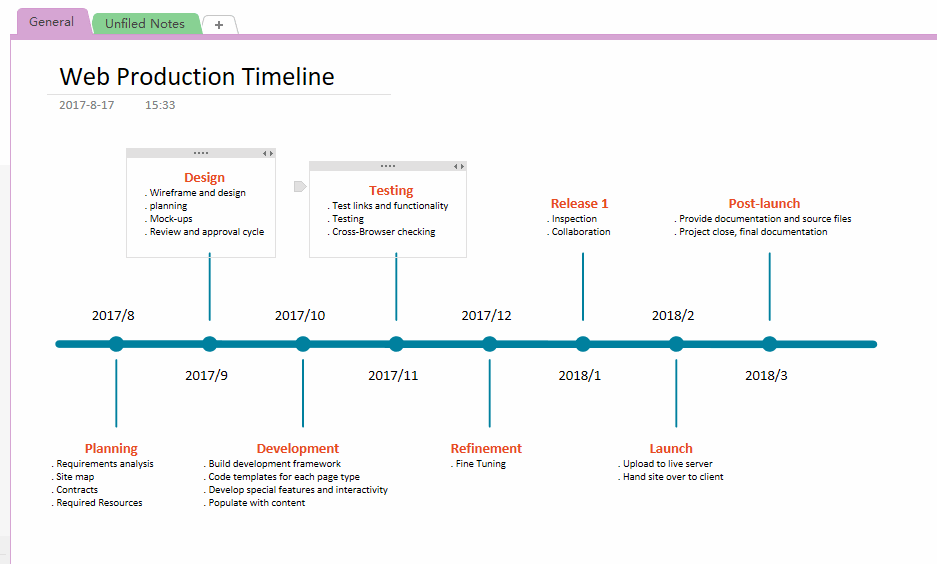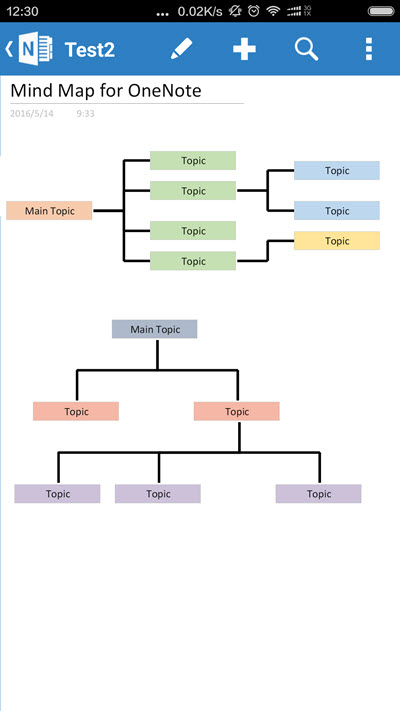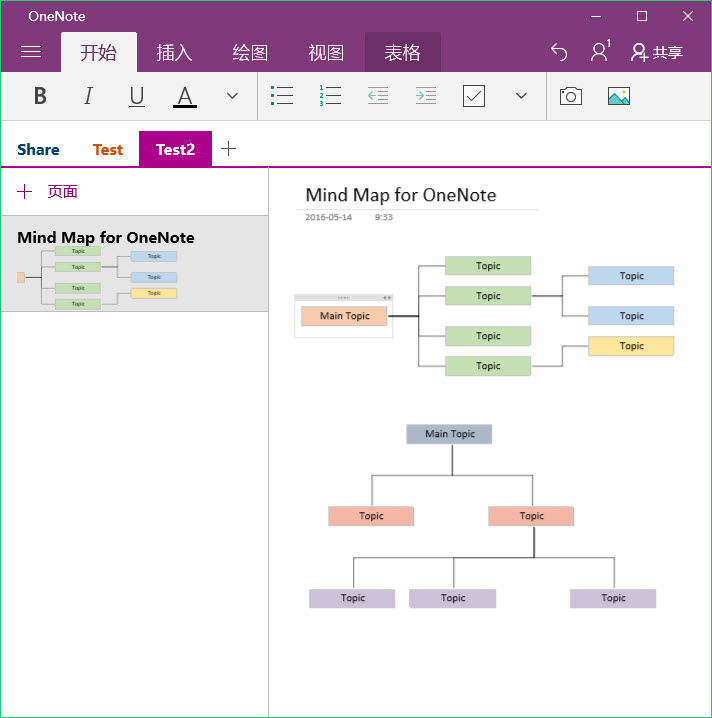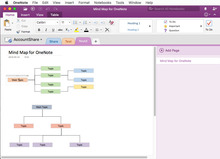Mind Map for OneNote 12.4.0.77
2025-01-14

Using native elements to create Mind Map in Windows Office OneNote 2024, 2021, 2016, 2013, 2010. Time Axis, All OneNote 138 Tags.
A Mind Map Add-in for Office OneNote 2024, 2021, 2016, 2013, 2010.
Disadvantages:
Advantages:
A Mind Map Add-in for Office OneNote 2024, 2021, 2016, 2013, 2010.
Disadvantages:
- This addin is similar to the Visio brainstorming, unlike other mind-mapping software.
-
This addin is similar that you use pen to draw the mind map in OneNote. It belongs to a very simple drawing mind map. If you drag it, it will be breaken, you need to press the "Refresh Redraw" button to redraw the mind map.
(Drawing, this part functions of this addin is much weaker than other mind-mapping softwares) - You can quickly drag a Topic and drop it any position on the OneNote page, and then use the "Refresh Redraw" button to redraw the mind map. (The addin also provides some move features to fine-tune the Topic position)
- Read the animation of this article in detail: Drag and Drop Topics to Create Radial Map in OneNote
Advantages:
-
The main purpose of this addin is to make the topics of the mind map have all the features of OneNote. such as: Using OneNote's native links, native to-do or other tags, native table, native mathematical equation and many other functions.
(These are other mind mapping softwares that cannot do these event tightly combined them with OneNote.) - For example: In the PC OneNote, build a mind map, add different page links into the mind map topics. On the phone OneNote, you can click on these links in these topics, they can easy jump to the pages. (Other mind mapping software, cannot be tightly combined with OneNote to do this.)
- If you are not primarily using these mind mapping features, please select our other mind map addins. They work with real mind mapping software to combine with OneNote. (Our other Mind Mapping addins)
Download Mind Map for OneNote 2024
|
Download Mind Map for OneNote 2021
|
Download Mind Map for OneNote 2016
|
Download Mind Map for OneNote 2013
|
Download Mind Map for OneNote 2010
|
Purchase Mind Map for OneNote 2024
Purchase Mind Map for OneNote 2021
Purchase Mind Map for OneNote 2016
Purchase Mind Map for OneNote 2013
Purchase Mind Map for OneNote 2010
New Features:
New support OneNote 2021
New support OneNote 2021
Features:
MindMap Tab
Add Main Topic
Insert a Main Topic into current OneNote page.
Put the cursor in OneNote page, click on this "Main" feature to insert a main topic in cursor position.
Add Right Subtopic
Insert a Subtopic on right side of the selected topic.
Select a topic at first, then click on "Right Subtopic" to insert a subtopic on right side of the selected topic.
Add Bottom Subtopic
Insert a Subtopic at bottom of the selected topic.
Select a topic at first, then click on "Bottom Subtopic" to insert a subtopic at bottom of the selected topic.
Vertical Text
Display vertical topic text. Select a topic, click this feature to change the text to vertical text.(Use for branch topic)
Horizontal Text
Display horizontal topic text. If the selected topic text is vertical text, you can use this feature change the text to horizontal text.
Topic Properties
Frame
Show/Hide borders of a topic.
Shading
Show/Hide background of a topic.
Right Subtopic
Connector
Draw connector between 2 selected topics.
Select 2 topic at first, then click on "Connector" to draw or re-draw line to connect these 2 topics.
Refresh Redraw
Re-draw all connectors in current OneNote page.
"Refresh Redraw" feature re-draw all lines between topics in OneNote page.
Cases Topic (Big Brace { Topic)
Using { to boundary a list in a topic.
Random Topic Color
Using random color to create new topic.?
Fill Color
Fill selected topics color.
Select some topics at first, then click on "Fill" to choose a color to fill these topics.
Expand Size
Expand to max size of all selected topics.
Select a group of topics, and click "Expand" to expand size of these topics with the max size of these topics.
Shrink Size
Shrink to min size of all selected topics.
Select a group of topics, and click "Shrink" to shrink size of these topics with the min size of these topics.
Select Topic with its Children
Select a topic at first, click this feature to select this topic with its children.
Select Children Topics by Direction
Select a topic at first, click this feature to select its children by its direction ( Right or Bottom )
Select Topic with Sibling by Direction
Select a topic at first, click this feature to select this topic with its sibling by its direction ( Right or Bottom ).
Select Topic with Its Same Level Topics ( Inside a Main Topic )
Select a topic at first, click this feature to select this topic with the topics which has same level as this topic, and these topics must inside a Main Topic.
Select Children Topics
Select a topic at first, click this feature to select its children topics.
Select Topic with its Sibling Topics
Select a topic at first, click this feature to select this topic with its sibling topics.
Select Topic with its Same Level Topics in OneNote Page
Select a topic at first, click this feature to select this topic with the topics which has same level as this topic in current OneNote page
Align Left
Select a group of topics at first, click this feature to align them to min left position of these topics.
Align Top
Select a group of topics at first, click this feature to align them to min top position of these topics.
Align Right
Select a group of topics at first, click this feature to align them to max right position of these topics.
Align Bottom
Select a group of topics at first, click this feature to align them to max bottom position of these topics.
Align Center
Select a group of topics at first, click this feature to align them center position of these topics.
Align Middle
Select a group of topics at first, click this feature to align them middle position of these topics.
Distribute Horizontally
Select a group of topics at first, click this feature to distribute these topics horizontally.
Distribute Vertically
Select a group of topics at first, click this feature to distribute these topics vertically.
?Topic Properties
Change the properties of selected topic.
Pick up a Topic Color
Select a topic at first, click this feature to pick up this topic color. This color can be used for "Fill" feature.
Fill Color
Select a group of topics at first, click this feature to fill them by color ( which has got by "Pickup" feature ).
Move Left
Select one or more topics at first, click this feature to move them to left with their children topics.
Move Up
Select one or more topics at first, click this feature to move them to up with their children topics.
Move Down
Select one or more topics at first, click this feature to move them to down with their children topics.
Move Right
Select one or more topics at first, click this feature to move them to right with their children topics.
Increase Distance
Select a topic at first, click this feature to increase distance of its children topics.
Decrease Distance
Select a topic at first, click this feature to decrease distance of its children topics.
Summary Topic
Insert a summary topic.
Above Label
Insert a label left or above of the connector. Select 2 topics ( topic with its parent topic ), and click this feature to add a label left or above of the connector between them.
Below Label
Insert a label right or below of the connector. Select 2 topics ( topic with its parent topic ), and click this feature to add a label left or above of the connector between them.
Move Size
Setting the size for move left, right, up and down a topic. The size is 10 after press down, or is 0.5 .
Move to a Line
Move selected topic and its parent topic into a straight line.
Add topic options dialog
Append subtopic in order. This feature is located in "MindMap" tab -> "Add Topics" group -> little arrow ↘ right bottom of the group.
Create Section Map
Create a mind map of current section by one click.
Option Window for Create Mind Map for Section
Map options window located in "MindMap" tab -> "Map" group -> little arrow ↘ right bottom of the group.
Map Style:
Tag Tab (Show / Hide)
Show or hide Tag Tab.
Add Main Topic
Insert a Main Topic into current OneNote page.
Put the cursor in OneNote page, click on this "Main" feature to insert a main topic in cursor position.
Add Right Subtopic
Insert a Subtopic on right side of the selected topic.
Select a topic at first, then click on "Right Subtopic" to insert a subtopic on right side of the selected topic.
Add Bottom Subtopic
Insert a Subtopic at bottom of the selected topic.
Select a topic at first, then click on "Bottom Subtopic" to insert a subtopic at bottom of the selected topic.
Vertical Text
Display vertical topic text. Select a topic, click this feature to change the text to vertical text.(Use for branch topic)
Horizontal Text
Display horizontal topic text. If the selected topic text is vertical text, you can use this feature change the text to horizontal text.
Topic Properties
Frame
Show/Hide borders of a topic.
Shading
Show/Hide background of a topic.
Right Subtopic
-
Above Branch Topic - Show Right Subtopic Above of Connector
Display "Right Subtopic" above of connector. It is good for remove frame and shading at the same time to create a branch topic. -
Below Branch Topic - Show Right Subtopic Below of Connector
Display "Right Subtopic" below of connector. It is good for remove frame and shading at the same time to create a branch topic.
Connector
Draw connector between 2 selected topics.
Select 2 topic at first, then click on "Connector" to draw or re-draw line to connect these 2 topics.
Refresh Redraw
Re-draw all connectors in current OneNote page.
"Refresh Redraw" feature re-draw all lines between topics in OneNote page.
Cases Topic (Big Brace { Topic)
Using { to boundary a list in a topic.
Random Topic Color
Using random color to create new topic.?
Fill Color
Fill selected topics color.
Select some topics at first, then click on "Fill" to choose a color to fill these topics.
Expand Size
Expand to max size of all selected topics.
Select a group of topics, and click "Expand" to expand size of these topics with the max size of these topics.
Shrink Size
Shrink to min size of all selected topics.
Select a group of topics, and click "Shrink" to shrink size of these topics with the min size of these topics.
Select Topic with its Children
Select a topic at first, click this feature to select this topic with its children.
Select Children Topics by Direction
Select a topic at first, click this feature to select its children by its direction ( Right or Bottom )
Select Topic with Sibling by Direction
Select a topic at first, click this feature to select this topic with its sibling by its direction ( Right or Bottom ).
Select Topic with Its Same Level Topics ( Inside a Main Topic )
Select a topic at first, click this feature to select this topic with the topics which has same level as this topic, and these topics must inside a Main Topic.
Select Children Topics
Select a topic at first, click this feature to select its children topics.
Select Topic with its Sibling Topics
Select a topic at first, click this feature to select this topic with its sibling topics.
Select Topic with its Same Level Topics in OneNote Page
Select a topic at first, click this feature to select this topic with the topics which has same level as this topic in current OneNote page
Align Left
Select a group of topics at first, click this feature to align them to min left position of these topics.
Align Top
Select a group of topics at first, click this feature to align them to min top position of these topics.
Align Right
Select a group of topics at first, click this feature to align them to max right position of these topics.
Align Bottom
Select a group of topics at first, click this feature to align them to max bottom position of these topics.
Align Center
Select a group of topics at first, click this feature to align them center position of these topics.
Align Middle
Select a group of topics at first, click this feature to align them middle position of these topics.
Distribute Horizontally
Select a group of topics at first, click this feature to distribute these topics horizontally.
Distribute Vertically
Select a group of topics at first, click this feature to distribute these topics vertically.
?Topic Properties
Change the properties of selected topic.
Pick up a Topic Color
Select a topic at first, click this feature to pick up this topic color. This color can be used for "Fill" feature.
Fill Color
Select a group of topics at first, click this feature to fill them by color ( which has got by "Pickup" feature ).
Move Left
Select one or more topics at first, click this feature to move them to left with their children topics.
Move Up
Select one or more topics at first, click this feature to move them to up with their children topics.
Move Down
Select one or more topics at first, click this feature to move them to down with their children topics.
Move Right
Select one or more topics at first, click this feature to move them to right with their children topics.
Increase Distance
Select a topic at first, click this feature to increase distance of its children topics.
Decrease Distance
Select a topic at first, click this feature to decrease distance of its children topics.
Summary Topic
Insert a summary topic.
Above Label
Insert a label left or above of the connector. Select 2 topics ( topic with its parent topic ), and click this feature to add a label left or above of the connector between them.
Below Label
Insert a label right or below of the connector. Select 2 topics ( topic with its parent topic ), and click this feature to add a label left or above of the connector between them.
Move Size
Setting the size for move left, right, up and down a topic. The size is 10 after press down, or is 0.5 .
Move to a Line
Move selected topic and its parent topic into a straight line.
Add topic options dialog
Append subtopic in order. This feature is located in "MindMap" tab -> "Add Topics" group -> little arrow ↘ right bottom of the group.
Create Section Map
Create a mind map of current section by one click.
Option Window for Create Mind Map for Section
Map options window located in "MindMap" tab -> "Map" group -> little arrow ↘ right bottom of the group.
Map Style:
- Create right map for current section.
- Create radial map for current section.
Tag Tab (Show / Hide)
Show or hide Tag Tab.
Axis Tab
Axis tab include Vertical axis group features and Horizontal axis group features.
Axis tab include Vertical axis group features and Horizontal axis group features.
Vertical Time Axis Bar
Refresh
Draw or redraw a time axis.
New Time Block
Create a new time block, then click "Time Axis" feature to redraw the time axis.
Align Left Time Blocks
Align all time blocks to left.
Indent Time Blocks
Indent all selected time blocks.
Horizontal Time Axis Bar
Add Block
Insert a horizontal axis bar, or add a time block on a exists horizontal axis bar.
Refresh
Refresh draw whole horizontal axis bar, when you have edited text of some of time block.
Shift Left
Shift the selected time block to left.
Shift Right
Shift the selected time block to right.
Delete
Delete the selected time block from horizontal axis bar.
Subpage by Selection
Create subpage by selected topic. Select a topic at first, click this feature, it will create a new subpage, and create a link for selected topic which point to the new subpage.
And these subpage add a label "Parent Page" to go back to current page.
Demote the Pages of Internal Link
Demote the pages which exist internal link in current page.
If you have created much internal links in current page, and these internal links point to some pages in current section.
This feature will demote these pages as subpage of current page.
And these subpage add a label "Parent Page" to go back to current page.
Sync Internal Link with Its Page Title
Make text of the internal links same as title of theirs page.
When you have changed the text of the internal link (onenote:) or page title, this feature will make the text same each other between text of link and page title.
(This features works when the links and the pages in the same section)
Horizontal Axis Options Dialog
Options for Date Block
Choose the content of date block when insert a horizontal axis block.
Refresh
Draw or redraw a time axis.
New Time Block
Create a new time block, then click "Time Axis" feature to redraw the time axis.
Align Left Time Blocks
Align all time blocks to left.
Indent Time Blocks
Indent all selected time blocks.
Horizontal Time Axis Bar
Add Block
Insert a horizontal axis bar, or add a time block on a exists horizontal axis bar.
Refresh
Refresh draw whole horizontal axis bar, when you have edited text of some of time block.
Shift Left
Shift the selected time block to left.
Shift Right
Shift the selected time block to right.
Delete
Delete the selected time block from horizontal axis bar.
Subpage by Selection
Create subpage by selected topic. Select a topic at first, click this feature, it will create a new subpage, and create a link for selected topic which point to the new subpage.
And these subpage add a label "Parent Page" to go back to current page.
Demote the Pages of Internal Link
Demote the pages which exist internal link in current page.
If you have created much internal links in current page, and these internal links point to some pages in current section.
This feature will demote these pages as subpage of current page.
And these subpage add a label "Parent Page" to go back to current page.
Sync Internal Link with Its Page Title
Make text of the internal links same as title of theirs page.
When you have changed the text of the internal link (onenote:) or page title, this feature will make the text same each other between text of link and page title.
(This features works when the links and the pages in the same section)
Horizontal Axis Options Dialog
Options for Date Block
Choose the content of date block when insert a horizontal axis block.
- Date
- Time
Tag Tab
In this tab, it provide 138 tags. You can use these tags for topics as images.
In this tab, it provide 138 tags. You can use these tags for topics as images.
Other Features
Open Page Topic as Side Note
Mind Map's Page Topic: A topic has a link point to a OneNote page.
Right click a page topic, click "Open page topic as side note" feature to open a OneNote page by OneNote side note. It don't need to leave this mind map page, and open and edit a OneNote page in side note.
Mind Map's Page Topic: A topic has a link point to a OneNote page.
Right click a page topic, click "Open page topic as side note" feature to open a OneNote page by OneNote side note. It don't need to leave this mind map page, and open and edit a OneNote page in side note.