How to Import Samsung Notes into OneNote?
Download and Install Windows Samsung Notes UWP
In Windows 10, 11, download Samsung Notes UWP version 4.3.0.150 (for non-Samsung computers)
Double click on follow file to install.
SAMSUNGELECTRONICSCoLtd.SamsungNotes_4.3.150.0_neutral_~_wyx1vj98g3asy.Msixbundle
Run Samsung Notes, Then Click Menu.
In the "All Notes" state, tap the three dots menu in the upper right corner of Samsung Notes.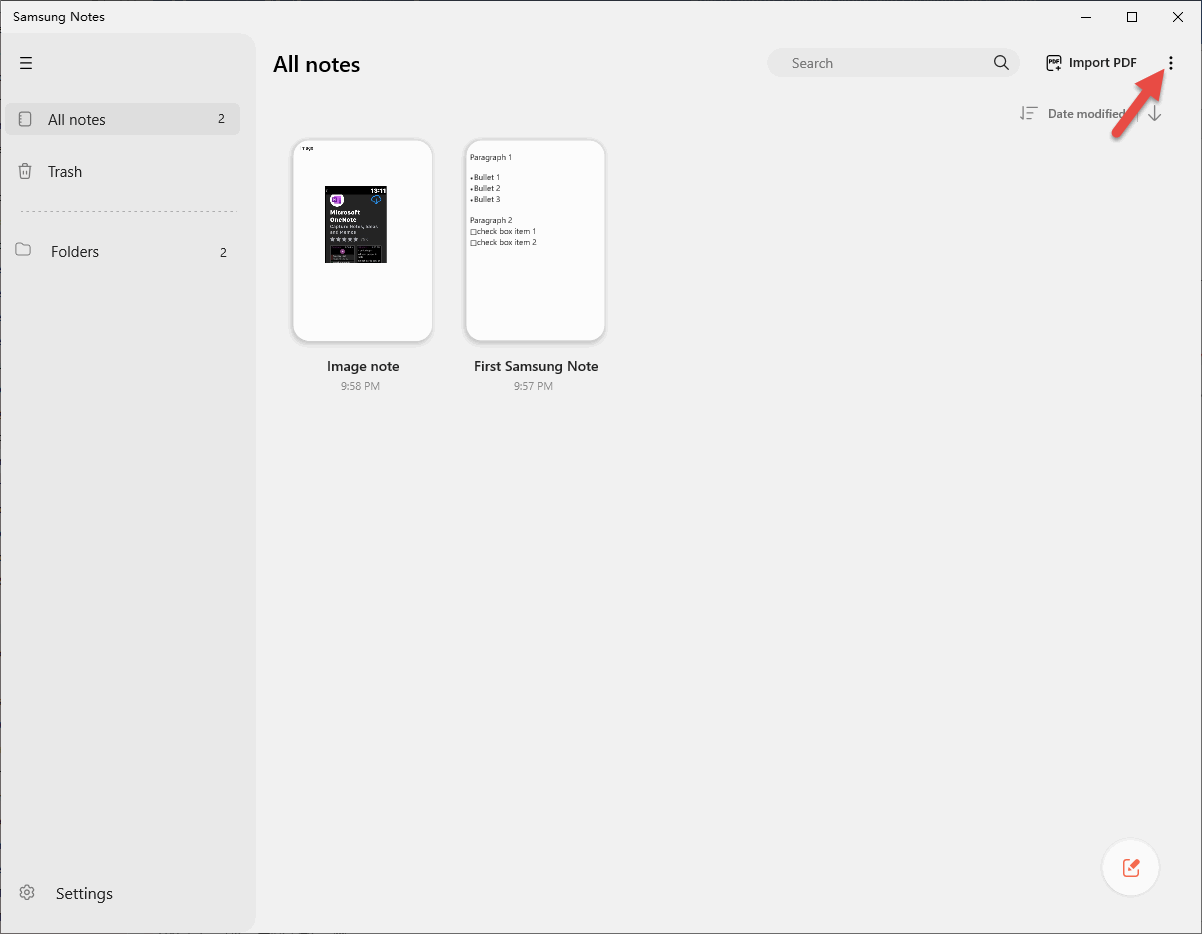
Click “Edit” Menu
Click the "Edit" menu on pop up menu.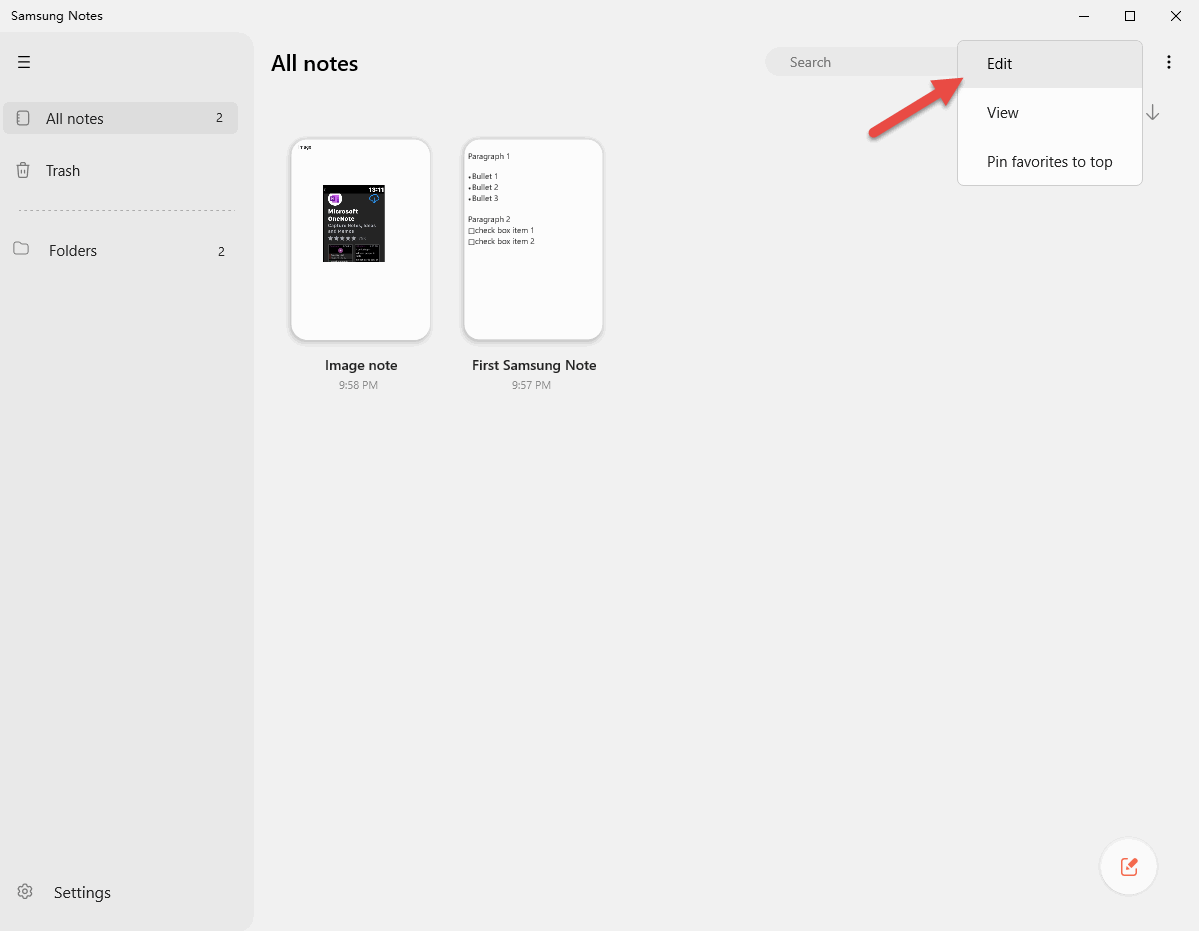
Tick all notes
1. Tick all notes (select all notes).2. At this time, all the function icons in the upper right corner are brightened, you can click, and then click the "Save as File" button.
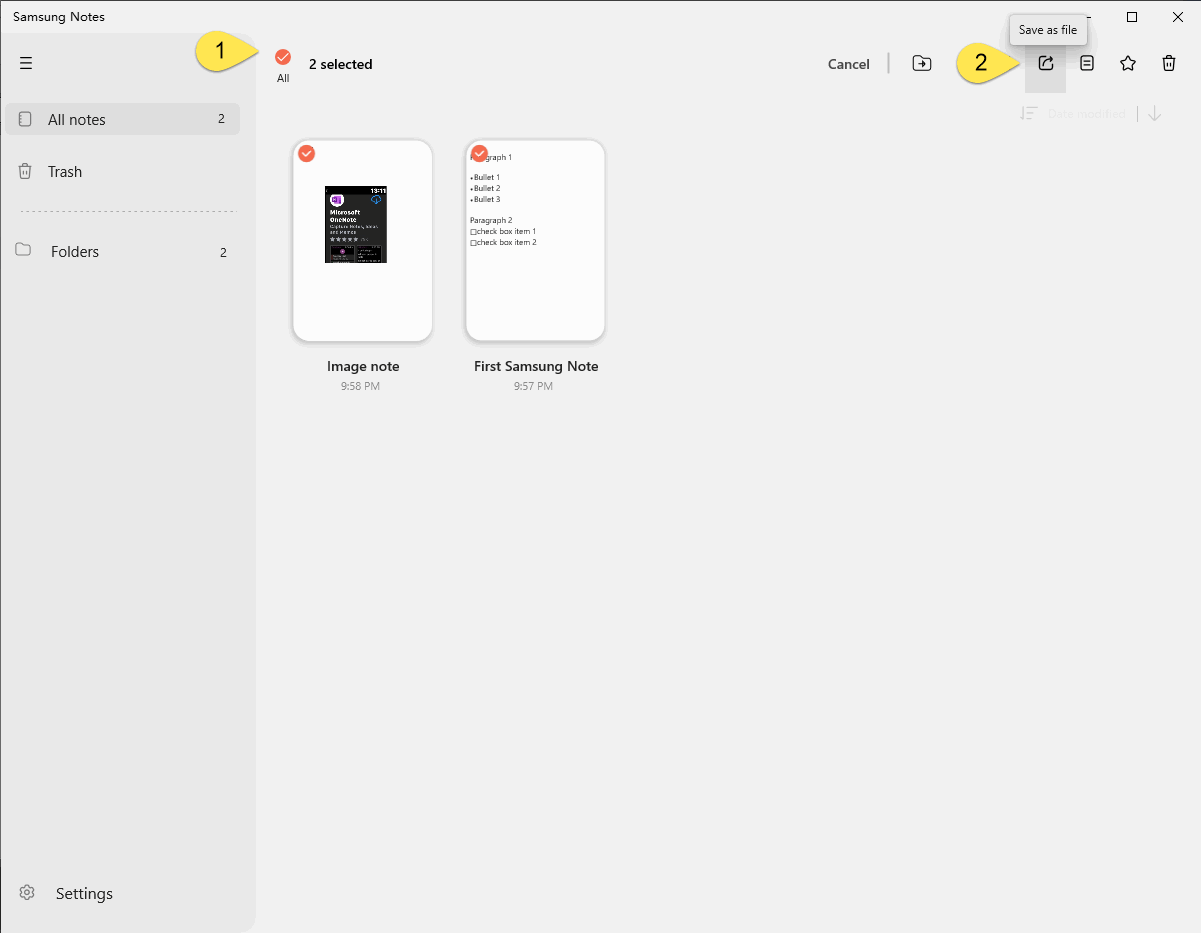
Save as Microsoft Word File
In the "Save as File" window that pops up, select the "Microsoft Word File" file type.
Finally, click on the "Done" button.
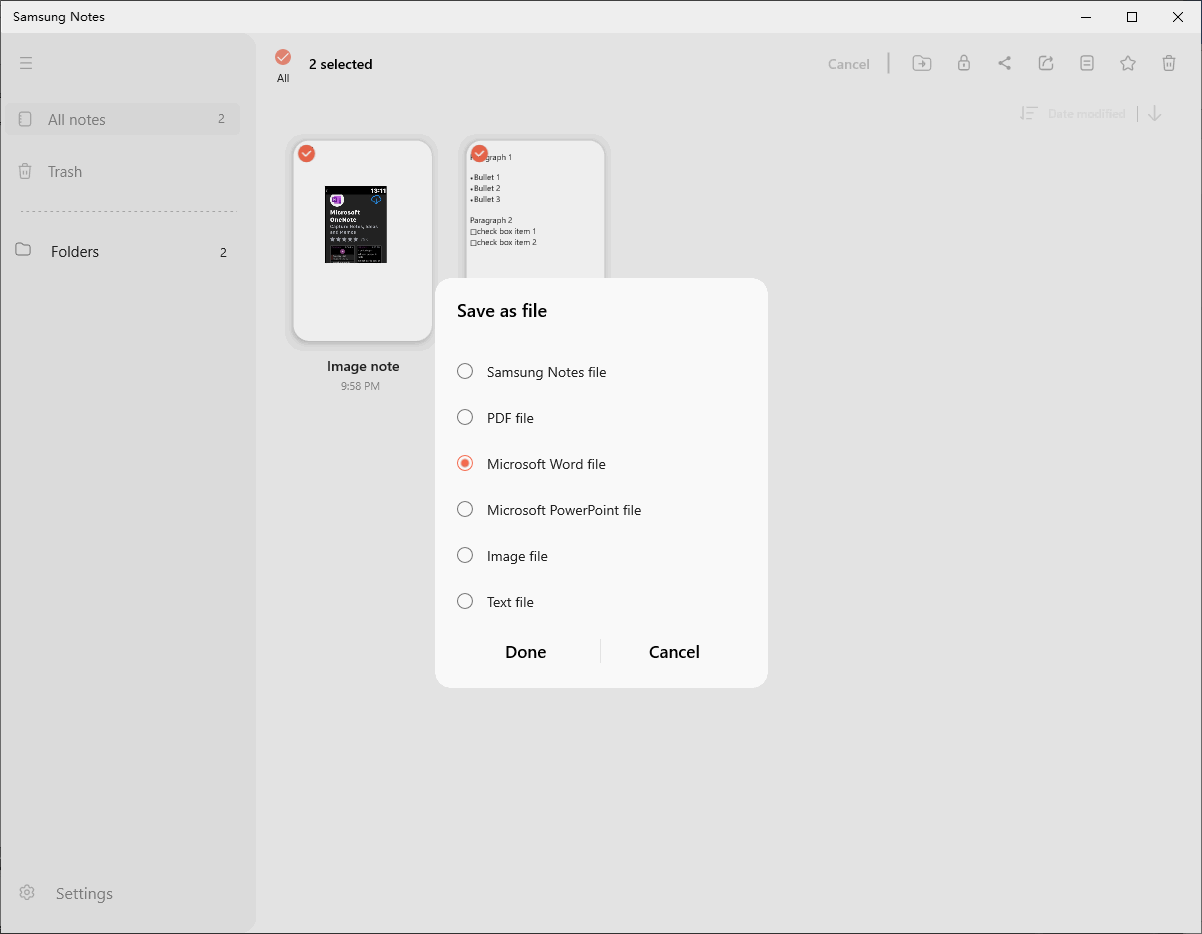
Select a Windows Folder to Hold These docx Files
Select a Windows folder to hold the exported .docx files, such as:
D:\Samsung Notes
Exported Samsung Note docx Files
The exported Samsung Note docx files name contains title + date + time.
Use the OneNote Batch Processor to Import .docx Files to OneNote
In the OneNote Batch Batch Processor:
1. In the notebook tree on the left, select a section to store the page after importing.
2. Click "Add Folder" on the right side, specify the "D:\Samsung Notes" folder, it will list all .docx files under this folder.
3. Finally, click the "Start" button to import the .docx files into OneNote.
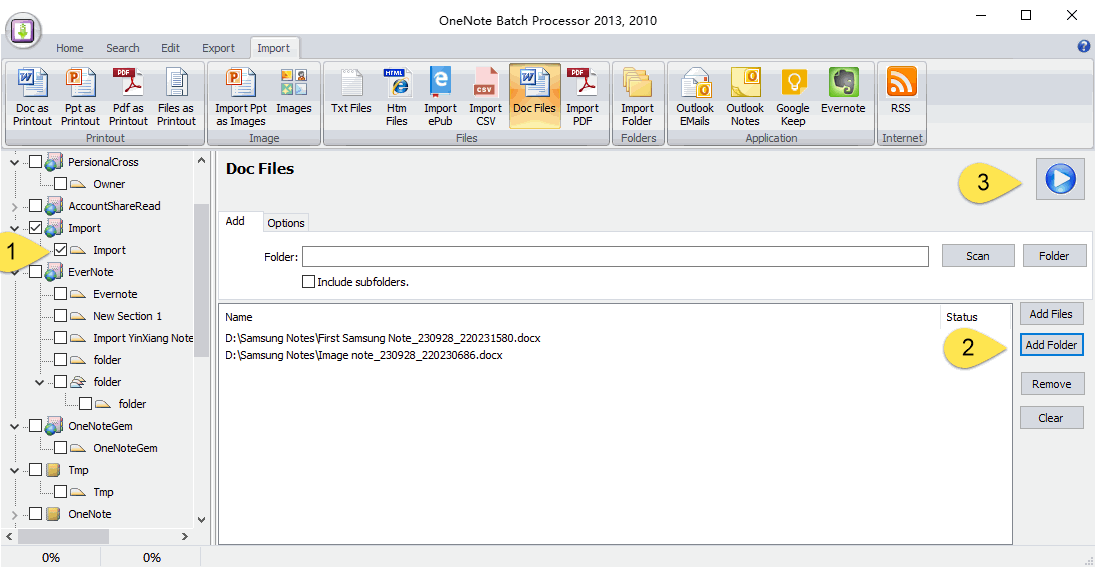
The Samsung Notes Pages in OneNote
Back in OneNote, under that section, you can see the imported Samsung notes pages.