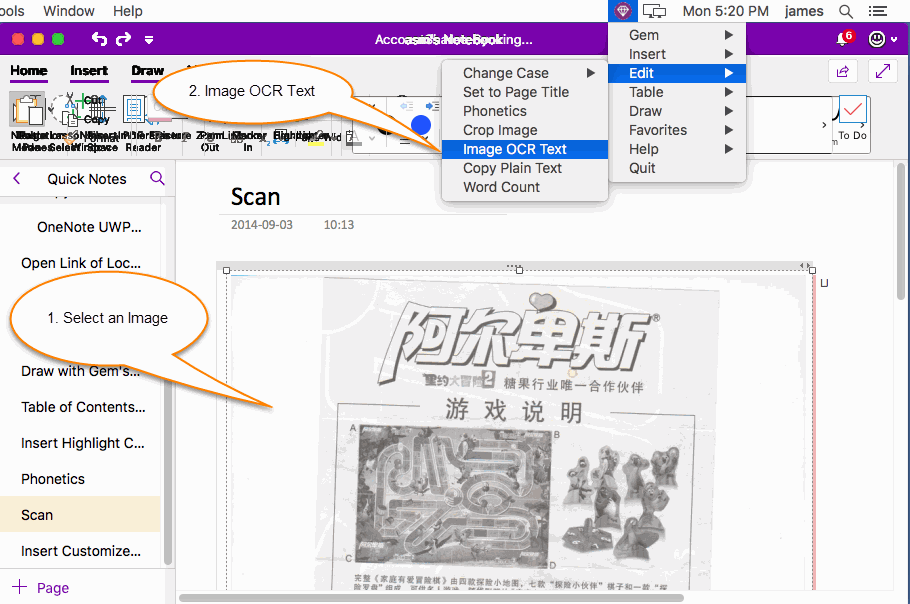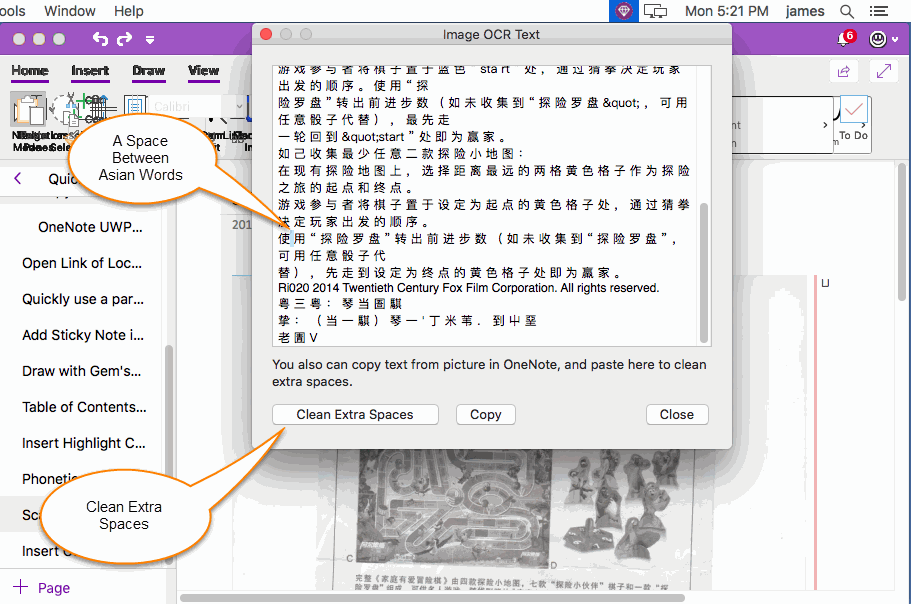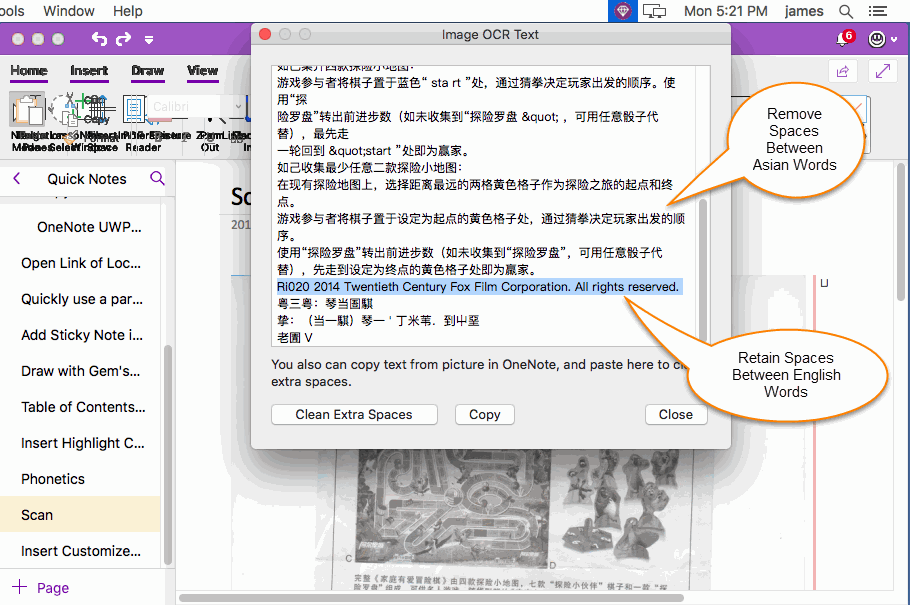MAC: Clean the Extra Spaces Between Asian Words in OCR Text of OneNote Picture.
If you use "Copy Text from Picture" or“Copy Text from This Page of the Printout” or "Alt Text" in Picture menu of OneNote for Mac, to get the OCR text, you will found there are a space between Asian words.
This cause a lot of trouble in actual use.
Gem Menu for Mac OneNote now offers a feature to clean these extra spaces.
This cause a lot of trouble in actual use.
Gem Menu for Mac OneNote now offers a feature to clean these extra spaces.
Select a Picture, and Click Gem's "Image OCR Text" Feature
At first, choose and select a picture in OneNote for Mac.
Then, click "Gem Menu for Mac OneNote" -> "Edit" menu -> "Image OCR Text" menu item.
At first, choose and select a picture in OneNote for Mac.
Then, click "Gem Menu for Mac OneNote" -> "Edit" menu -> "Image OCR Text" menu item.
An Extra Space between 2 Asian Words
Gem will pop up an Image OCR Text window.
In this window, you will found there is an extra space between 2 Asian words.
Gem will pop up an Image OCR Text window.
In this window, you will found there is an extra space between 2 Asian words.
Clear These Extra Spaces
In bellow of "Image OCR Text" window, click "Clean Extra Spaces" button to clean these extra spaces between Asian words.
Note: "Clean Extra Spaces" is not clean all spaces. From bellow image, you can found it just remove the spaces between Asian words, and retains the spaces between English words.
In bellow of "Image OCR Text" window, click "Clean Extra Spaces" button to clean these extra spaces between Asian words.
Note: "Clean Extra Spaces" is not clean all spaces. From bellow image, you can found it just remove the spaces between Asian words, and retains the spaces between English words.
Demonstration