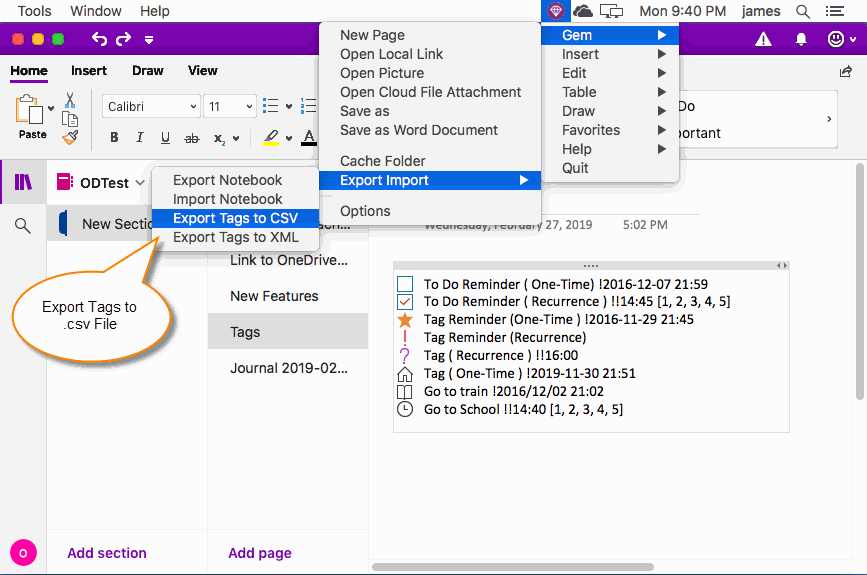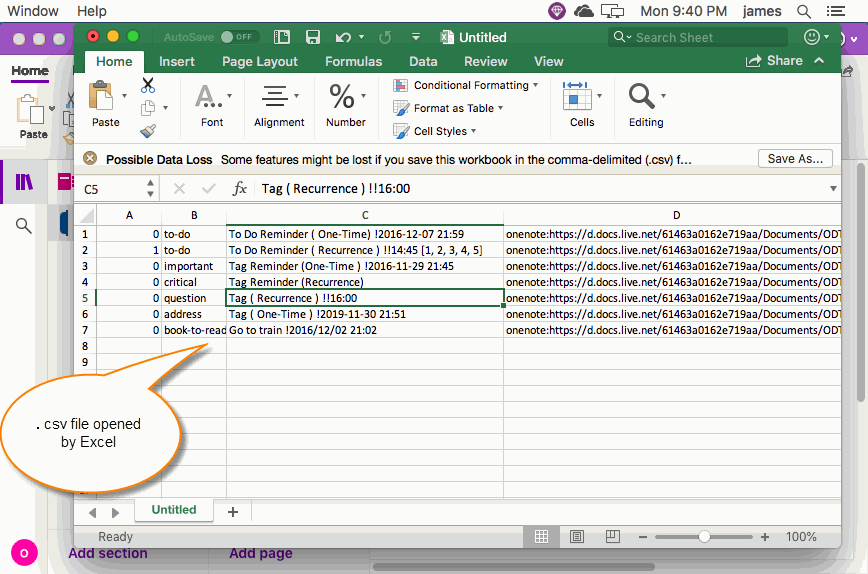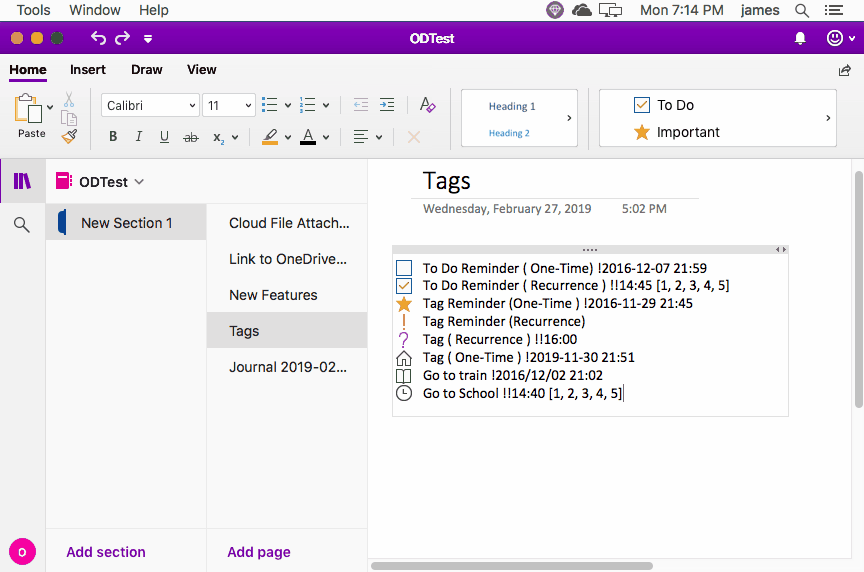Mac: Export All Tags from the Current Mac OneNote Page to A .csv File, And Then Open with Excel
Gem Menu for Mac OneNote add-in provides the ability to export the current page tags.
Export tags have 2 features:
This article describes how to export tags as .csv files, and open with Excel.
Export tags have 2 features:
- Export tags to .csv file.
- Export tags to .xml file.
This article describes how to export tags as .csv files, and open with Excel.
Export All Tags to a .csv File
At first, in the Mac OneNote, select and open a page with tags (such as: To-Do items).
Then, click “Gem Menu for Mac OneNote” -> “Gem” menu -> “Export Import” -> “Export Tags to CSV” menu item.
Gem will opens a save window, enters the file name, it begins to save the tags of the current page.
At first, in the Mac OneNote, select and open a page with tags (such as: To-Do items).
Then, click “Gem Menu for Mac OneNote” -> “Gem” menu -> “Export Import” -> “Export Tags to CSV” menu item.
Gem will opens a save window, enters the file name, it begins to save the tags of the current page.
Using Excel to Open CSV File
Gem open the .csv file using Excel after saves the .csv file successfully
CSV file has 4 columns:
Gem open the .csv file using Excel after saves the .csv file successfully
CSV file has 4 columns:
- Status of the tag: 0 = Not completed, 1= complete
- Tag name.
- Paragraph text of tag
- The OneNote client link of paragraph of tag: Use this link to jump to the paragraph on Mac OneNote.
Demonstration