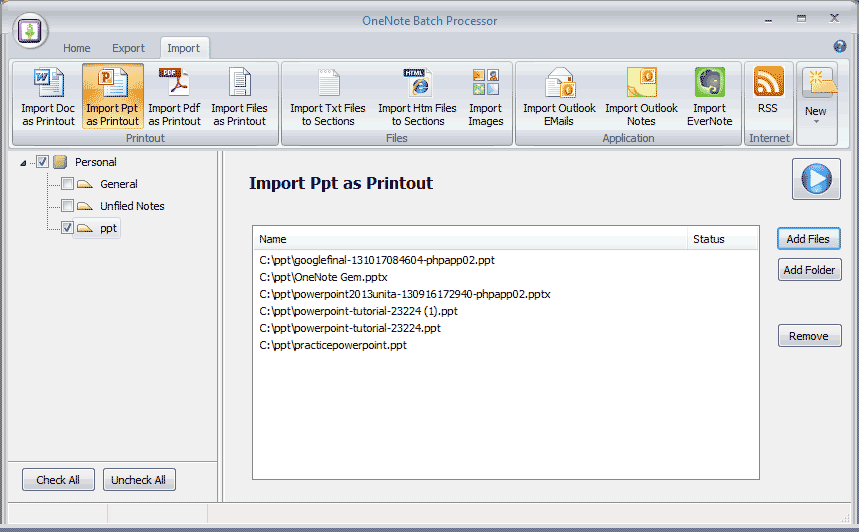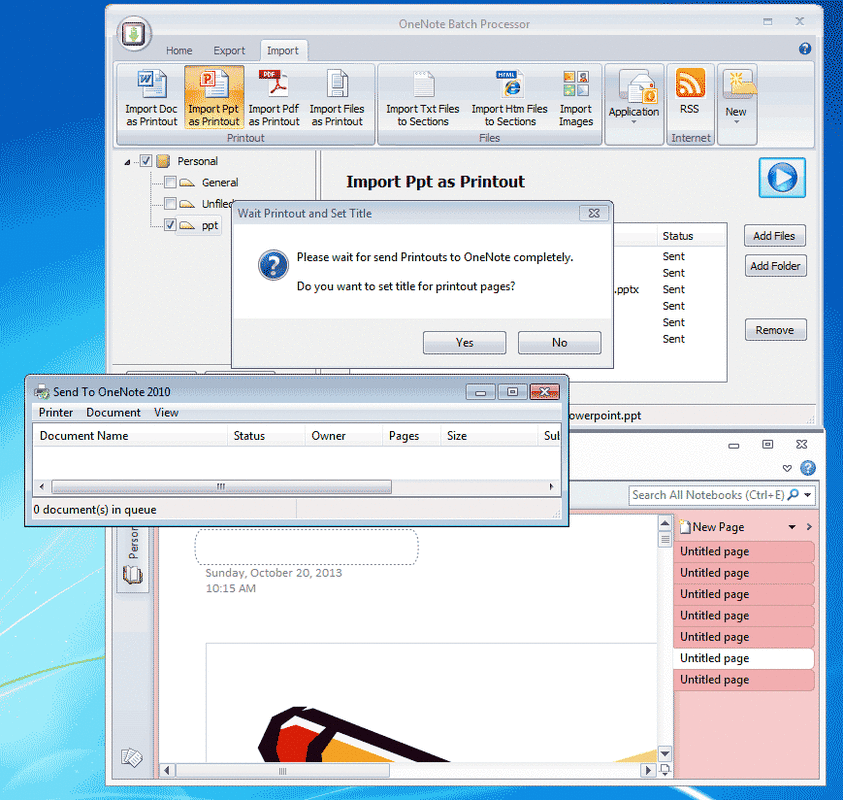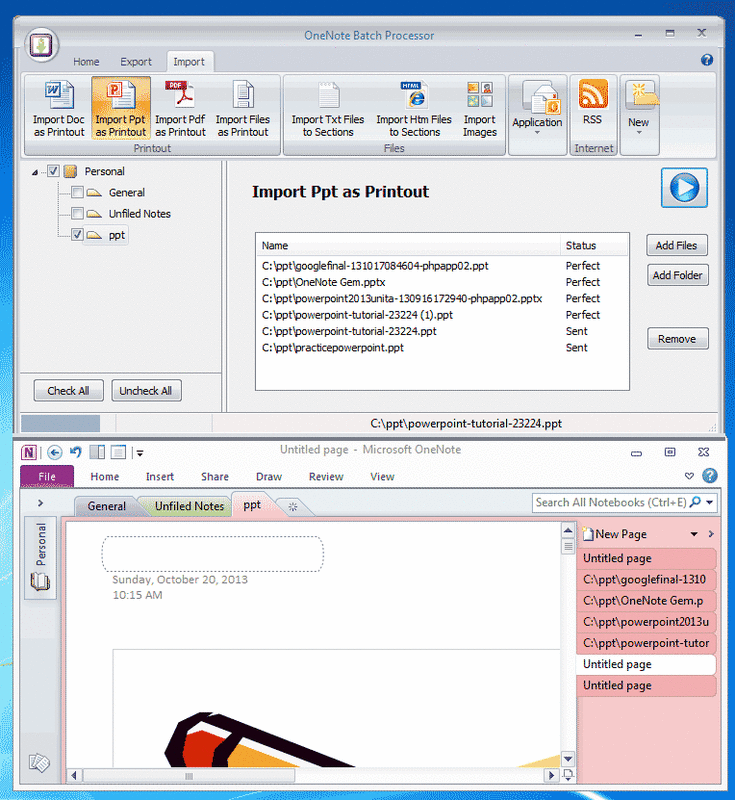OneNote import PowerPoint Presentations
Bring to OneNote for PowerPoint has provided 3 ways to send .ppt or .pptx to OneNote.
OneNote Batch now improve this feature. Import .ppt or .pptx presentations into OneNote in bulk. They save as printouts.
Examples:
1. Print to OneNote
-
File to OneNote
Send .ppt or .pptx presentation as attachment into OneNote -
Send to OneNote
Send .ppt or .pptx presentation as printout to OneNote -
Screen to OneNote
Clip screen and send to OneNote
OneNote Batch now improve this feature. Import .ppt or .pptx presentations into OneNote in bulk. They save as printouts.
Examples:
1. Print to OneNote
- Click the "Import" tab -> "Import Ppt as Printout" command.
- In left OneNote tree, check the OneNote section where we want to send the .ppt and .pptx files.
- Use "Add Files" or "Add Folder" button to add .ppt and .pptx presentations. "Remove" button use to remove mistake .ppt presentation.
-
Click "Start" button to start import list .ppts into OneNote
It will pop up Printer Queue dialog ( Through it, we can monitor the print process ).
It will display "Sent" at column "Status" after send print .ppt presentation to queue.
And we will find the new task in Printer dialog.
2. Wait for Print Completely
After Imported .ppt list into OneNote, next OneNote Batch will title the Printout pages.
After Imported .ppt list into OneNote, next OneNote Batch will title the Printout pages.
It pop up a dialog, "Please wait for send Printouts to OneNote completely." , wait until the Printer Queue Dialog is empty.
3. Title the printout pages
Click "Yes" button in "Wait Printout and Set Title" dialog to title the pages.
3. Title the printout pages
Click "Yes" button in "Wait Printout and Set Title" dialog to title the pages.
OneNote Batch will title the Printout pages and set "Perfect" in column "Status" if success.
The Printout page will title as .ppt full file name.
Tips:
In OneNote 2013, OneNote will split long PDF into multiple pages when print to OneNote. If you want save PDF printouts all in ONE page, go to OneNote Options dialog -> Advanced -> Printouts -> uncheck the "Insert long printouts on multiple pages."
The Printout page will title as .ppt full file name.
Tips:
- Import PPT as Printout work best when installed Microsoft PowerPoint.
In OneNote 2013, OneNote will split long PDF into multiple pages when print to OneNote. If you want save PDF printouts all in ONE page, go to OneNote Options dialog -> Advanced -> Printouts -> uncheck the "Insert long printouts on multiple pages."