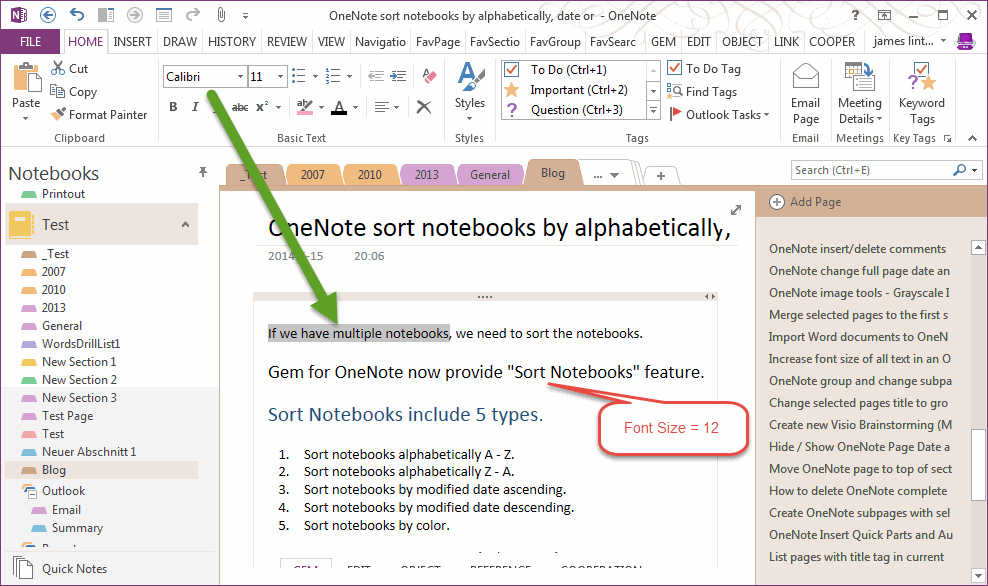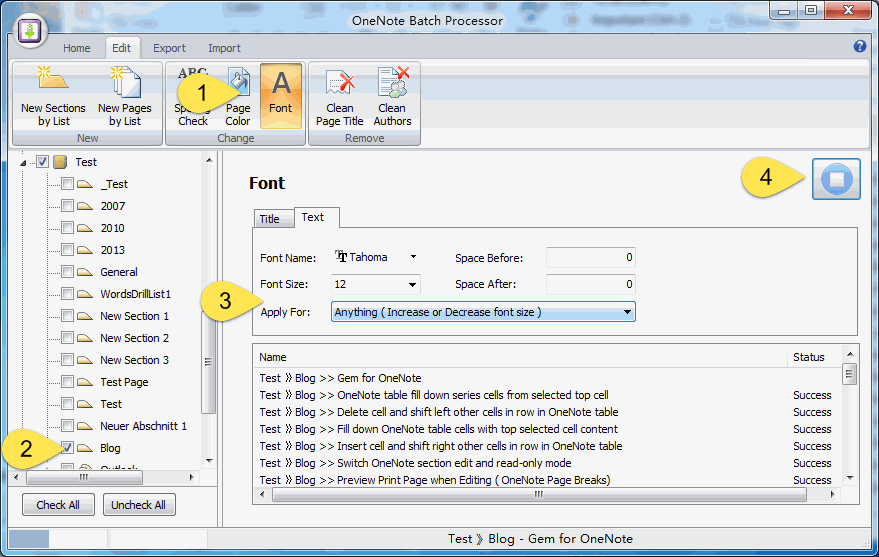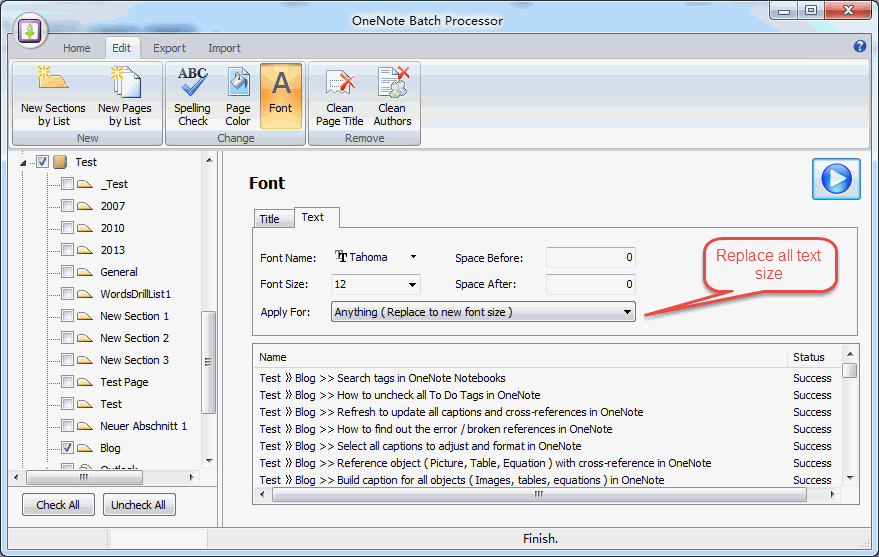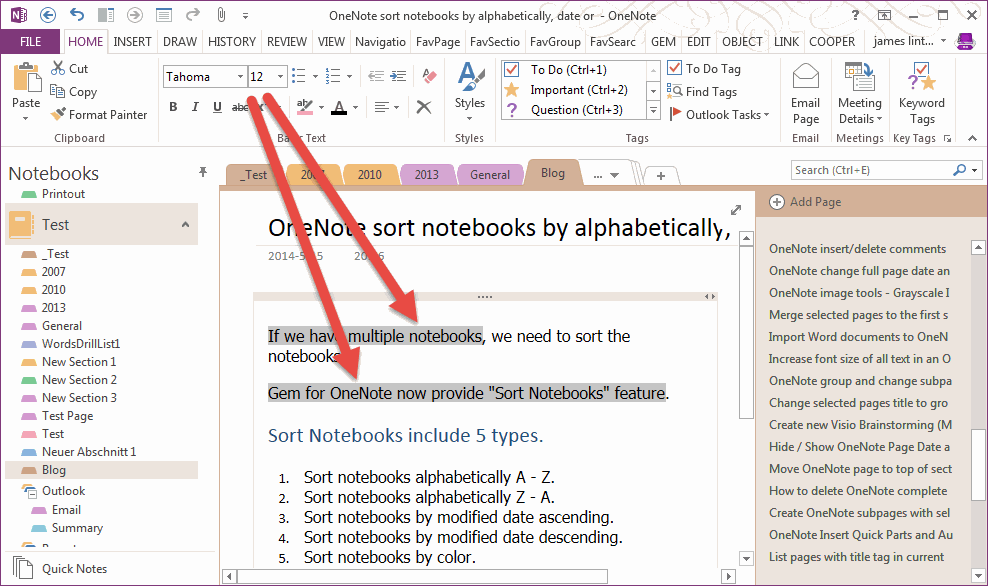Batch set OneNote text font, size and paragraph spacing
By default, OneNote 2013, 2010 text default font is 11 size Calibri.
OneNote Batch provide a feature to change the pages font.
For example, We want to setting all pages font in the "Blog" section from 11 Calibri to 12 Tahoma.
OneNote Batch provide a feature to change the pages font.
For example, We want to setting all pages font in the "Blog" section from 11 Calibri to 12 Tahoma.
Follow steps in OneNote Batch:
- Click the "Font" feature in "Edit" tab.
- Check the "Blog" section in left OneNote tree.
-
Font Name choose the "Tahoma", Font Size set to 12.
1). There is another option: Apply For Apply for new paragraphs - Apply the new font to new paragraphs.
2). Apply for new words - Apply the new font when you type new word end of the paragraphs.
3). Apply for anything ( Increase or Decrease font size ) - According the normal text font size and new font size to increase or decrease the text font size.
4). Apply for anything ( Replace to new font size ) - Replace all text font size to new font size. - Click the "Start" button to start change the font, font size and spacing.
Apply specify font to all text, increase or decrease font size.
In here, we set the "Apply For" to "Anything ( Increase or Decrease font size ).
After OneNote Batch perform completely, we can see the text have changed font size from 11 to 12, and from 12 to 13 "Tahoma" font.
In here, we set the "Apply For" to "Anything ( Increase or Decrease font size ).
After OneNote Batch perform completely, we can see the text have changed font size from 11 to 12, and from 12 to 13 "Tahoma" font.
Apply the new font to all text, and place the font size.
If we set the "Apply For" option to "Anything ( Replace to new font size )", OneNote Batch will replace all text to same font size.
If we set the "Apply For" option to "Anything ( Replace to new font size )", OneNote Batch will replace all text to same font size.
And now, we got the follow result.