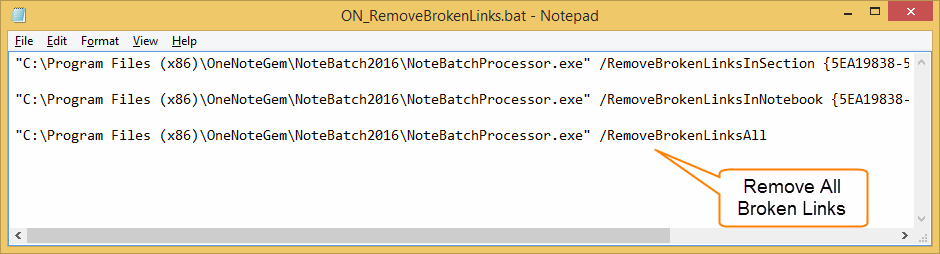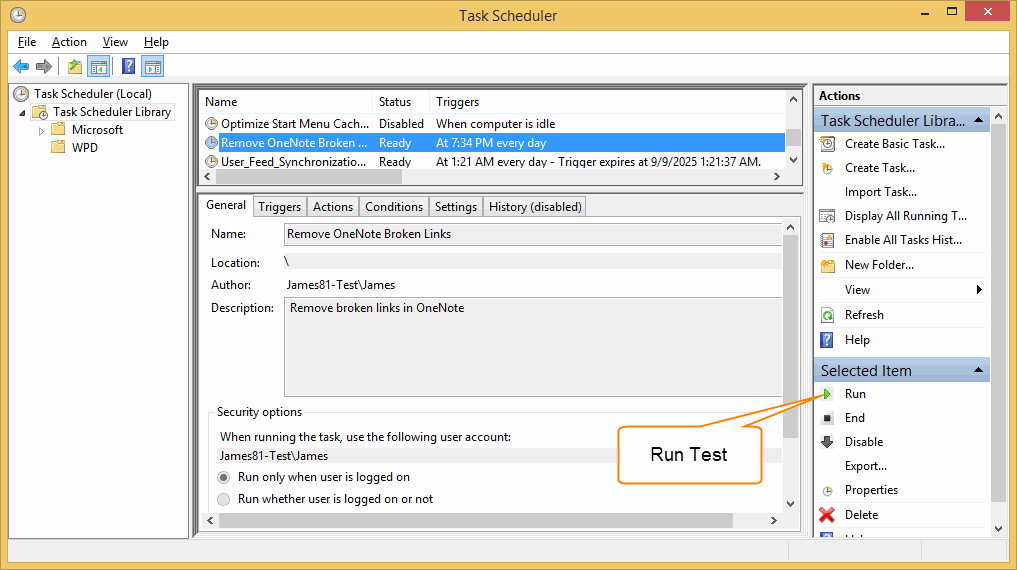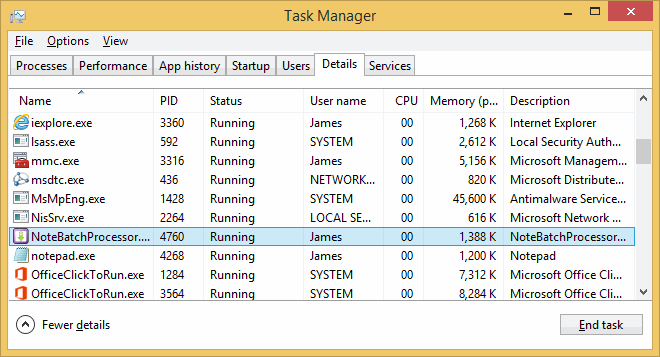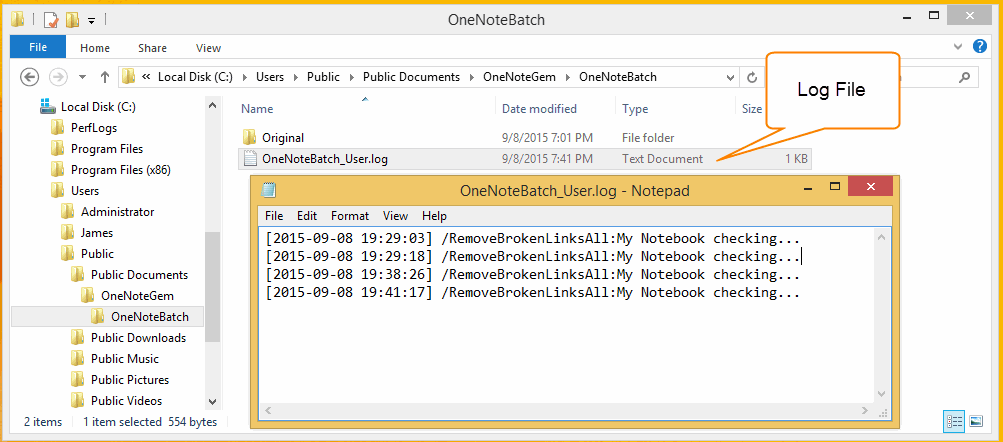Automatic Check and Remove OneNote Broken Links
Get Command Line from OneNote Batch Processor
- In "OneNote Batch", Click "Home" tab -> "Recovery" group -> "Check Links" feature.
- Right click on section tree in left side.
- Click "Copy Command Line to This" item on right click menu. This feature will copy command line to clipboard.
"Remove All Broken Links" Command Line
After paste to NotePad.exe from clipboard, we can pick out the "Remove all Broken Links" command line.
"C:Program Files (x86)OneNoteGemNoteBatch2016NoteBatchProcessor.exe" /RemoveBrokenLinksAll
After paste to NotePad.exe from clipboard, we can pick out the "Remove all Broken Links" command line.
"C:Program Files (x86)OneNoteGemNoteBatch2016NoteBatchProcessor.exe" /RemoveBrokenLinksAll
Windows Task Scheduler
Next, we can create a Windows Task Scheduler to run "OneNote Batch Processor" to remove all broken links in OneNote every day.
Next, we can create a Windows Task Scheduler to run "OneNote Batch Processor" to remove all broken links in OneNote every day.
- Go to "Windows Control Panel" -> "Administrative Tools" -> run "Task Scheduler".
- Click "Create Basic Task" -> enter a name for the new task.
- Next, choose "Daily" in Trigger.
- Next, set "Recur every 1 day".
- Next, choose Action as "Start a Program".
-
Next,
in "Program/Script", select "C:Program Files (x86)OneNoteGemNoteBatch2016NoteBatchProcessor.exe".
in "Add arguments (optional)", input /RemoveBrokenLinksAll - Next, click "Finish" to create a Task Scheduler.
Run and Test a Task Scheduler
After create a scheduler, we can find "Remove OneNote Broken Links" in "Task Scheduler Library".
To test this scheduler, click "Run" Selected Item in "Action" Pane.
After create a scheduler, we can find "Remove OneNote Broken Links" in "Task Scheduler Library".
To test this scheduler, click "Run" Selected Item in "Action" Pane.
Windows Task Manager
We can find "NoteBatchProcessor.exe" running in Windows Task Manager.
We can find "NoteBatchProcessor.exe" running in Windows Task Manager.
OneNote Batch Processor Log File
When "OneNote Batch" is running in background, we can go to folder
C:UsersPublicDocumentsOneNoteGemOneNoteBatch to open "OneNoteBatch_User.log" to view "OneNote Batch Processor" is checking which notebook now.
When "OneNote Batch" is running in background, we can go to folder
C:UsersPublicDocumentsOneNoteGemOneNoteBatch to open "OneNoteBatch_User.log" to view "OneNote Batch Processor" is checking which notebook now.