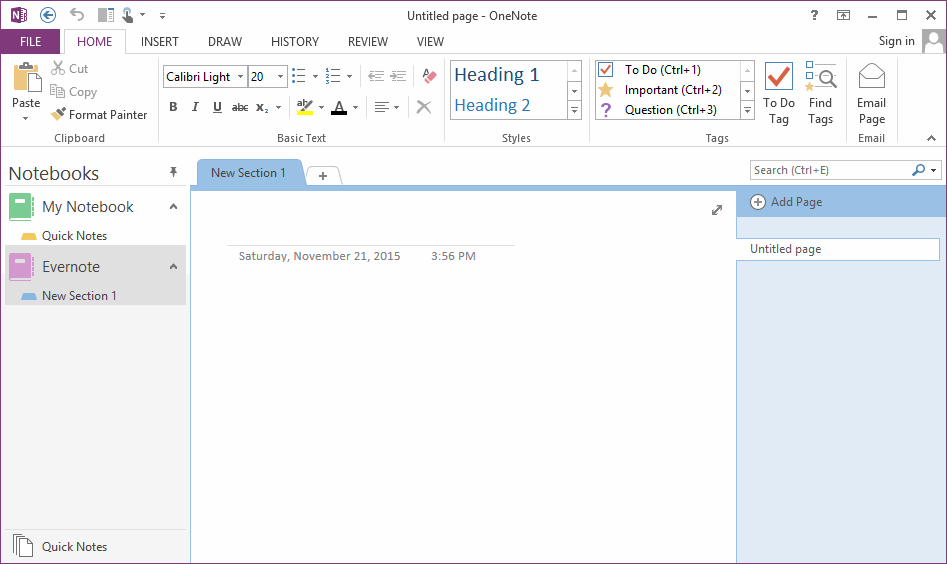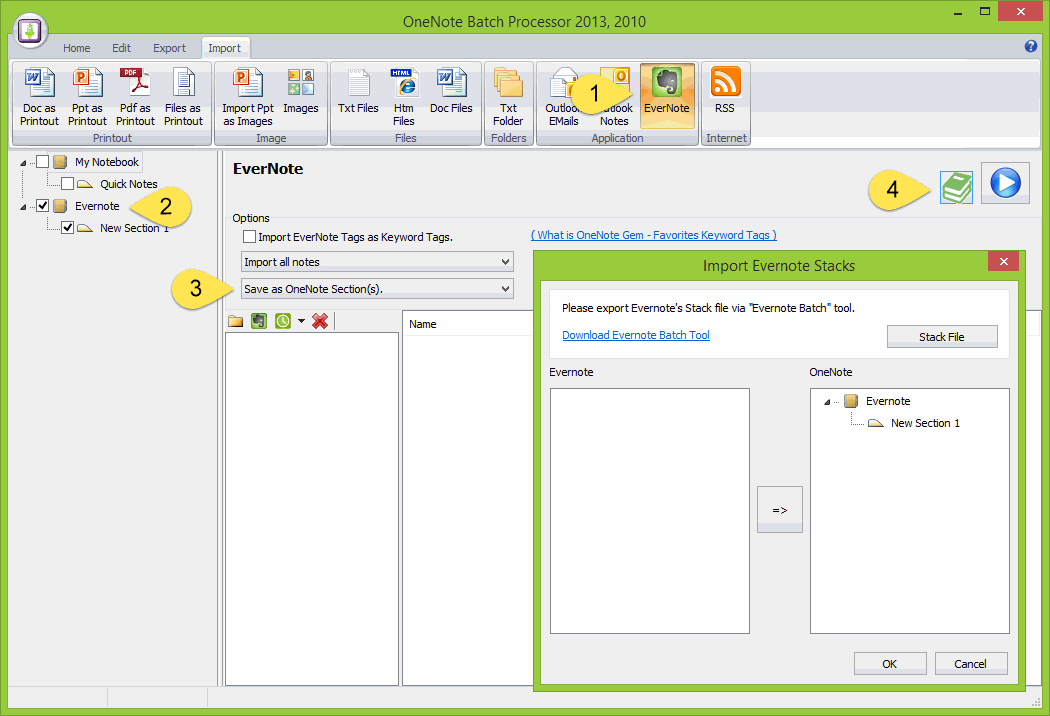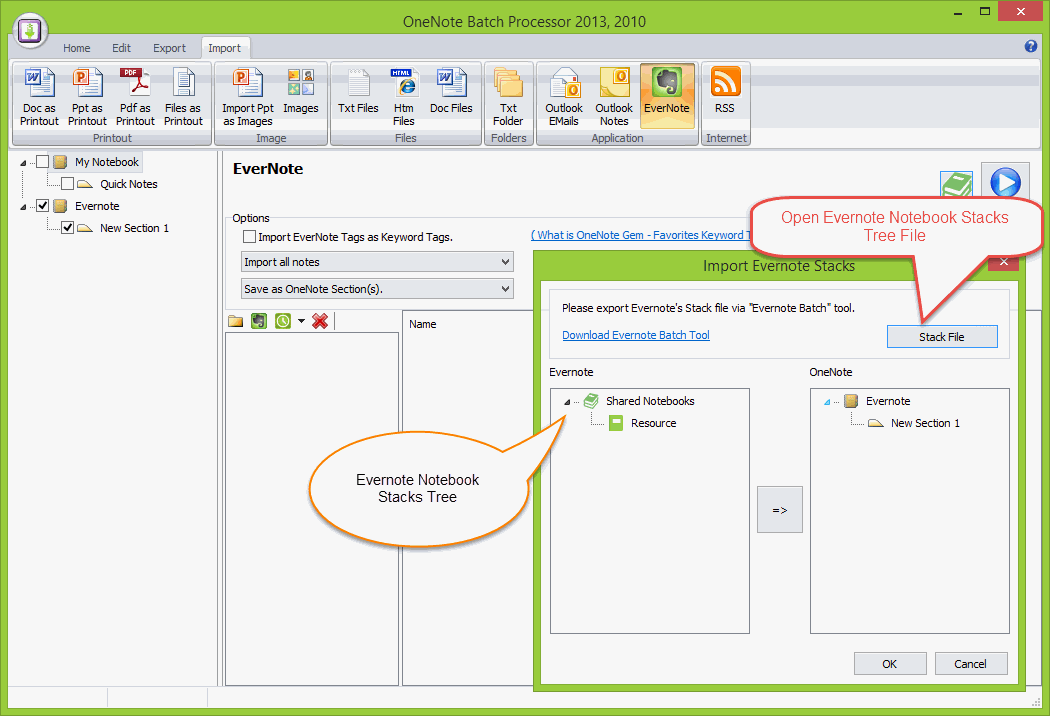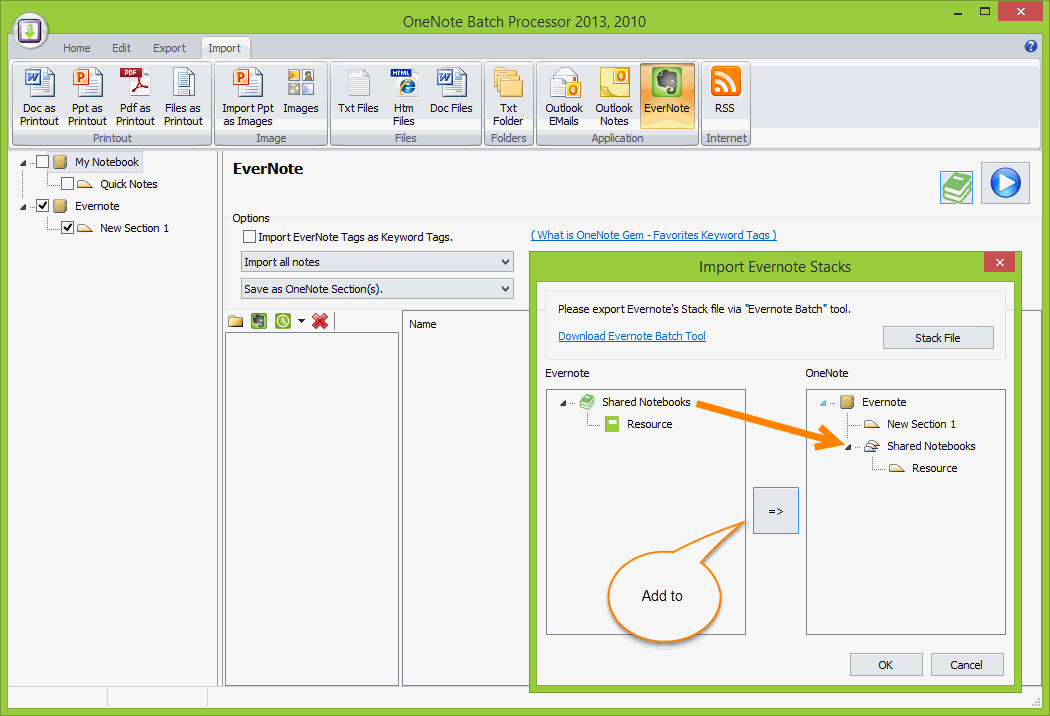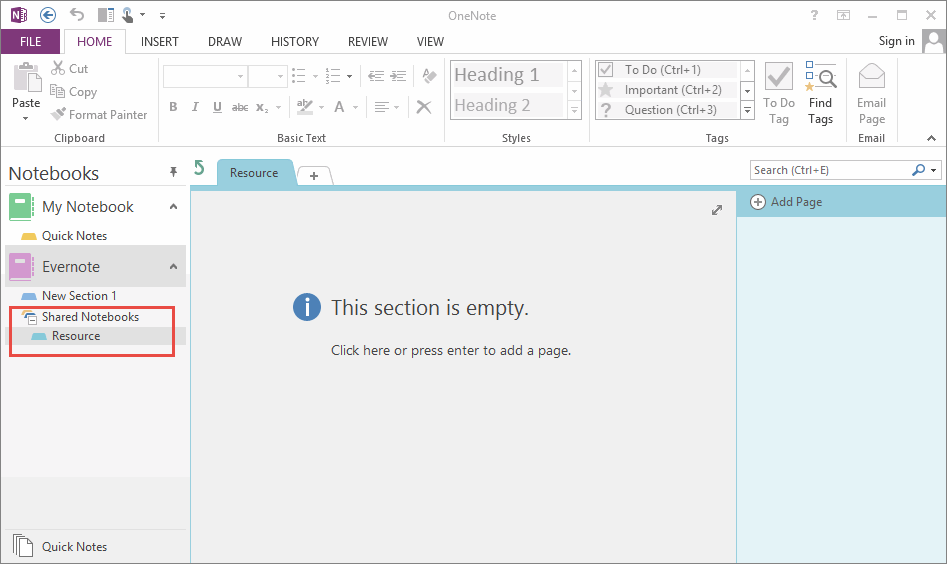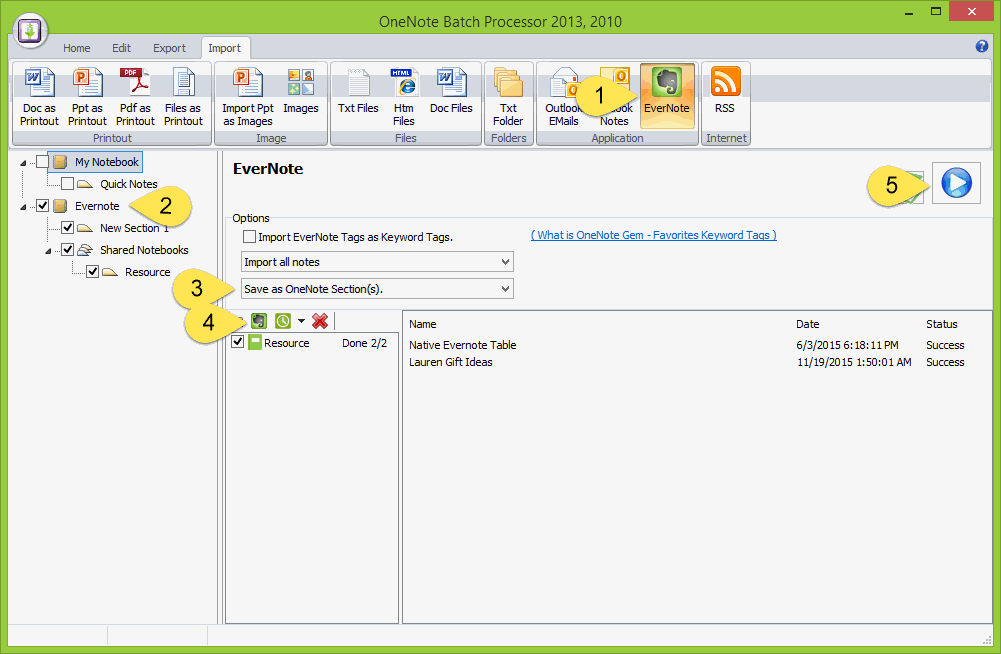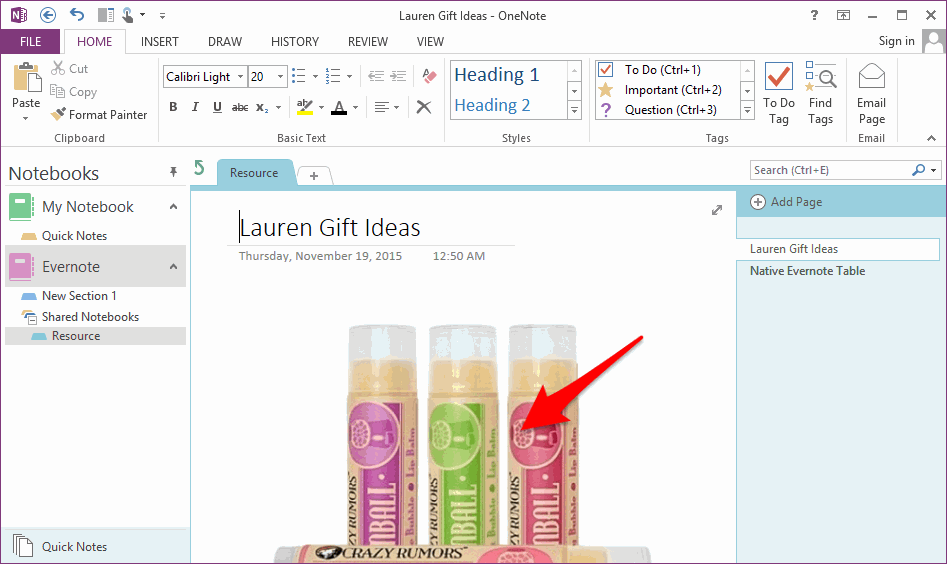Recreate Evernote Notebook Stacks Tree Structure in OneNote, and Import Notes.
To recreate Evernote Notebook Stacks Tree Structure in OneNote, we need 2 Tools:
At first, we need to export Evernote Notebook Stacks tree structure to a .est file by Evernote Batch Processor.
How to export Evernote notebook stacks tree structure to a .est file.
Source OneNote Tree Structure
In follow steps, you will see how to recreate Evernote notebook stacks tree structure and import Evernote notes into OneNote "Evernote" notebook.
This is the source "Evernote" notebook.
- Evernote Batch, export Evernote Notebook Stacks Tree Structure and save as .est file.
- OneNote Batch, open .est file to recreate Tree Structure in OneNote, and import notes.
At first, we need to export Evernote Notebook Stacks tree structure to a .est file by Evernote Batch Processor.
How to export Evernote notebook stacks tree structure to a .est file.
Source OneNote Tree Structure
In follow steps, you will see how to recreate Evernote notebook stacks tree structure and import Evernote notes into OneNote "Evernote" notebook.
This is the source "Evernote" notebook.
Open "Import Evernote Stacks" Window
In OneNote Batch:
In OneNote Batch:
- Click "Evernote" command in "Import" tab.
- In left side tree, check the notebook which we want to recreate Evernote tree inside it. In this example, we check the "Evernote" notebook.
- Choose how to save Evernote notebook: "Save as OneNote Section(s)". The Evernote notebooks will save as OneNote sections.
- After choose "Save as OneNote Section(s)", A new button "Evernote Stack" will appear beside of "Start" button on the right side. Click the "Evernote Stack" button to open a "Import Evernote Stacks" window.
Open Evernote .EST File
In "Import Evernote Stacks" window, click "Stack File" button to open a .EST file.
After open a .EST file, you can see the Evernote Notebook Stacks Tree structure now.
In "Import Evernote Stacks" window, click "Stack File" button to open a .EST file.
After open a .EST file, you can see the Evernote Notebook Stacks Tree structure now.
Recreate Tree Structure into OneNote
Click "=>" button, it will add Evernote Tree into OneNote Tree.
Now we can see:
Click "OK" button, "OneNote Batch" will create new section groups and sections in "Evernote" notebook according this OneNote Tree.
Click "=>" button, it will add Evernote Tree into OneNote Tree.
Now we can see:
- Evernote stacks converted to OneNote section groups.
- Evernote notebooks converted to OneNote sections.
Click "OK" button, "OneNote Batch" will create new section groups and sections in "Evernote" notebook according this OneNote Tree.
After Recreated
After "OneNote Batch" create tree, go back to OneNote, we can see the Evernote stacks and notebooks have been created in OneNote. The sections are empty.
Tip: You can re-arrange or move sections inside this notebook, it will not affect import Evernote notes.
After "OneNote Batch" create tree, go back to OneNote, we can see the Evernote stacks and notebooks have been created in OneNote. The sections are empty.
Tip: You can re-arrange or move sections inside this notebook, it will not affect import Evernote notes.
Import Evernote Notes
Go back to OneNote Batch:
Go back to OneNote Batch:
- Click "Evernote" command in "Import" tab.
- Check "Evernote" notebook on left side tree.
- Choose "Save as OneNote Sections(s)".
- Click "Evernote" icon button to list all Evernote notebooks ( Include local notebooks ).
- Click "Start" button to start import Evernote notes.
After Imported
Go back OneNote again, we will see the Evernote's tree and notes have been imported into OneNote.
Go back OneNote again, we will see the Evernote's tree and notes have been imported into OneNote.
Tip:
Because OneNote notebook and section group save as Windows folder, section save as a .one file, so your Evernote notebook name cannot include any invalid chars like :, ', " ....
Because OneNote notebook and section group save as Windows folder, section save as a .one file, so your Evernote notebook name cannot include any invalid chars like :, ', " ....