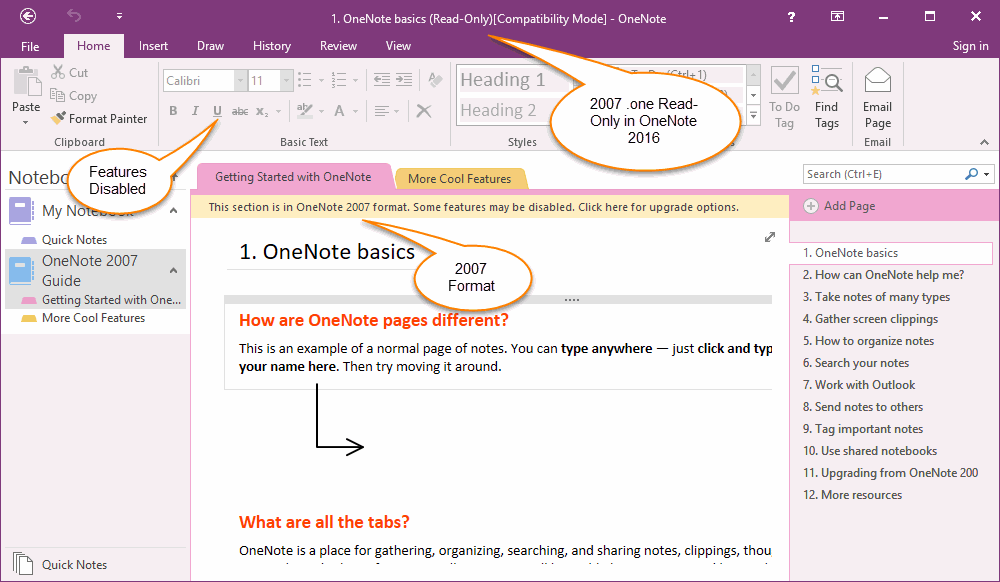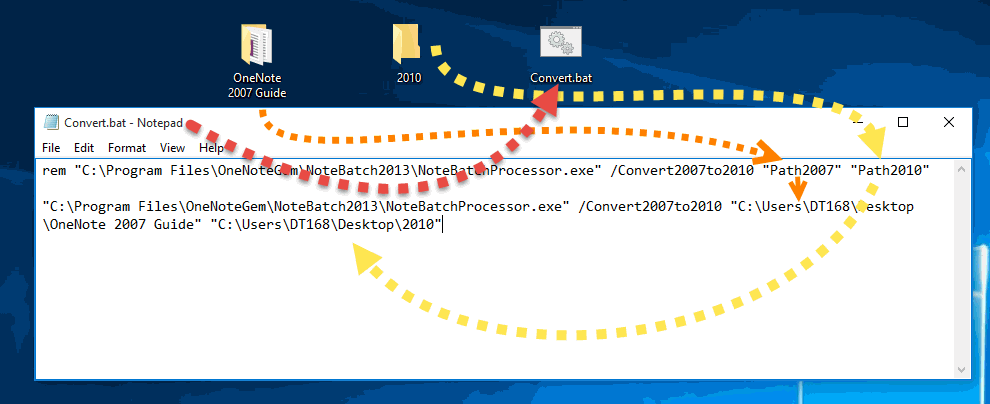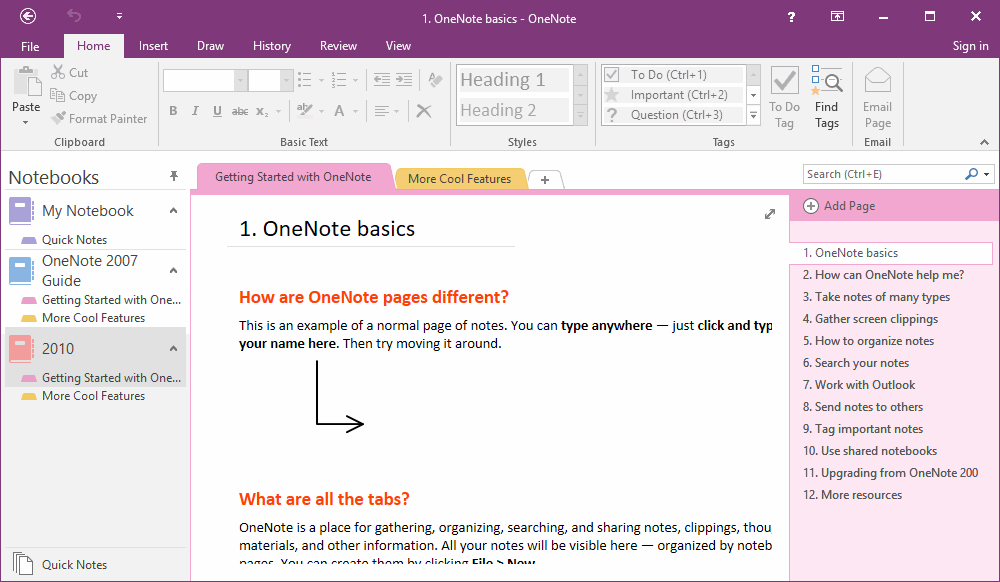Batch Convert 2007 .one Files to 2010 .one Format for OneNote 2016
2007 .one Files Read-Only in OneNote 2016
If you open a 2007 notebook in OneNote 2016, you will find that the notebook is read-only. You can be observed in some follow cases.
If you open a 2007 notebook in OneNote 2016, you will find that the notebook is read-only. You can be observed in some follow cases.
- In OneNote 2016 Main Window title, it will display "(Read-Only) [Compatibility Mode]".
- Most features are disabled and shown as grey.
- On top of page, it display "This section is in OneNote 2007 format. Some features may be disabled. Click here for upgrade options.". You can click on this yellow bar to upgrade this notebook to 2010 format to change to edit mode.
Batch Upgrade 2007 .one Files to 2010 .one Files
If you are a heavy OneNote 2007 user, and have a lot of notebooks, it will spend much time to convert 2007 .one files.
"OneNote Batch" v18 will provide a batch feature to help you convert all 2007 notebooks to 2010 format.
Get Command Line
In "OneNote Batch", go to "Export" tab, click "Convert 2007 to 2010" feature.
If you are a heavy OneNote 2007 user, and have a lot of notebooks, it will spend much time to convert 2007 .one files.
"OneNote Batch" v18 will provide a batch feature to help you convert all 2007 notebooks to 2010 format.
Get Command Line
In "OneNote Batch", go to "Export" tab, click "Convert 2007 to 2010" feature.
It will copy the "convert 2007 to 2010" command line to clipboard.
"E:SrcNoteBatchNoteBatchWin32ReleaseNoteBatchProcessor2013.exe" /Convert2007to2010 "Path2007" "Path2010"
Create a .bat File by Windows NotePad
"E:SrcNoteBatchNoteBatchWin32ReleaseNoteBatchProcessor2013.exe" /Convert2007to2010 "Path2007" "Path2010"
Create a .bat File by Windows NotePad
- Run Windows NotePad application.
-
Press Ctrl + V to paste the command line into NotePad.
"E:SrcNoteBatchNoteBatchWin32ReleaseNoteBatchProcessor2013.exe" /Convert2007to2010 "Path2007" "Path2010" - Change the "Path2007" to real path of folder of OneNote 2007 notebooks.
- Change the "Path2010" to a real path of folder to save the converted .one files.
- Save the file as Convert.bat
Run Convert.bat to Batch Convert all 2007 .one Files to 2010
Click on Convert.bat to run "OneNote Batch" to batch convert all .one files in folder "Path2007" and its sub-folder.
After converted, you can go to "Path2010", you will find the new .one files with same structure with 2007. these new .one files are in 2010 format.
Open Notebooks in "Path2010", and these Notebooks can be Edited
Using OneNote 2016 open these notebook in "Path2010", you will find they are not the Read-Only, they can edited.
Click on Convert.bat to run "OneNote Batch" to batch convert all .one files in folder "Path2007" and its sub-folder.
After converted, you can go to "Path2010", you will find the new .one files with same structure with 2007. these new .one files are in 2010 format.
Open Notebooks in "Path2010", and these Notebooks can be Edited
Using OneNote 2016 open these notebook in "Path2010", you will find they are not the Read-Only, they can edited.