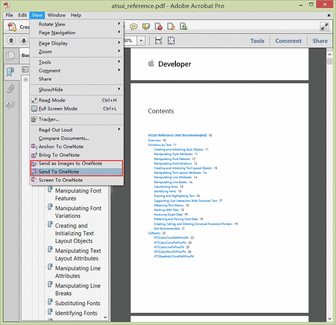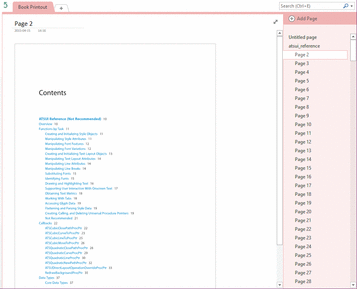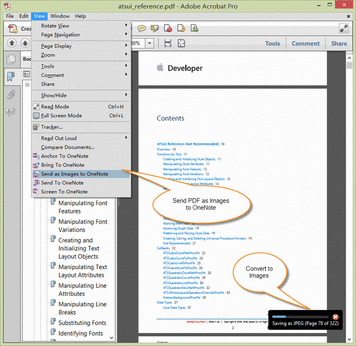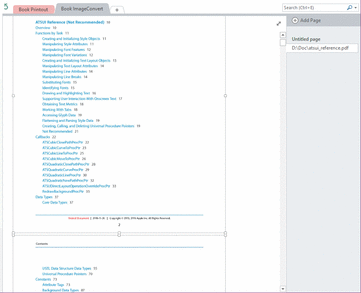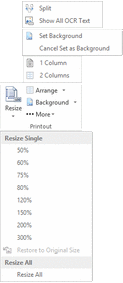Convert PDF Pages to Images and Save to OneNote
2019-11-23 22:51
In Bring to OneNote for Adobe Acrobat, we can use 2 features to send PDF as images to OneNote.
"Send to OneNote" Print PDF as Printout
In Adobe Acrobat, click "View" menu -> "Send to OneNote" feature, it will print current PDF into OneNote, 1 PDF page save as 1 Printout.
- Send to OneNote, this feature print current PDF file into OneNote, and save as Printout.
- Send as Images to OneNote, this feature convert PDF pages to images and save into OneNote.
"Send to OneNote" Print PDF as Printout
In Adobe Acrobat, click "View" menu -> "Send to OneNote" feature, it will print current PDF into OneNote, 1 PDF page save as 1 Printout.
Printouts
OneNote's printouts are images, but the Printout is different with general image.
OneNote's printouts are images, but the Printout is different with general image.
- If you have print a file to OneNote and save all printouts in one OneNote page. The printouts contains serial information, when you delete one of them, OneNote will prompt you that you have lost one printout.
- If you save printouts into multiple OneNote pages, OneNote will not prompt you when you delete printouts.
- The printouts are very slowly when you open or scroll to read in the older computer.
"Send as Images to OneNote" Convert PDF to Images into OneNote
After installed Bring to OneNote.
This feature will convert current PDF pages to images, 1 page convert to 1 image. After converted completely, this feature next create a new page in OneNote, and save all images into this new page.
After installed Bring to OneNote.
- Run OneNote, and Navigate to a section.
- Run Adobe Acrobat, Open a PDF file, click "View" menu -> "Send as Images to OneNote" feature.
This feature will convert current PDF pages to images, 1 page convert to 1 image. After converted completely, this feature next create a new page in OneNote, and save all images into this new page.
Image PDF Page
Advantages:
Disadvantages:
Advantages:
- The generated OneNote page has small size.
- Open and scroll to read faster than Printouts.
- No print margins.
- You can use it instead of print when "Send to OneNote" cannot works.
Disadvantages:
- Fuzzy than Printouts.
Other Features for These Images
Gem for OneNote provide "Printout Group" features can process this images.
Gem for OneNote provide "Printout Group" features can process this images.
- Resize single image according to the percentage.
- Resize all images according the selected image.
- Arrange all images to one column.
- Arrange all images to two column.
- Set all images as background.
- Cancel set all images as background.
- Split images, an images save as one OneNote page.
- Show OCR text right of images according the image position.