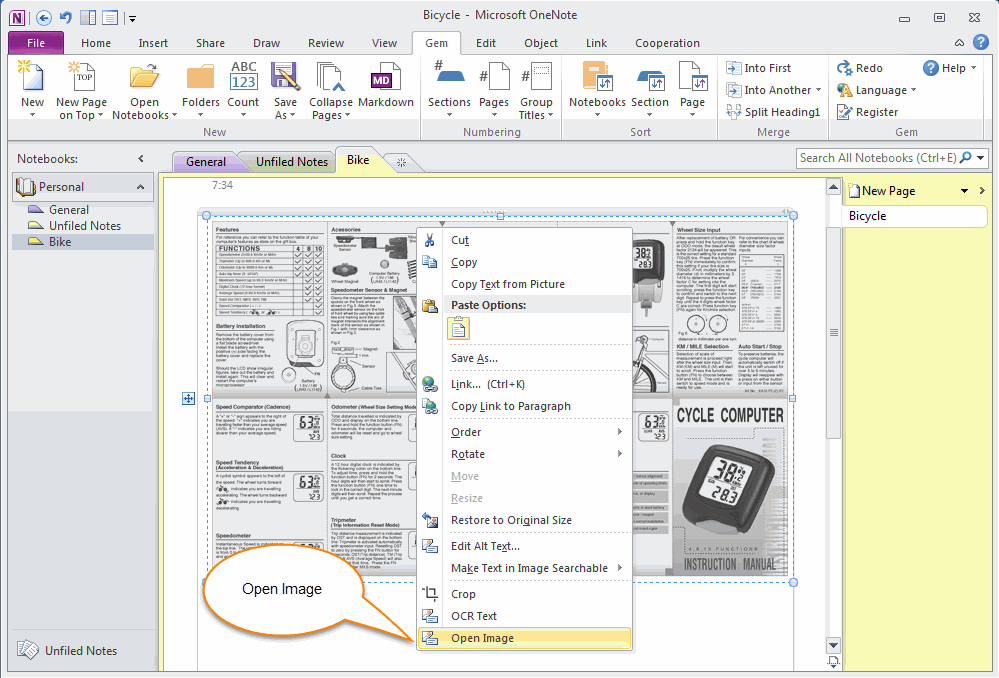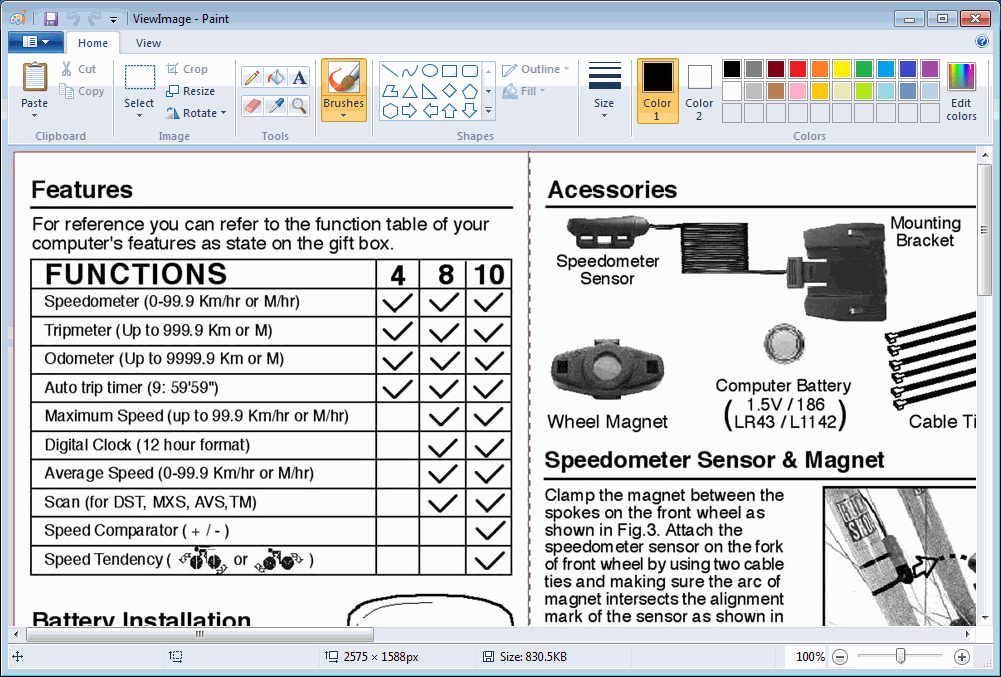How to View Original Size Image from OneNote?
2019-11-24 00:18
If you have saved the images to OneNote, OneNote will shrink the images to fit for text container.
Sometimes the images shrinks too small to see clearly.
You can restore the images to original size to read the image by OneNote native feature - "Restore to Original Size".
If you don't want to change the page to view the images. You have to save the image to a Windows folder, and open it by Windows Paint to view the original size image.
Sometimes the images shrinks too small to see clearly.
You can restore the images to original size to read the image by OneNote native feature - "Restore to Original Size".
If you don't want to change the page to view the images. You have to save the image to a Windows folder, and open it by Windows Paint to view the original size image.
{C}
Gem for OneNote v42 now add a new feature to open and view OneNote image by Windows Paint.
Gem Open Image Feature
Some drawings or manual of the pictures are very large, like the following image, the image is shrunk and unable to read after saved to OneNote. You need to restore the images to original size to read.
Gem Open Image Feature
Some drawings or manual of the pictures are very large, like the following image, the image is shrunk and unable to read after saved to OneNote. You need to restore the images to original size to read.
- Select an image in OneNote at first.
- Then, right click on it, click "Open Image" in pop up menu.
View Image by Windows Paint
Gem will open this image by Windows Paint.
The image is displayed in original size in Windows Paint.
This help you don't need to change the OneNote page to view original size.
Gem will open this image by Windows Paint.
The image is displayed in original size in Windows Paint.
This help you don't need to change the OneNote page to view original size.